
Windows hat das Tool " Datenträger überprüfen" bereits seit längerer Zeit hinzugefügt. Damit können Sie die Partitionen und Laufwerke in Ihrem Computer auf Festplattenfehler, fehlerhafte Sektoren usw. überprüfen. Sie können dieses Tool auch verwenden, um diese Fehler zu beheben und Ihre Laufwerke wieder normal arbeiten zu lassen. Leider wurde dieses Tool in Windows 10 und Windows 8.1 in " Fehlerüberprüfung" umbenannt . Das Befehlszeilentool hat jedoch seinen ursprünglichen Namen wie in Windows 7 beibehalten: chkdsk. So verwenden Sie Check Disk in allen modernen Windows-Versionen:
HINWEIS: Dieses Handbuch richtet sich an Benutzer von Windows 10, Windows 8.1 und Windows 7. Wenn Sie Windows 7 verwenden, fahren Sie mit der zweiten Seite dieses Handbuchs fort, um zu erfahren, wie Check Disk in Windows 7 funktioniert. Auf dieser Seite wird Windows 10 behandelt und Windows 8.1. Um das in diesem Artikel beschriebene Tool verwenden zu können, müssen Sie als Administrator angemeldet sein.
Wie starte ich Check Disk in Windows 10 und Windows 8.1?
Öffnen Sie zunächst den Datei-Explorer in Windows 10 oder Windows 8.1. Wenn Sie nicht wissen, wie, lesen Sie den entsprechenden Leitfaden:
- 10 Möglichkeiten, den Datei Explorer in Windows 10 zu öffnen
- 7 Möglichkeiten, Datei Explorer in Windows 8.1 zu öffnen
Gehen Sie zu diesem PC und dann zu "Geräte und Laufwerke" . Klicken Sie mit der rechten Maustaste oder halten Sie das Laufwerk gedrückt, das auf Fehler überprüft werden soll, und klicken oder tippen Sie im Kontextmenü auf Eigenschaften .

Das Eigenschaftenfenster wird für das ausgewählte Laufwerk geöffnet. Wechseln Sie zur Registerkarte Tools, und suchen Sie nach dem Abschnitt "Fehlerüberprüfung" . Klicken oder tippen Sie dort auf die Schaltfläche Prüfen .
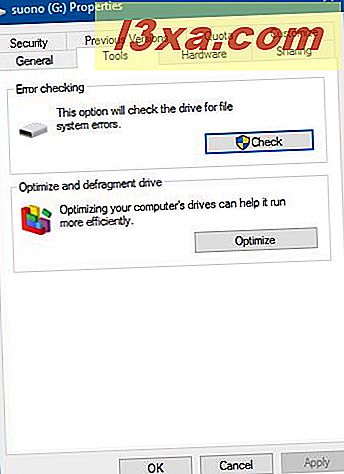
Das Fenster Fehlerprüfung wird für das ausgewählte Laufwerk geöffnet.
So überprüfen Sie eine Festplatte auf Fehler in Windows 10 und Windows 8.1 mit Fehlerprüfung
Windows 10 und Windows 8.1 führen in regelmäßigen Abständen automatisch Wartungsaufgaben aus.
Wenn das Error Checking- Fenster geöffnet wird, ist es wahrscheinlich, dass es sagen wird "Sie müssen dieses Laufwerk nicht durchsuchen" . Trotzdem können Sie eine manuelle Prüfung erzwingen, indem Sie auf Laufwerk scannen klicken oder tippen.

Ein Fortschrittsbalken wird angezeigt, der den Prozess der Fehlerprüfung für das ausgewählte Laufwerk teilt. Wenn es vorbei ist und alles in Ordnung ist, werden Sie darüber informiert, dass Ihr Laufwerk erfolgreich gescannt wurde und keine Fehler gefunden wurden.

Wenn Sie auf den Link Details anzeigen klicken, der zusammen mit dieser Benachrichtigung angezeigt wird, wird die Anwendung Ereignisanzeige direkt im detaillierten Protokoll des Fehlerprüfprozesses geöffnet. Wenn Sie durch dieses Protokoll scrollen, können Sie die Stufen kennenlernen, über die der Scan lief, und die detaillierten Ergebnisse des gesamten Fehlerprüfprozesses.
Dies ist eine sehr nützliche Information, wenn Sie erfahren möchten, was das Check Disk Tool (oder der chkdsk Befehl) in Windows macht.

Wenn Sie mehr über die Ereignisanzeige und ihre Funktionsweise erfahren möchten, lesen Sie diese Anleitung: Grundlagen zur Arbeit mit der Ereignisanzeige in Windows.
Wenn Sie fertig sind, schließen Sie das Fenster Ereignisanzeige und klicken Sie im Fenster Fehlerprüfung auf die Schaltfläche Schließen .
So reparieren Sie Fehler auf Ihrem Laufwerk mit Check Disk in Windows 10 und Windows 8.1
Es kann vorkommen, dass der Fehlerüberprüfungsprozess besagt, dass Fehler auf Ihrer Festplatte gefunden wurden und Sie diese reparieren müssen, wie im Screenshot unten gezeigt.

Wenn dies passiert, klicken Sie auf Schließen, und ein neues Fehlerprüfungsfenster wird mit der Schaltfläche "Repair drive" angezeigt. Klicken oder tippen Sie auf diese Schaltfläche.

Jetzt werden Ihnen eine oder zwei Optionen angezeigt: "Jetzt reparieren" und "Beim nächsten Neustart reparieren" . Wählen Sie die, die Sie bevorzugen.

Wenn Sie auf "Jetzt reparieren " klicken, wird ein Fortschrittsbalken des Reparaturprozesses angezeigt. Wenn das Laufwerk repariert ist, werden Sie informiert. Wenn Sie auf "Details anzeigen " klicken oder tippen, wird die Ereignisanzeige geladen, in der Sie die vollständigen Protokolle der durchgeführten Reparaturen anzeigen können. Wenn Sie die Protokolle nicht sehen möchten, klicken Sie auf Schließen und Sie sind fertig.

Wenn Sie "Beim nächsten Neustart reparieren " drücken, wird der Reparaturvorgang beim nächsten Neustart Ihres Windows-Computers oder -Geräts automatisch gestartet. Vor dem Laden von Windows wird Ihnen mitgeteilt, dass Sie zum Überspringen der Festplattenprüfung innerhalb von Sekunden eine beliebige Taste drücken müssen (maximal 10).

Wir empfehlen, dies nicht zu tun, damit der Reparaturvorgang für das fehlerhafte Laufwerk ausgeführt werden kann. Dann überprüft das Tool zum Überprüfen der Festplatte automatisch das Laufwerk mit Fehlern.

Wenn die Reparatur abgeschlossen ist, wird Windows geladen und Sie können sich anmelden. Ein vollständiges Protokoll der durchgeführten Reparaturen finden Sie im zuvor in diesem Artikel erwähnten Tool " Ereignisanzeige" .
Rufen Sie die zweite Seite dieses Handbuchs auf, um zu erfahren, wie Sie das Tool zum Überprüfen von Datenträgern in Windows 7 verwenden.



