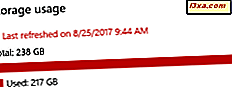Windows Phone-Benutzer wissen und schätzen die Tatsache, dass dieses Betriebssystem einen sehr hochgradig anpassbaren Startbildschirm bietet, an den Sie fast alles anschließen können. Selbst unserem Team ist nicht klar geworden, wie viele Dinge daran hängen bleiben, bis wir diesen Artikel geschrieben haben. Lesen Sie es und lernen Sie, wie Sie es anheften: Apps, Spiele, Kontakte, Gruppen, Chat-Räume, Office-Dokumente und Standorte, OneNote-Notizbücher, Websites, E-Mail-Ordner, Karten, Musik, Wiedergabelisten, Videos und Fotoalben. Das ist eine lange Liste, oder?
Wie man Apps an den Startbildschirm anpinnt
Um eine App zu pinnen, gehen Sie zuerst in die Apps- Liste. Suchen Sie die App, die Sie anheften möchten, und tippen und halten Sie sie. Ein kontextabhängiges Menü wird angezeigt, ähnlich wie das folgende.
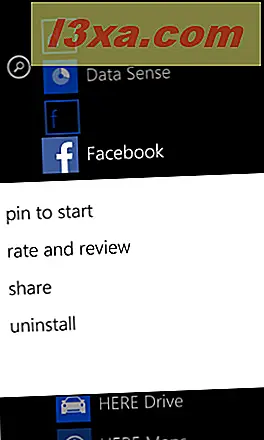
Tippen Sie auf Pin, um zu starten, und Windows Phone 8 führt Sie sofort zum Startbildschirm und konzentriert sich auf die neu angeheftete App.
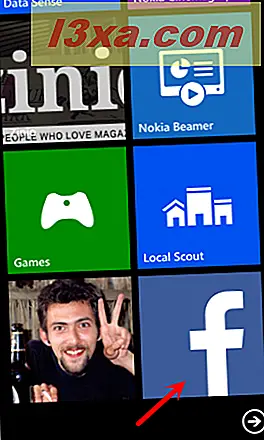
Wie man ein Spiel an den Startbildschirm anpinnt
Das Anheften eines Spiels ist eine Aktion, bei der zuerst der Spiele- Hub geöffnet werden muss. Sie können dies über die Apps- Liste oder direkt über den Startbildschirm mit der Spielekachel tun.
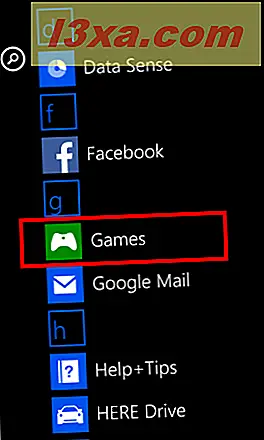
Suchen Sie nach dem Spiel, das Sie pinnen möchten, und tippen und halten Sie darauf. Ein Kontextmenü wird angezeigt. Tippen Sie auf die Pin- Option , um zu starten .
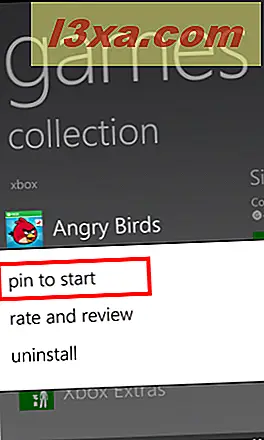
Die Kachel des Spiels wird jetzt an den Startbildschirm angeheftet.
So heften Sie einen Kontakt, einen Raum oder eine Gruppe an den Startbildschirm
In Windows Phone 8 können Sie Kontakte auch mit dem Startbildschirm verbinden. Wenn Sie einen Kontakt an den Startbildschirm angeheftet haben, haben Sie schnellen Zugriff auf seine / ihre Details und den Live-Feed mit seiner / ihrer Aktivität in sozialen Netzwerken.
Um einen Kontakt zu pinnen, öffnen Sie den Hub Kontakte, indem Sie dessen Kachel auf dem Startbildschirm oder den entsprechenden Eintrag in der Liste Apps verwenden .
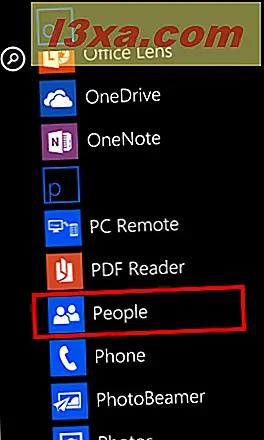
Klicken Sie auf Alle, damit alle Ihre Kontakte angezeigt werden.
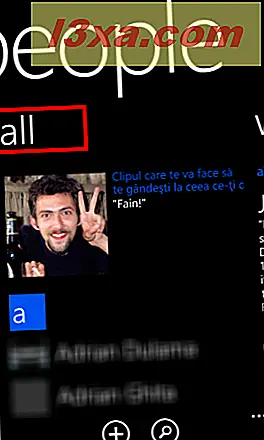
Suchen Sie den Kontakt, den Sie pinnen möchten, und tippen und halten Sie darauf. Tippen Sie auf Pin, um im Kontextmenü zu starten .
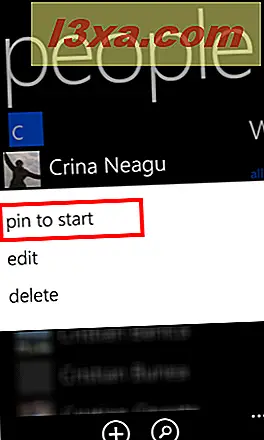
Der Kontakt ist jetzt an den Startbildschirm angeheftet.
Sie können auch einen Raum oder eine Gruppe aus dem Hub Kontakte pinnen. Wechseln Sie dazu auf den Bildschirm zusammen. Tippen Sie dann auf den Raum oder die Gruppe, die Sie fixieren möchten, und halten Sie die Maustaste gedrückt. Wählen Sie zum Starten die Option Pin aus .

Die Live-Kachel für den ausgewählten Raum oder die ausgewählte Gruppe wird jetzt auf dem Startbildschirm angezeigt.
Wie Sie Office-Dokumente und Standorte an den Startbildschirm anheften
Wenn Sie schnellen Zugriff auf bestimmte Office- Dokumente benötigen, möchten Sie diese möglicherweise auf dem Startbildschirm festhalten.
Öffnen Sie den Office- Hub, und suchen Sie nach dem Dokument, das Sie fixieren möchten. Tippen Sie auf den Namen und halten Sie die Maustaste gedrückt . Tippen Sie anschließend auf die Schaltfläche zum Starten .
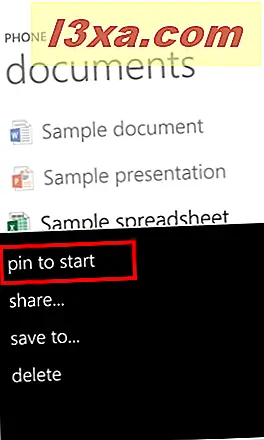
Beachten Sie, dass diese Aktion von jedem Office- Bildschirm oder Standort aus möglich ist, unabhängig davon, ob Sie ein Dokument von Ihrem Smartphone anhängen möchten, eines, das Sie per E-Mail erhalten haben, oder eines von Ihrem OneDrive .
Wenn Sie von einem bestimmten Ort aus schnell auf alle Office- Dokumente zugreifen möchten, können Sie auch einen Bereich oder sogar einen Ordner anheften. Tippen Sie auf den Ort oder den Ordner, den Sie fixieren möchten, und halten Sie die Maustaste gedrückt. Tippen Sie dann zum Starten auf " Anzapfen".
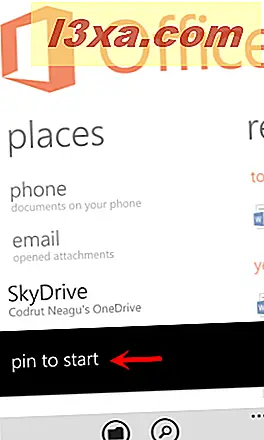
So heften Sie eine Notiz an den Startbildschirm
Um eine Notiz von OneNote an den Startbildschirm anzuheften, müssen Sie die OneNote- App öffnen. Tippen Sie dann auf die Notiz, die Sie anheften möchten, und halten Sie sie gedrückt, und wählen Sie die zu startende PIN aus .
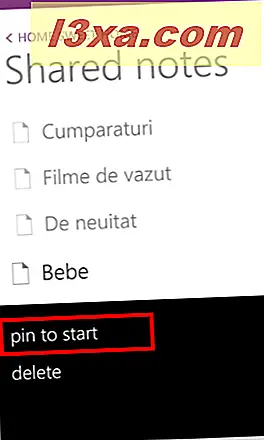
Weitere Informationen zum Arbeiten mit OneNote finden Sie in diesem Handbuch: Verwalten von OneNote-Notizbüchern in Windows Phone 8.
Wie man eine Webseite an den Startbildschirm anpinnt
Sie können die Websites, die Sie interessieren, auch an den Startbildschirm anheften. Um eine Website zu pinnen, öffnen Sie den Internet Explorer und öffnen Sie diese Website. Tippen Sie dann auf mehr, unten rechts auf dem Bildschirm.
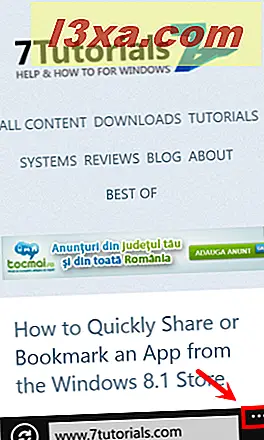
Tippen Sie in der Liste der angezeigten Optionen auf die Schaltfläche zum Starten .

Auf dem Startbildschirm wird eine Kachel erstellt, mit der Sie diese Website schnell öffnen können. Beachten Sie, dass das für die Kachel verwendete Bild ein kleiner Screenshot der Website ist.
So heften Sie E-Mail-Ordner an den Startbildschirm an
Sie können einen E-Mail-Ordner an den Startbildschirm anheften. Um einen E-Mail-Ordner anzuheften, öffnen Sie das E-Mail-Konto, in dem er sich befindet. Tippen Sie dann unten auf den Bildschirm und dann auf Ordner .
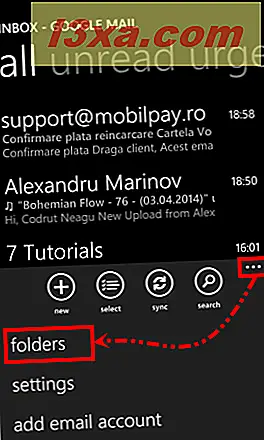
Tippen Sie in der Liste der angezeigten Optionen auf Alle Ordner anzeigen.
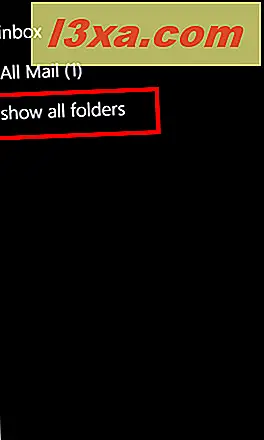
Tippen Sie in der E-Mail-Ordner-Liste auf den Ordner, den Sie fixieren möchten, und halten Sie ihn gedrückt. Tippen Sie dann zum Starten auf " Anzapfen".
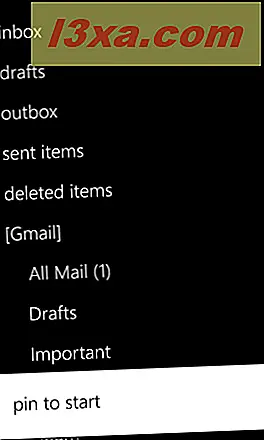
Wie man eine Karte an den Startbildschirm anheft
Die meisten Windows Phone-Benutzer sind sich der Tatsache nicht bewusst, dass sie Karten auch am Start anheften können . Sie können beispielsweise in den Urlaub fahren und die Karte des Ortes, an den Sie fahren möchten, anheften. Öffnen Sie dazu die Google Maps App.

Tippen Sie unten auf dem Kartenbildschirm auf Suche .
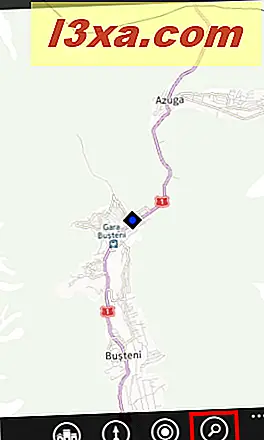
Schreiben Sie dann den gewünschten Ort und tippen Sie auf Enter .

Wenn Sie den Ort gefunden haben, tippen Sie auf seinen Namen, um die Details dieses Ortes zu öffnen.

Tippen Sie im unteren Menü auf "Anzapfen" und die Position wird zum Startbildschirm hinzugefügt.

Die gepinnte Kachel ist ein Screenshot dieser Position.
Wie man Musik und Videos an den Startbildschirm anheft
Um Musik oder Videos auf dem Startbildschirm anzuheften, müssen Sie den Hub Music + Videos öffnen.
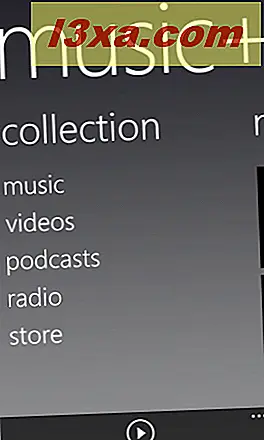
Um etwas von deiner Musik zu fixieren, öffne die entsprechende Kategorie. Ob Sie einen Künstler, ein Album, eine Playlist oder ein Musikgenre anheften möchten, navigieren Sie zuerst zu seinem Bereich. Tippen Sie dann auf das Element, das Sie fixieren möchten, und halten Sie die Maustaste gedrückt, und wählen Sie die Option zum Starten aus .

Um ein Video zu pinnen, öffne den entsprechenden Abschnitt. Tippen Sie dann auf das Video, das Sie anheften möchten, und halten Sie es gedrückt, und wählen Sie zum Starten die PIN aus .

Beachten Sie, dass Sie Musik und Videos auch direkt über den Verlaufsbildschirm im Music + Videos- Hub anheften können .
So heften Sie Radiosender an den Startbildschirm an
Auch wenn sich die Radiofunktion im Music + Videos- Hub befindet, unterscheidet sich das Pinnen eines Radiosenders ein wenig von dem Anheften von Musik oder Videos.
Um zu erfahren, wie Sie Radiosender an den Startbildschirm anhängen können, lesen Sie bitte diesen Artikel: So verwenden Sie die FM Radio App in Windows Phone 8.
Wie man Fotoalben an den Startbildschirm anheft
Öffnen Sie auf Ihrem Windows Phone Fotos und dann Alben .
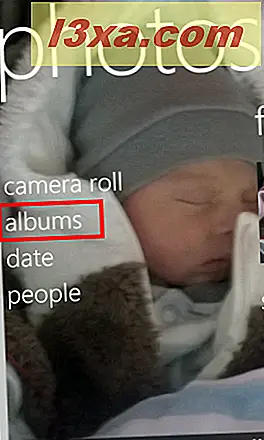
Tippen Sie dann auf das Album, das Sie fixieren möchten, und halten Sie die Maustaste gedrückt, und wählen Sie die Option zum Starten aus .

Wenn Sie Ihr Favoritenalbum im Bereich Alben fixieren möchten, streichen Sie den Bildschirm nach links, um zum Favoritenbildschirm zu gelangen. Tippen Sie dann unten auf dem Bildschirm zuerst auf Mehr und dann auf Stift, um zu starten .
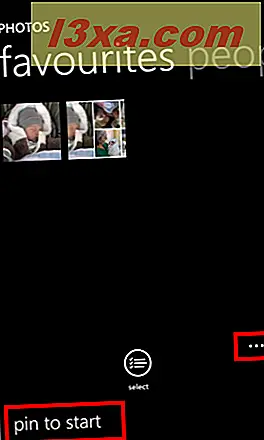
Fazit
Dies war ein langes Tutorial. Ich hoffe, dass ich alle Elemente, die an den Startbildschirm in Windows Phone 8 angeheftet werden können, gemeinsam genutzt habe. Wenn Sie andere Arten von Elementen kennen, die angeheftet werden können, zögern Sie nicht, sie über das unten stehende Kommentarformular zu teilen. Ich würde gerne diese Liste aktualisieren und es noch länger machen.