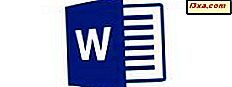Bibliotheken gehören zu den am meisten missverstandenen und gleichzeitig nützlichsten Funktionen in Windows. Sie können Benutzern dabei helfen, ihre Dateien und Ordner effizient zu organisieren. Mithilfe von Bibliotheken können Sie ein System erstellen, sodass Sie in Sekunden immer das finden, was Sie möchten. Nicht nur das, sondern Sie können auch Dateien und Ordner mit nur wenigen Klicks (oder Taps) sortieren, markieren oder bearbeiten. In diesem Artikel erklären wir, was Bibliotheken sind, wir zeigen, wie sie funktionieren und wie man neue erstellt. Wir zeigen auch, wie man neue Ordner zu einer Bibliothek hinzufügt, wie man die Eigenschaften einer Bibliothek ändert und wie man sie löscht. Lass uns anfangen:
Was sind Windows-Bibliotheken? Welche der folgenden Beschreibungen beschreibt am besten die Verwendung von Bibliotheken in Windows und welche Vorteile bietet die Verwendung dieser Bibliotheken?
Sie sollten sich eine Bibliothek als eine virtuelle Sammlung von Ordnern auf Ihrem System vorstellen. Es ist virtuell, weil es nicht als echter Ordner existiert. Eine Bibliothek ist ein Verweis auf einen oder mehrere Ordner auf Ihrem Computer und auf die Dateien in diesen Ordnern. Beispielsweise können Sie Dokumente an mehreren Speicherorten speichern, z. B. im Ordner " Dokumente ", auf dem Desktop und an einigen anderen Speicherorten. Sie können eine Dokumentenbibliothek haben, die auf alle diese Orte verweist. Wenn Sie die Bibliothek öffnen, sehen Sie alle diese Ordner und deren Inhalt so, als wären sie Unterordner der Dokumentbibliothek .

Mit den Bibliotheken können Sie alle Ihre Dateien an einem Ort zusammenstellen, unabhängig davon, wo sie gespeichert sind. Mit anderen Worten, wenn Sie einen Windows-PC verwenden, können Sie eine Bibliothek verwenden, um ähnliche Dateien zu organisieren, die sich an verschiedenen Orten befinden. Dies kann die Produktivität steigern, wenn Sie mit vielen Dateien arbeiten, die an vielen Orten verteilt sind.
Beim Öffnen einer Bibliothek zeigt der Datei-Explorer (in Windows 10 und Windows 8.1) oder der Windows-Explorer (in Windows 7) alle Dateien und Ordner an, die Teil der Bibliothek sind, als ob sie physisch in der Bibliothek gespeichert wären. Leider werden sie standardmäßig nur in Windows 7 Explorer angezeigt. In Windows 10 und Windows 8.1 müssen Sie den Datei-Explorer so konfigurieren, dass sie manuell angezeigt werden. Dieses Problem kann jedoch relativ einfach behoben werden. Sie müssen nur die Schritte ausführen, die in diesem Lernprogramm erwähnt werden: So erhalten Sie die Bibliotheken in Windows 10 und Windows 8.1 zurück.
Wenn Bibliotheken aktiviert sind, haben Sie den Vorteil, dass sie auch in Speichern unter- Dialogen angezeigt werden, sodass Sie Ihre Arbeit schnell in der entsprechenden Bibliothek speichern können.

Ein weiterer wichtiger Vorteil der Verwendung von Bibliotheken ist, dass Windows sie automatisch indiziert. Wenn Sie eine Suche durchführen, sind Ihre Bibliotheken Teil des Suchindex und die Ergebnisse werden schnell zurückgegeben. Last but not least werden Bibliotheken von einigen Windows-Funktionen und -Apps verwendet. In Windows 10 und Windows 8.1 zum Beispiel sichert der Dateiverlauf automatisch Ihre Bibliotheken, sodass Sie deren Inhalt nicht verlieren. Einige Apps aus dem Microsoft Store priorisieren auch Bibliotheken als Standardspeicherorte für das Speichern und Arbeiten mit Dateien.
Um zusammenzufassen, hier ist, was Sie für die Verwendung von Bibliotheken in Windows erhalten:
- Eine einfachere Möglichkeit, Ihre Dateien und Ordner zu organisieren, angepasst an den Inhaltstyp (Dokumente, Bilder, Musik, Videos).
- Schneller Zugriff auf Bibliotheken von den meisten Programmen, Dialogfeldern und Fenstern.
- Schnelle Suche, damit Sie sekundengenau statt minutenschnell finden können, wonach Sie suchen.
- Einige Windows-Apps und -Funktionen sind so konzipiert, dass sie Bibliotheken verwenden und damit besser funktionieren als mit Standardordnern. Daher sind Sie produktiver, wenn Sie Bibliotheken verwenden.
Welches sind die Standard Windows 10-Bibliotheken und was ist in ihnen?
In Windows 10 gibt es sechs Standardbibliotheken: Kamerarollen, Dokumente, Musik, Bilder, gespeicherte Bilder und Videos . Sie enthalten nur die Benutzerordner, die für jede Bibliothek spezifisch sind. Zum Beispiel enthält die Dokumentenbibliothek nur den Ordner Dokumente des Benutzers, die Bilderbibliothek enthält nur den Ordner Bilder des Benutzers und so weiter. Wie Sie sehen können, sind einige Bibliotheken überflüssig: Kamerarollen, Bilder und gespeicherte Bilder enthalten den gleichen Benutzerordner: Bilder .
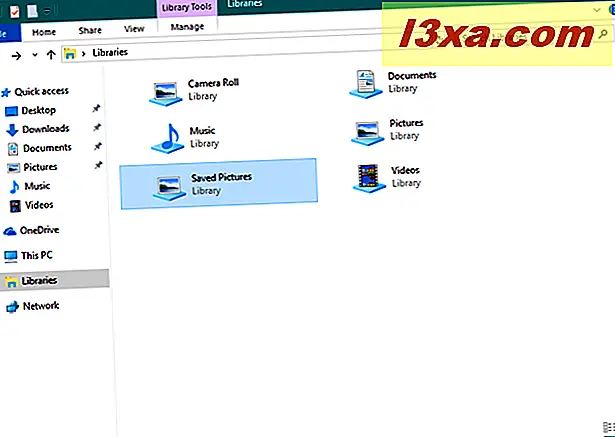
Welches sind die Standard-Windows 7-Bibliotheken und was ist in ihnen?
In Windows 7 gibt es vier Standardbibliotheken: Dokumente, Musik, Bilder und Videos .

Alle Standardbibliotheken enthalten zwei Standardordner: den für jede Bibliothek spezifischen Benutzerordner und den für ihn spezifischen Öffentlichen Ordner. Die Dokumentbibliothek enthält beispielsweise den Ordner Dokumente Ihres Benutzers und den Ordner Öffentliche Dokumente . Die Musikbibliothek enthält den Musikordner Ihres Benutzers und den Ordner Öffentliche Musik und so weiter.
Weitere Informationen zu öffentlichen Ordnern und ihrer Rolle in Windows finden Sie in diesem Handbuch: Was ist der öffentliche Ordner und wie wird er verwendet?
Welches sind die Windows 8.1-Standardbibliotheken und was ist in ihnen?
In Windows 8.1 gibt es auch vier Standardbibliotheken, die mit denen in Windows 7 identisch sind: Dokumente, Musik, Bilder und Videos .

Im Gegensatz zu Windows 7 enthalten die Standardbibliotheken von Windows 8.1 jedoch nur die spezifischen Benutzerordner für jeden von ihnen. Sie enthalten keine öffentlichen Ordner des Benutzers mehr. Das bedeutet, dass die Dokumentenbibliothek nur den Ordner " Dokumente" des Benutzers enthält, die Bilderbibliothek nur den Ordner " Bilder" des Benutzers und so weiter.
So erstellen Sie eine Bibliothek in Windows
Öffnen Sie zuerst den Windows- / Datei-Explorer . Klicken oder tippen Sie dann auf den Bereich Bibliotheken im Navigationsbereich auf der linken Seite des Fensters.

Erweitern Sie in Windows 10 oder Windows 8.1 die Registerkarte Start in der Multifunktionsleiste und klicken oder tippen Sie auf "Neues Element" und dann auf Bibliothek im Abschnitt "Neu" . Geben Sie den Namen der neuen Bibliothek ein.

Wechseln Sie in Windows 7 in die Leiste oben im Windows Explorer- Fenster und klicken Sie auf Neue Bibliothek . Geben Sie dann den Namen der neu erstellten Bibliothek ein.

Ein anderer Weg funktioniert in allen Windows-Versionen gleich: Klicken Sie mit der rechten Maustaste auf den Abschnitt Bibliotheken, wechseln Sie zu Neu und klicken oder tippen Sie dann auf Bibliothek .

Geben Sie dann den Namen der Bibliothek ein, die Sie erstellen möchten.
Wie man Ordner zu einer Bibliothek in Windows hinzufügt
Sie sollten jetzt eine neue, aber leere Bibliothek haben. Um ihm Ordner hinzuzufügen, öffnen Sie es. Klicken oder tippen Sie dann auf "Einen Ordner einschließen".

Durchsuchen Sie Ihren Computer, wählen Sie den Ordner aus, den Sie einschließen möchten, und klicken oder tippen Sie auf "Ordner einschließen ".

Nachdem Sie den Ordner ausgewählt haben, scannt Windows / File Explorer seinen Inhalt und fügt ihn in die Bibliothek ein.
Sie können auch mit der rechten Maustaste auf die Bibliothek klicken, der Sie Ordner hinzufügen möchten, und Eigenschaften auswählen. Klicken Sie dann auf "Ordner einschließen" (Windows 7) oder " Hinzufügen" (Windows 10 und 8.1), durchsuchen Sie Ihren Computer, wählen Sie den Ordner aus, den Sie einschließen möchten, und klicken oder tippen Sie dann auf "Ordner einschließen " .

Eine weitere Alternative besteht darin, den Windows- / Datei-Explorer zu öffnen und zu dem Ordner zu navigieren, den Sie in eine Bibliothek aufnehmen möchten. Klicken Sie mit der rechten Maustaste darauf (oder halten Sie gedrückt). Wählen Sie im angezeigten Kontextmenü "In Bibliothek einschließen" und dann die Bibliothek aus, in der sie platziert werden soll.
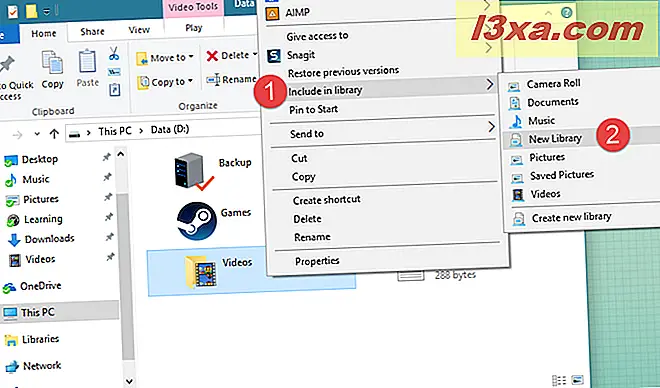
So sortieren Sie den Inhalt einer Bibliothek
Im Bereich " Bibliotheken" hat jeder Dateityp seine eigenen personalisierten Merkmale, die für jeden Bibliothekstyp als mögliche Spalten angezeigt werden:
- Dokumente - Dateien in dieser Bibliothek werden durch die folgenden Merkmale beschrieben: Name, Änderungsdatum, Typ, Größe, Erstellungsdatum, Ordnerpfad, Autoren, Kategorien, Tags und Titel.
- Bilder - Dateien innerhalb dieser Bibliothek werden durch Merkmale wie Name, Datum, Tags, Bewertung, Typ und andere beschrieben;
- Musik - Dateien in dieser Bibliothek werden durch Eigenschaften wie Name, Album, Interpret, Titel, Genre, Bitrate, Bewertung und andere beschrieben;
- Videos - Dateien innerhalb dieser Bibliothek werden durch Merkmale wie Name, Ordner, Jahr, Typ, Länge und andere beschrieben.

Diese Tags / Datenspalten können zum schnellen Sortieren, Gruppieren usw. verwendet werden. Um mehr über das Filtern und Gruppieren von Dateien und Ordnern zu erfahren, empfehlen wir Ihnen, dieses Lernprogramm zu lesen: So filtern, gruppieren und suchen Sie Dateien und Ordner in Windows / Dateimanager.
So bearbeiten Sie die Eigenschaften einer Bibliothek in Windows
Um die Eigenschaften einer Bibliothek zu öffnen, klicken Sie mit der rechten Maustaste (oder halten Sie die Maustaste gedrückt) auf die gewünschte Bibliothek und wählen Sie Eigenschaften .

Die folgenden Eigenschaften sind für die Anpassung verfügbar:
- "Speicherort festlegen" - gibt Ihnen die Möglichkeit, einen Standardspeicherort für Dateien und Ordner auszuwählen. Wenn Sie der Bibliothek neue Dateien oder Ordner hinzufügen, speichert Windows sie in diesem Ordner Ihrer Bibliothek.
- "Öffentlichen Speicherort festlegen" - Diese Schaltfläche ist nur in Windows 10 und Windows 8.1 sichtbar. Es ermöglicht Benutzern, einen Ordner als Standardspeicherort für andere Benutzer festzulegen, die mit dieser Bibliothek arbeiten. Daher können Sie zwei separate Speicherorte haben - einen für Ihr Benutzerkonto und einen für andere Benutzerkonten.
- "Einen Ordner hinzufügen" (in Windows 7) oder Hinzufügen (in Windows 8.1) - ermöglicht Ihnen, einen neuen Ordner in die Bibliothek aufzunehmen.
- Entfernen - schließt den ausgewählten Ordner aus der Bibliothek aus.
- "Optimize this library for" - Zeigt eine Liste von Visualisierungsvorlagen an, die auf die ausgewählte Bibliothek angewendet werden können. Dadurch zeigt Windows / Datei-Explorer relevante Tags, Spalten und Sortierfelder basierend auf dem von Ihnen ausgewählten Inhaltstyp an. Außerdem ändert sich das Symbol der Bibliothek, um den Inhalt besser zu verstehen.
- "Im Navigationsbereich angezeigt " - ist ein Attribut, mit dem die Bibliothek im Navigationsbereich auf der linken Seite des Windows- / Datei-Explorer- Fensters angezeigt werden kann. Wenn diese Option deaktiviert ist, wird die Bibliothek nicht im Navigationsbereich angezeigt.
- Shared - ist ein Attribut, das Sie darüber informiert, ob die Bibliothek für das Netzwerk freigegeben ist oder nicht.

Wenn Sie eine Bibliothek auf ihre ursprünglichen Einstellungen zurücksetzen möchten, klicken oder tippen Sie auf "Standard wiederherstellen".

So entfernen Sie einen Ordner aus einer Bibliothek in Windows
Das Löschen eines Ordners, der Teil einer Bibliothek ist, erfolgt auf die gleiche Weise wie beim Entfernen eines beliebigen Ordners auf Ihrem Computer. Was aber, wenn Sie einen Ordner aus einer Bibliothek entfernen möchten, ohne ihn von Ihrem Computer zu löschen?
Das ist genauso einfach. Öffnen Sie die Eigenschaften der Bibliothek, wie im vorherigen Abschnitt dieses Handbuchs gezeigt, wählen Sie den Ordner aus und drücken Sie Entfernen .

In Windows 7 können Sie die Bibliothek auch öffnen und zu dem Ordner wechseln, den Sie daraus entfernen möchten. Klicken Sie dann mit der rechten Maustaste darauf (oder halten Sie gedrückt), und wählen Sie im Kontextmenü "Speicherort aus Bibliothek entfernen".
So löschen Sie eine Bibliothek in Windows
Wenn Sie eine Datei oder einen Ordner aus einer Bibliothek entfernen, müssen Sie sie von Ihrer Festplatte entfernen. Wenn Sie die Bibliothek selbst löschen, wird die Bibliothek, nicht jedoch die darin enthaltenen Ordner und Dateien entfernt. Da Bibliotheken virtuelle Sammlungen von Dateien und Ordnern sind, sind die Dateien und Ordner einer Bibliothek auch nach dem Löschen der Bibliothek weiterhin auf Ihrer Festplatte vorhanden.
Wie löschst du eine Bibliothek? Das Verfahren ist einfach: Klicken Sie mit der rechten Maustaste auf die Bibliothek, die Sie löschen möchten, oder halten Sie sie gedrückt. Klicken Sie dann im Kontextmenü auf oder tippen Sie auf Löschen .

Unter Windows 10 und Windows 8.1 können Sie auch das Menüband verwenden. Wählen Sie die Bibliothek aus, erweitern Sie die Registerkarte Start in der Multifunktionsleiste und klicken oder tippen Sie auf Löschen .

Fazit
Wie Sie sehen können, sind Bibliotheken ein großartiges Feature von Windows. Wir verwenden sie sehr stark in Windows, und wir sind der Meinung, dass sie eine signifikante Produktivitätssteigerung bieten. Aber was ist mit dir? Verwenden Sie die Windows-Bibliotheken? Wie organisieren und verwalten Sie Dateien und Ordner? Verwenden Sie die folgenden Kommentare, um Ihre Perspektive zu teilen.