
OneDrive ist der Cloud-Speicherdienst von Microsoft für Privat- und Geschäftskunden. Wir verwenden es täglich, um unsere Dateien zu sichern und sie über verschiedene Geräte hinweg zu synchronisieren. Wenn Sie OneDrive für Windows verwenden, sollten Sie es auch auf Ihrem Android-Smartphone und -Tablet installieren. Wenn Sie viele Bilder aufnehmen, sollten Sie die Funktion zum Hochladen von Kameras aktivieren, damit Sie Ihre Bilder und Filme mit OneDrive sichern und auf Ihren Windows-Geräten darauf zugreifen können. So konfigurieren Sie die OneDrive App für Android, um Ihre Bilder und Filme zu sichern:
Schritt 1. Öffnen Sie OneDrive in Android und greifen Sie auf seine Einstellungen zu
Der erste Schritt besteht darin, die OneDrive App auf Ihrem Android Smartphone oder Tablet zu öffnen. Wenn Sie nicht mit einem Microsoft-Konto oder einem Geschäftskonto verbunden sind, sollten Sie in der OneDrive-App eine Verbindung zu Ihrem Konto herstellen. Wenn Sie dabei Hilfe benötigen, lesen Sie diese Anleitung: So richten Sie OneDrive auf Ihrem Android-Smartphone oder -Tablet ein. Tippen Sie dann in der OneDrive App auf den Eintrag " Ich" am unteren Bildschirmrand.

Sie sehen mehrere Optionen in Bezug auf die Funktionsweise von OneDrive. Tippen Sie auf Einstellungen .

Schritt 2. Greifen Sie auf die Kamera-Upload-Einstellungen in OneDrive zu
Suchen Sie in der Liste der Einstellungen nach dem Eintrag "Kamera hochladen". Wenn Sie OneDrive noch nicht konfiguriert haben, sollte es sagen, dass Ihre Fotos nicht hochgeladen werden.

Schritt 3. Aktivieren Sie den Kamera-Upload in OneDrive für Android
Jetzt sehen Sie nur einen Schalter für den " Kamera-Upload ". Stellen Sie den Schalter auf Ein.

Jetzt wird der Kamera-Upload aktiviert und die Bilder, die Sie mit Ihrem Android-Smartphone oder -Tablet aufnehmen, werden auf OneDrive hochgeladen. Außerdem werden vorhandene Bilder je nach Ihren Einstellungen so schnell wie möglich hochgeladen.
Schritt 4. Konfigurieren Sie, wann und wie der Upload der Kamera in OneDrive für Android funktioniert
Als Nächstes sollten Sie festlegen, wann der Upload ausgeführt wird, ob Videos aufgenommen werden sollen oder nicht, und ob Sie dem automatischen Upload weitere Bildordner hinzufügen möchten.
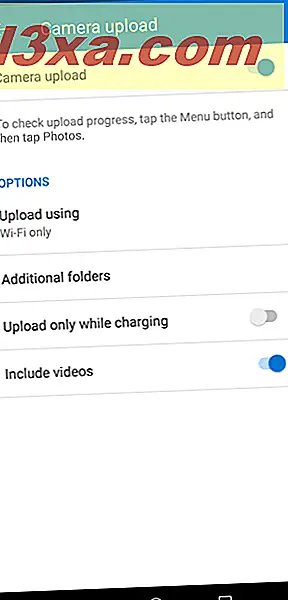
Tippen Sie zunächst auf Hochladen mit und wählen Sie, ob der Upload nur bei einer Verbindung mit WLAN oder auch bei Verbindung mit einem Mobilfunknetz erfolgen soll.
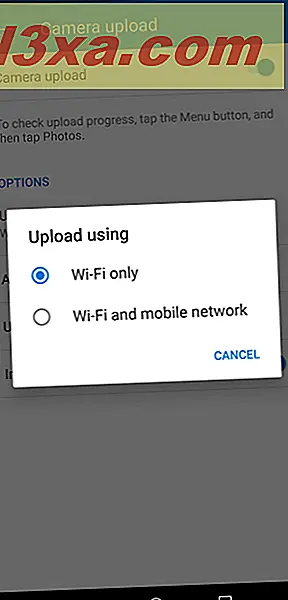
Tippen Sie als Nächstes auf Zusätzliche Ordner . Sie sehen eine Liste mit anderen Ordnern, die Bilder und Videos enthalten, wie WhatsApp-Bilder, WhatsApp-Videos, Instagram, Filme und so weiter. Wählen Sie aus, ob Sie den Inhalt dieser Ordner auch in OneDrive sichern möchten, indem Sie die entsprechenden Schalter aktivieren oder deaktivieren .

Tippen Sie auf den Zurück- Pfeil in der oberen linken Ecke des Bildschirms und konfigurieren Sie die anderen zwei Einstellungen: ob Sie Bilder nur auf OneDrive hochladen möchten, während Ihr Android-Gerät geladen wird, und ob die Sicherung Videos neben Bildern enthalten soll.
Wenn Sie alle Einstellungen vorgenommen haben, schließen Sie die OneDrive-App, und die Bildsicherungen werden gemäß Ihren Einstellungen automatisch ausgeführt.
Kann OneDrive Ihre Bilder gut sichern und synchronisieren?
Wenn Sie OneDrive auf Ihren Windows-Geräten verwenden, sollten Sie es auf Ihren Android-Smartphones und -Tablets aktivieren. Auf diese Weise haben Sie von überall aus Zugriff auf Ihre Daten im Cloud-Speicher von Microsoft. Außerdem werden die Bilder, die Sie mit Ihrem Android-Smartphone aufnehmen, mit Ihren Windows-Geräten synchronisiert und umgekehrt. Testen Sie diese Funktion und teilen Sie uns in den Kommentaren mit, wie gut das für Sie funktioniert.



