
Die Wallet App in Windows Phone ist der Ort, an dem Sie Informationen zu Ihren Debit- oder Kreditkarten, Microsoft-Geschenkkarten, PayPal-Konten, Bordkarten und sogar Veranstaltungstickets speichern können. Aber wie nutzen Sie alle Daten dieser App? In diesem Leitfaden erfahren Sie, wie Sie mit den in der Wallet App gespeicherten Daten Apps und Spiele auf Ihrem Windows Phone-Smartphone kaufen können.
WICHTIG : In diesem Leitfaden gehen wir davon aus, dass Sie bereits einige Finanzdaten zu Ihrer Wallet App hinzugefügt haben. Wenn Sie einen kurzen Blick darauf werfen möchten, wie Kredit- oder Debitkarten hinzugefügt werden, lesen Sie diese Anleitung: So fügen Sie Kredit- oder Debitkarten dem Wallet Ihres Windows Phone hinzu.
So kaufen Sie Apps aus dem Windows Phone Store
Öffnen Sie den Windows Phone Store, indem Sie die Kachel Startbildschirm oder den Eintrag in der Ansicht Apps verwenden .

Suchen Sie im Store nach der App, die Sie kaufen möchten.

Tippen Sie dann auf die App, um ihre Seite im Store zu öffnen.
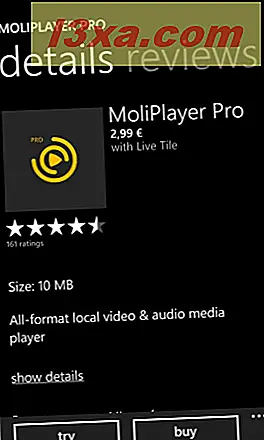
Neben anderen Details zur ausgewählten App sehen Sie unter dem Namen der App auch ihren Preis.

Am unteren Rand des Hauptbildschirms der App werden Sie zwei Schaltflächen sehen: probieren und kaufen . Wenn Sie noch nicht sicher sind, ob Sie die App kaufen möchten, können Sie eine Testversion installieren, indem Sie auf die Schaltfläche "Testen" tippen. Wenn Sie sicher sind, dass Sie die App kaufen möchten, tippen Sie auf die Schaltfläche Kaufen .

Wenn Sie sich entschieden haben, die App zu kaufen, werden Sie aufgefordert, den Kauf zu bestätigen. Beachten Sie, dass die Standardzahlungsoption, die Sie in Ihrer Wallet App festgelegt haben, bereits ausgewählt ist.

Wenn alles in Ordnung ist, tippen Sie erneut auf die Schaltfläche Kaufen, um den Kauf zu bestätigen. Windows Phone zeigt kurzzeitig einen Bildschirm an, während der Kauf festgeschrieben ist. Anschließend wird einfach die App heruntergeladen und installiert.

Wenn Sie auf dem Bildschirm " Einkauf bestätigen" die Standardzahlungsoption nicht verwenden möchten oder eine neue hinzufügen möchten, tippen Sie auf Hinzufügen oder wechseln Sie zu Zahlungsmethoden .

Mit dieser Aktion wird ein neuer Bildschirm geöffnet, in dem Sie eine andere Zahlungsmethode aus Ihrem Wallet-Konto auswählen oder eine neue Methode hinzufügen können, indem Sie auf die Plus- Schaltfläche am unteren Bildschirmrand tippen.

Wenn Sie eine neue Zahlungsmethode hinzufügen möchten, öffnet Windows Phone die Wallet- App, in der Sie eine neue Kreditkarte, Debitkarte, ein PayPal-Konto oder andere Zahlungsoptionen hinzufügen können. Weitere Informationen zum Hinzufügen von Kredit- oder Debitkarten zur Wallet App finden Sie hier: So fügen Sie dem Wallet Ihres Windows Phone Kredit- oder Debitkarten hinzu.
So kaufen Sie Spiele aus dem Windows Phone Store
Der Kauf von Spielen aus dem Windows Phone Store erfordert genau die gleichen Schritte wie beim Kauf von Apps.
Erwähnenswert ist, dass Sie den Spielebereich des Windows Phone Store direkt über den Spiele- Hub öffnen können. Sie finden einen Link im Abschnitt " Sammlung " des Hubs " Spiele" sowie im Bereich " Spotlight ".

Im Bereich Spotlight finden Sie gesponserte Spiele. Sie können die für diese Spiele verfügbaren Links verwenden, um ihre Seiten im Windows Phone Store zu öffnen und zu kaufen.

Fazit
Wie Sie in diesem Handbuch sehen können, ist der Kauf von Apps oder Spielen aus dem Windows Phone Store schnell und einfach, solange Sie Ihr Wallet einrichten und die erforderlichen Finanzinformationen hinzufügen, um Transaktionen durchzuführen.
Wenn Sie Fragen zu diesem Thema haben, zögern Sie nicht, das unten stehende Kommentarformular zu verwenden.



