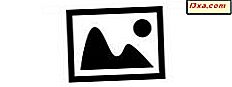Windows 8.1 enthält bei der Installation ein relativ großes Paket an Apps. Eine dieser Anwendungen ist der Audiorecorder . Dies ist eine sehr interessante App, mit der Sie Klänge aufnehmen, ihre Länge kürzen, speichern und mit Ihren Freunden teilen können. Werfen wir einen genaueren Blick auf die Sound Recorder App und sehen Sie, wie Sie sie verwenden können.
Wie starte ich die Sound Recorder App in Windows 8.1?
Wenn Sie keine Kachel für die Audiorecorder- App auf dem Startbildschirm haben, können Sie sie am einfachsten öffnen, indem Sie auf den Startbildschirm gehen und "Audiorecorder" eingeben. Wählen Sie dann das Audiorecorder- Ergebnis aus der Liste aus. Beachten Sie das andere Symbol, das von der Sound Recorder- App angezeigt wird, gegenüber dem Desktop-Gegenstück mit demselben Namen.
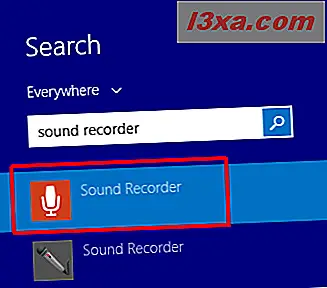
Eine weitere Möglichkeit, den Audiorecorder zu öffnen, bietet die Ansicht " Apps" : Gehen Sie zum Startbildschirm und bewegen Sie den Cursor in die untere linke Ecke des Bildschirms, direkt unter der letzten Kachel in der ersten Spalte. Klicken Sie auf das nach unten weisende Pfeilsymbol, um die Anwendungsliste anzuzeigen. Navigieren Sie auf einem touch-fähigen Gerät zum Startbildschirm und nach oben, um auf die Apps- Ansicht zuzugreifen.
Klicken oder tippen Sie dann im Ordner Tools auf Audiorecorder.
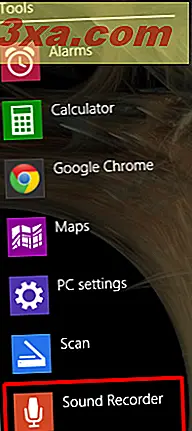
Wenn Sie die App zum ersten Mal starten, sehen Sie einen Timer, der auf Null eingestellt ist, und die Aufnahme- Schaltfläche in Form eines Kreises mit einem Mikrofon in der Mitte.

So starten Sie eine Aufnahme
Wenn Sie die Sound Recorder- App noch nie zuvor gestartet haben, werden Sie möglicherweise aufgefordert, das Mikrofon zu verwenden. Klicken oder tippen Sie auf Zulassen, um die Aufnahme zu aktivieren.
Um die Aufnahme zu starten, klicken oder tippen Sie auf die Aufnahme- Schaltfläche und beginnen Sie zu sprechen. Der Timer zeigt Ihnen auch zu jedem Zeitpunkt die Länge der Aufnahme an.

Sie können die Aufnahme jederzeit pausieren, indem Sie auf die Schaltfläche Pause klicken oder tippen.
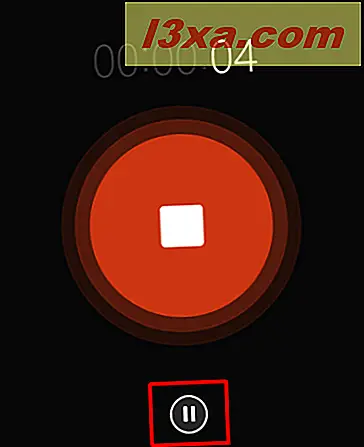
Um die angehaltene Aufnahme fortzusetzen, klicken oder tippen Sie noch einmal auf die Schaltfläche Pause .
Ein wichtiges Feature, das Sie beachten sollten, ist, dass die Aufnahme angehalten wird, wenn Sie die App während der Aufnahme in den Hintergrund bewegen. Wenn Sie den Datensatz neben anderen Apps verwenden möchten, müssen Sie sie nebeneinander verwenden.
Um die Aufzeichnung anzuhalten und zu speichern, klicken oder tippen Sie auf die Schaltfläche Stopp . Die gespeicherten Aufnahmen werden in der Sound Recorder App gespeichert. Beachten Sie, dass Sie Ihre Aufnahmen verlieren, wenn Sie die App von Ihrem Gerät entfernen.
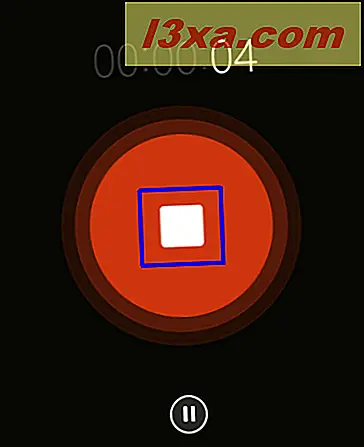
Sobald Sie die Aufnahme stoppen, wird sie in der Aufnahmeliste auf der rechten Seite des Bildschirms angezeigt.
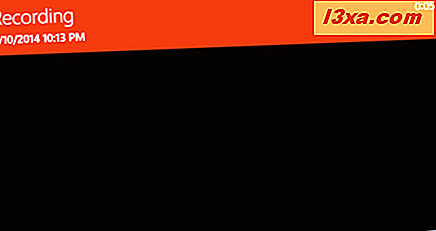
So benennen Sie eine Aufnahme um
Standardmäßig wird die erste Aufnahme mit dem Namen Aufnahme gespeichert. Die nächsten Aufnahmen, die Sie machen, haben eine Nummer in ihrem Namen.
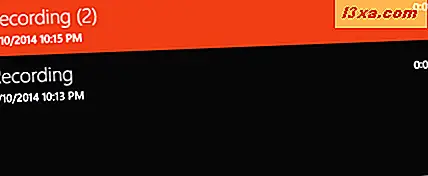
Um eine Aufnahme umzubenennen, klicken oder tippen Sie in der Aufnahmeliste darauf. Klicken oder tippen Sie dann auf die Schaltfläche Umbenennen in der unteren rechten Ecke des Bildschirms.
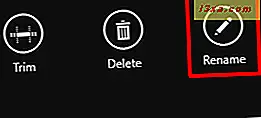
Geben Sie den neuen Namen der Aufzeichnung in das entsprechende Feld ein und klicken oder tippen Sie dann auf die Schaltfläche Umbenennen .
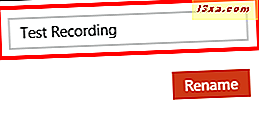
Das ist es! Die Aufnahme wird umbenannt und Sie sehen, dass sie in der Aufnahmeliste mit ihrem neuen Namen angezeigt wird.
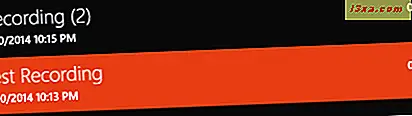
Wie man eine Aufnahme teilt
Obwohl Sie eine Aufzeichnung nicht speichern und später direkt von der Audiorecorder- App aus darauf zugreifen können, können Sie die Aufzeichnung per E-Mail teilen. Es wird mit dem .m4aformat an die E-Mail angehängt und der Empfänger kann es einfach herunterladen und abspielen.
Um eine Aufnahme freizugeben, wählen Sie sie in der Aufnahmeliste aus und rufen Sie die Charms-Leiste auf. Wählen Sie den Charm " Teilen" und klicken oder tippen Sie auf die Schaltfläche " Mail" .
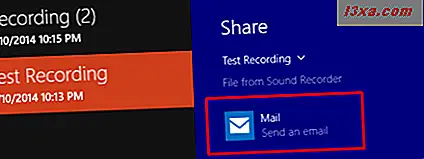
Geben Sie die Adressen der Person (en) ein, mit denen Sie die Aufzeichnung teilen möchten, und klicken Sie auf die Schaltfläche Senden . Sie können sogar eine personalisierte Nachricht an die E-Mail hinzufügen, wenn Sie möchten.
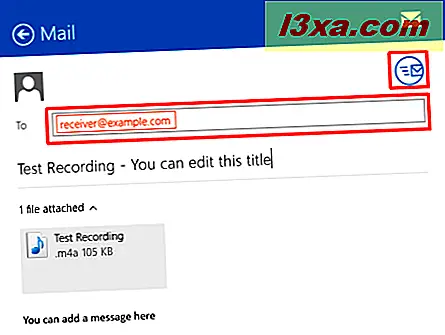
So trimmen Sie eine Aufnahme
Mit der Sound Recorder- App können Sie die Aufnahmen, die Sie für zu lang halten, trimmen. Um eine Aufnahme zu trimmen, klicken oder tippen Sie zuerst in der Aufnahmeliste darauf. Klicken oder tippen Sie dann auf die Schaltfläche " Beschneiden" in der unteren rechten Ecke des Bildschirms.
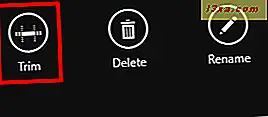
Ziehen Sie als Nächstes die weißen Kreise links und rechts auf der Timeline der Aufnahme auf die neuen Start- und Stopp-Punkte. Um sicherzustellen, dass Sie die Aufnahme korrekt getrimmt haben, können Sie die Start- und Stopp-Punkte entsprechend spielen und anpassen. Wenn die getrimmte Aufnahme korrekt ist, klicken oder tippen Sie auf die Schaltfläche OK .

Sie erhalten zwei Optionen: Wenn Sie die getrimmte Aufnahme als neue Datei speichern möchten, klicken oder tippen Sie auf die Schaltfläche Kopie speichern . Wenn Sie die alte Aufnahme durch die getrimmte ersetzen möchten, klicken oder tippen Sie auf die Schaltfläche Original aktualisieren.
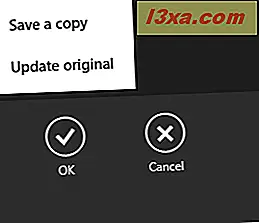
So löschen Sie eine Aufnahme
Wenn Sie eine vorhandene Aufzeichnung löschen möchten, klicken oder tippen Sie zuerst auf die Aufzeichnung, die Sie entfernen möchten, in der Aufzeichnungsliste. Klicken oder tippen Sie dann auf die Schaltfläche Löschen in der unteren rechten Ecke des Bildschirms. Wenn Sie zur Bestätigung aufgefordert werden, klicken Sie auf Löschen .
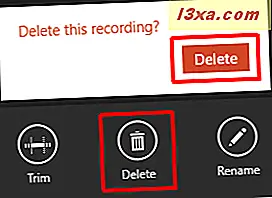
Fazit
Wie Sie sehen können, können Sie mit einer einfachen App wie Audiorecorder Ihre Audioaufnahmen erstellen und bearbeiten, sie speichern und sogar mit Ihren Freunden teilen.
Nachdem Sie das Ende dieses Artikels erreicht haben, möchten wir Ihre Gedanken zur Sound Recorder App hören. Hast du es versucht? Hatten Sie Probleme beim Aufnehmen oder Bearbeiten der Aufnahmen?
Lassen Sie es uns im Kommentarbereich wissen und wir helfen Ihnen gerne weiter.