
Wenn Sie einen Laptop, ein Tablet oder ein anderes mobiles Gerät verwenden, müssen Sie die Helligkeit des Displays anpassen, damit Sie besser sehen können, je nachdem, ob Sie sich im Haus oder im Freien befinden. Windows 10, Windows 8.1 und Windows 7 bieten viele Möglichkeiten, die Bildschirmhelligkeit zu ändern, und die meisten Benutzer kennen nicht einmal die Hälfte davon. Wenn Sie nach der schnellsten Möglichkeit suchen, die Bildschirmhelligkeit zu ändern, lesen Sie unser Tutorial:
1. So ändern Sie die Bildschirmhelligkeit mit einer Tastenkombination (alle Versionen von Windows)
Einige Laptoptastaturen oder Abdeckungen für Windows-Tablets sind mit Tasten ausgestattet, mit denen sich die Bildschirmhelligkeit leicht ändern lässt. Auf einem HP Spectre 13t-Laptop können Sie beispielsweise mit den Tasten F2 und F3 die Bildschirmhelligkeit verringern oder erhöhen.

Auf Surface Pro-Geräten mit Schriftartenabdeckungen können Sie mit Fn + DEL die Helligkeit erhöhen und mit Fn + BACKSPACE die Helligkeit verringern.

Auf unserem Lenovo Legion Y520 Laptop mit Windows 10 können Sie F + F11 drücken, um die Helligkeit zu verringern, und Fn + F12, um sie zu erhöhen. Suchen Sie nach ähnlichen Schlüsseln auf Ihrem Laptop.

Solche Tastenkombinationen finden sich normalerweise auf Windows-Laptops und -Tablets mit mobilen Tastaturen. Auf Tastaturen für Desktopcomputer fehlen solche Tasten, da Windows auf Desktopcomputern keine Änderung der Helligkeitsstufe zulässt. Desktop-PC-Displays verfügen über manuelle Steuerelemente zum Steuern der Helligkeit. Dies wird nicht von Windows aus durchgeführt.
2. Passen Sie die Bildschirmhelligkeit mithilfe des Akkusymbols in der Taskleiste an (nur Windows 10).
Wenn Sie Windows 10 auf einem Tablet oder Laptop verwenden, können Sie die Helligkeit schnell ändern, indem Sie auf das Akkusymbol in der Taskleiste (die Ecke auf der rechten Seite der Taskleiste) klicken oder tippen. Klicken oder tippen Sie dann im angezeigten Menü auf das Helligkeitssymbol, bis Sie das gewünschte Niveau erreicht haben.
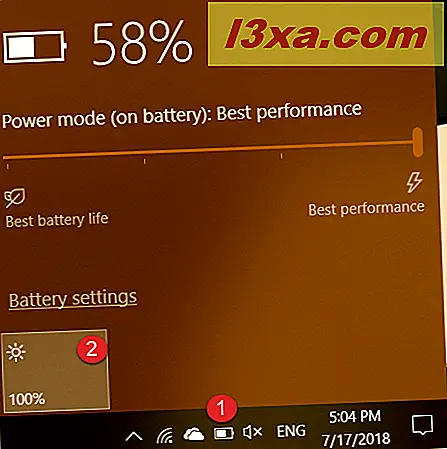
Auf einigen Windows 10-Laptops und -Tabletts wird die Helligkeit in Prozent angegeben und von 0% bis 100%. Auf einigen Geräten wie dem Surface Pro wird die Helligkeit in den Stufen Dunkelster, Dunkler, Empfohlen, Hell und Hell ausgedrückt. Sie stehen für 0%, 25%, 50%, 75% und 100% Helligkeit.

3. Ändern Sie die Bildschirmhelligkeit mithilfe der Schnellaktionen aus dem Wartungscenter (nur Windows 10).
Benutzer von Windows 10 können auch das Action Center verwenden, um die Helligkeit zu ändern. Sie können auf das Symbol für das Wartungscenter in der unteren rechten Ecke des Bildschirms klicken oder tippen, Windows + A auf Ihrer Tastatur drücken oder von der rechten Seite des Bildschirms nach innen wischen (bei Verwendung eines Touchscreens). Klicken oder tippen Sie im Aktionscenter auf das Helligkeitssymbol, bis Sie die gewünschte Helligkeitsstufe erreicht haben.

Denken Sie daran, dass auf einigen Windows 10-Laptops und -Tabletts die Helligkeit in Prozent ausgedrückt wird, während andere Wörter wie Dunkel, Dunkler, Empfohlen, Hell und Hell wiedergeben. Sie stehen für 0%, 25%, 50%, 75% und 100% Helligkeit.
4. Passen Sie die Bildschirmhelligkeit über die Systemsteuerung an (alle Windows-Versionen)
Eine andere Möglichkeit, die Helligkeit zu ändern, ist die Verwendung der Systemsteuerung . Öffnen Sie entweder die Systemsteuerung und gehen Sie zu "Hardware und Sound -> Energieoptionen" oder klicken Sie mit der rechten Maustaste auf das Batteriesymbol in der Taskleiste und wählen Sie "Bildschirmhelligkeit anpassen".

Mit beiden Methoden gelangen Sie zum Fenster Energieoptionen . Suchen Sie im unteren Bereich dieses Fensters nach dem Schieberegler für die Bildschirmhelligkeit . Verwenden Sie es, um die Helligkeit des Displays zu verringern oder zu erhöhen.
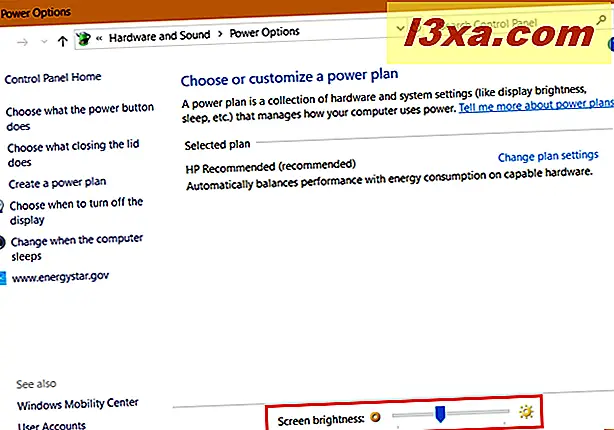
Hinweis: Diese Option wird nicht auf Desktopcomputern, nur auf Laptops, Tablets und Convertibles mit Windows angezeigt.
5. Ändern Sie die Helligkeit des Displays mit der App "Einstellungen" (nur Windows 10)
Windows 10-Benutzer können auch die App " Einstellungen" verwenden, um die Helligkeitsstufe zu ändern. Öffne die Einstellungen (Windows + I) und gehe zu System .
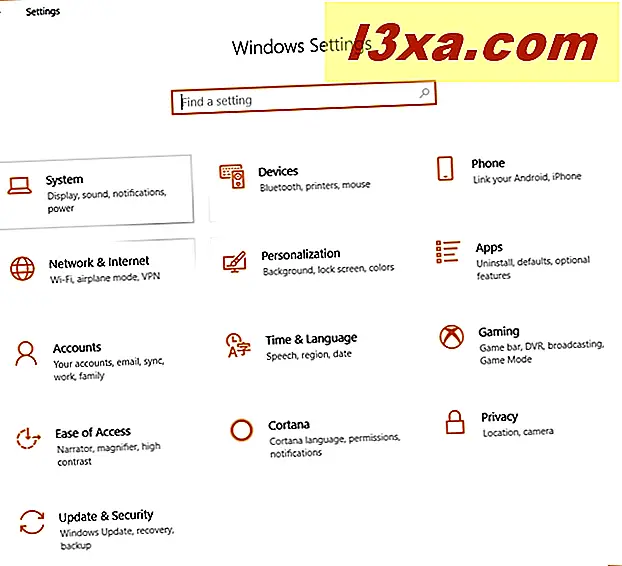
Wählen Sie in der linken Spalte Anzeige . Suchen Sie auf der rechten Seite unter Helligkeit und Farbe den Schieberegler Helligkeit ändern .
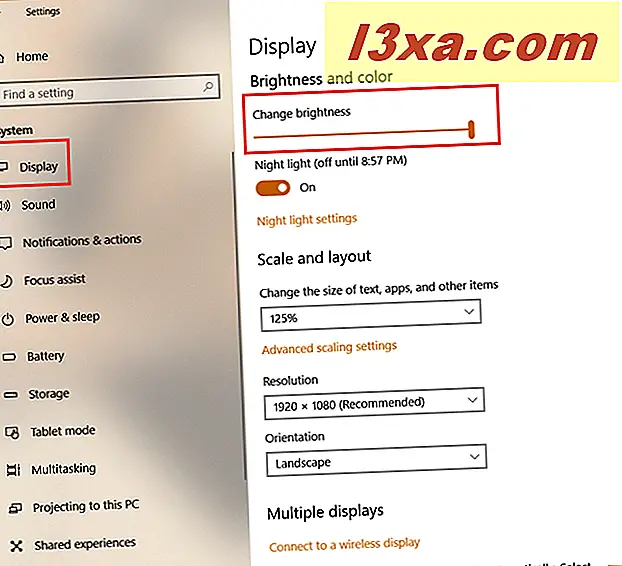
Verwenden Sie diesen Schieberegler, um die Helligkeit des Displays nach Belieben einzustellen.
6. Verwenden Sie das Windows Mobility Center, um die Bildschirmhelligkeit zu ändern (alle Windows-Versionen)
Windows-Laptopbenutzer können auch das Windows-Mobilitätscenter zum Anpassen der Helligkeit verwenden. Starten Sie die Windows Mobility Center-App und verwenden Sie den Schieberegler Helligkeit anzeigen, um den gewünschten Wert festzulegen.

7. Ändern Sie die Bildschirmhelligkeit mithilfe des Charms Einstellungen (nur Windows 8.1)
Wenn Sie Windows 8.1 verwenden, rufen Sie die Charms auf. Ein schneller Weg ist, Windows + C auf der Tastatur zu drücken oder vom rechten Bildschirmrand zur Mitte zu wischen (wenn Sie ein Tablet verwenden). Klicken oder tippen Sie dann auf Einstellungen .

Am unteren Rand des Charms "Einstellungen" befinden sich mehrere Schaltflächen. Suchen Sie nach dem Namen Bildschirm und klicken oder tippen Sie darauf.
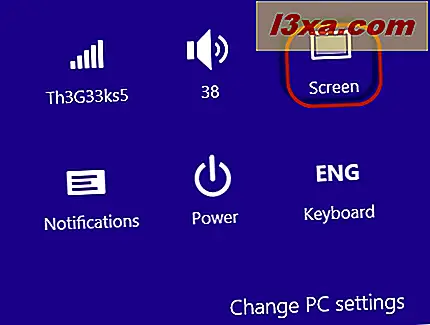
Bewegen Sie den Helligkeitsregler nach oben oder unten, je nachdem, wie Sie die Helligkeit einstellen möchten. Klicke oder tippe irgendwo außerhalb des Charms "Einstellungen", um es vom Bildschirm verschwinden zu lassen.
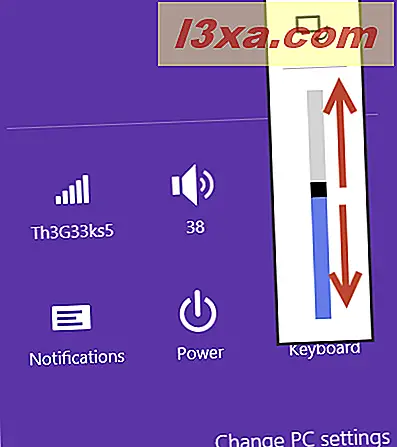
8. Passen Sie die Bildschirmhelligkeit an, indem Sie den aktiven Energiesparplan ändern (alle Windows-Versionen)
Verschiedene Windows-Geräte haben unterschiedliche Energiesparpläne. Einige von ihnen haben unterschiedliche Einstellungen für die Helligkeit, da die Verringerung der Bildschirmhelligkeit den Energieverbrauch senkt und die Autonomie des Geräts erhöht.
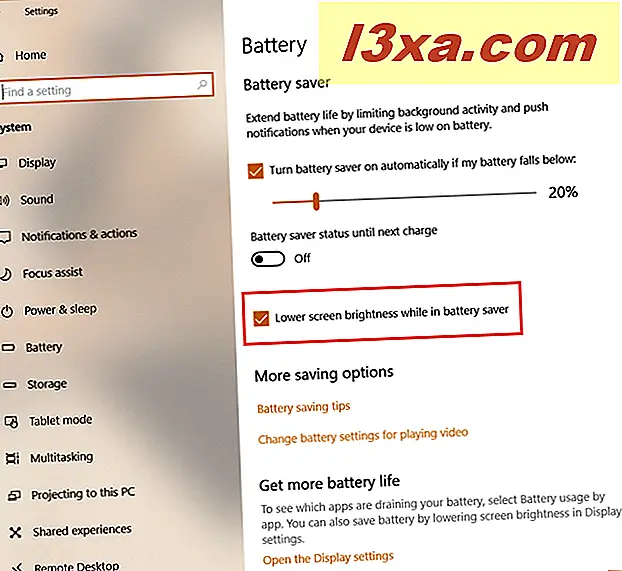
Wenn Sie daher die Helligkeit verringern möchten, ändern Sie den Plan auf den Wert mit der besten Akkulaufzeit. Wenn Sie die Helligkeit erhöhen möchten, ändern Sie den Plan in einen, der mehr Leistung und weniger Akkulaufzeit bietet. Weitere Informationen zu Energiesparplänen und zu deren Änderung finden Sie in diesem Lernprogramm: Welche Energiesparpläne gibt es? In Windows wechseln Sie zwischen diesen Energiesparplänen.
Was ist Ihre bevorzugte Methode zum Ändern der Bildschirmhelligkeit in Windows?
Dies sind alle Methoden, die wir kennen, um die Bildschirmhelligkeit in Windows zu ändern. Probieren Sie sie aus und sehen Sie, welche bequemer für Sie sind. Bevor Sie dieses Tutorial schließen, teilen Sie uns mit, welche Methoden am besten funktionieren. Wenn Sie andere Methoden kennen, zögern Sie nicht, sie in einem Kommentar zu teilen. Andere Leser werden sie sicherlich zu schätzen wissen.



