
Vor nicht allzu langer Zeit haben wir eine Anleitung zum Hinzufügen oder Entfernen von Tastatureingabesprachen in Windows 8 geschrieben. Um mit dem Thema der Arbeit mit Sprachen fortzufahren, möchte ich Ihnen zeigen, wie zusätzliche Anzeigesprachen installiert und aktiviert werden. Ich bin mir sicher, dass viele unserer Leser gerne in ihrer täglichen Arbeit zwischen mindestens zwei Sprachen wechseln würden. Und glücklicherweise macht es Windows 8 einfacher als je zuvor, mehrere Sprachen zu finden, zu installieren und zwischen ihnen zu wechseln.
WICHTIGER HINWEIS: Der erste und wichtigste Schritt beim Installieren einer neuen Anzeigesprache in Windows 8 ist das Öffnen des Bedienfelds Sprache in der Systemsteuerung . Es gibt mehrere Möglichkeiten, dies zu tun, und wir haben sie alle in einem früheren Artikel beschrieben. Wir empfehlen Ihnen, zuerst Folgendes zu lesen: Hinzufügen oder Entfernen von Tastatureingabesprachen in Windows 8. Die in diesem Lernprogramm enthaltenen Abschnitte gehen davon aus, dass Sie genau das getan haben und wissen, wie Sie das Bedienfeld " Sprache" öffnen und eine neue Eingabesprache hinzufügen. Um eine neue Anzeigesprache zu installieren, müssen Sie außerdem mit einem Administratorkonto angemeldet sein.
So finden und installieren Sie eine neue Anzeigesprache
Sie müssen zuerst die Eingabesprache hinzufügen, die Sie verwenden möchten. Das liegt daran, dass Windows 8 davon ausgeht, dass Sie beim Hinzufügen einer neuen Anzeigesprache diese Sprache auch als Tastatureingabesprache verwenden möchten. Öffnen Sie das Bedienfeld Sprache und klicken Sie auf oder tippen Sie auf Sprache hinzufügen .
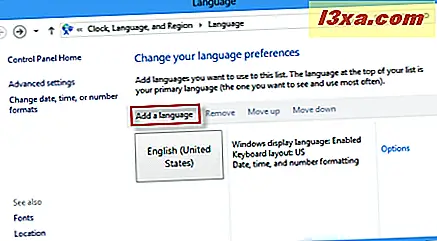
Wählen Sie die gewünschte Sprache entweder durch Scrollen oder über das Suchfeld oben rechts im Fenster.
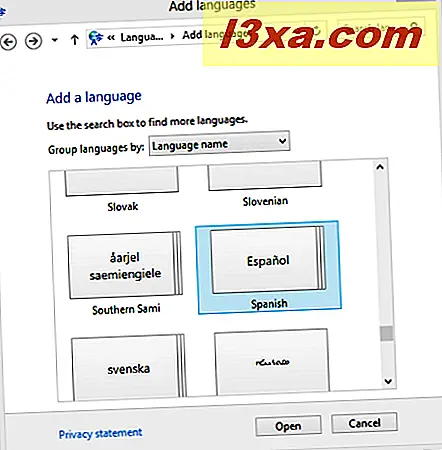
Wenn Microsoft regionale Varianten für die ausgewählte Sprache gepackt hat, haben Sie die Möglichkeit, die gewünschte Variante auszuwählen, indem Sie sie im nächsten Fenster auswählen.
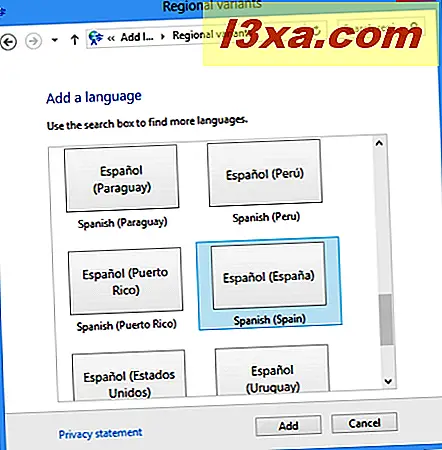
Klicken Sie dann auf oder tippen Sie auf Hinzufügen . Sie kehren zurück zum Sprachbedienfeld, und Sie sehen, dass die neue Sprache zur Liste der verfügbaren Eingabesprachen hinzugefügt wurde.
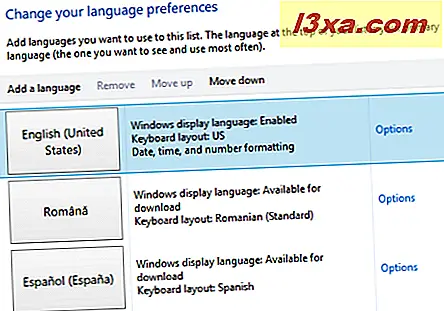
Wenn Microsoft ein Anzeigesprache-Paket für die ausgewählte Tastatureingabesprache veröffentlichte, wird eine Meldung angezeigt : "Windows-Anzeigesprache: Zum Herunterladen verfügbar".
Wenn dies angezeigt wird, haben Sie Glück. Sie können diese Anzeigesprache installieren. Im nächsten Schritt klicken oder tippen Sie auf den Link Optionen, der auf der rechten Seite angezeigt wird .
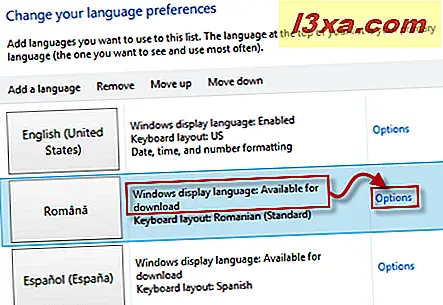
Dies öffnet das Fenster Sprachoptionen . Hier finden Sie zwei Abschnitte: Windows-Anzeigesprache (die, die uns interessiert) und Eingabemethode, die Zugriff auf verschiedene Eingabemethoden für Ihre Tastatur ermöglicht.
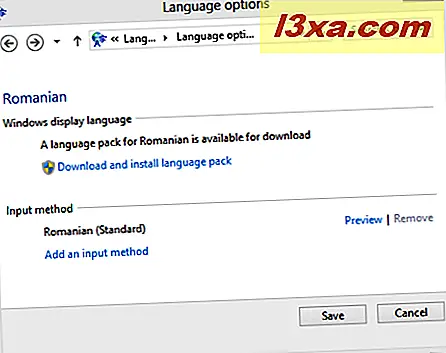
Klicken oder tippen Sie in der Windows-Anzeigesprache auf den Link "Sprachpaket herunterladen und installieren".
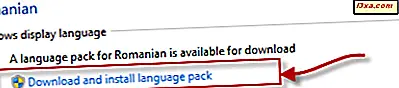
Sie werden aufgefordert, Ihre Zustimmung zu erteilen und den Vorgang fortzusetzen. Nach der Bestätigung wird ein neues Fenster mit Informationen zum Installationsstatus angezeigt. Warten Sie, bis die Anzeigesprache heruntergeladen und installiert wurde.
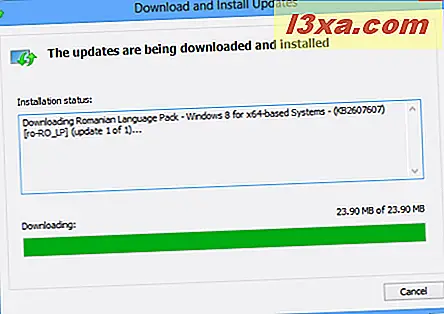
Wenn Sie fertig sind, werden Sie aufgefordert, den Computer neu zu starten. Wenn Sie andere Programme ausführen, speichern Sie zuerst Ihre Arbeit, schließen Sie sie und klicken Sie auf oder tippen Sie auf Jetzt neu starten.
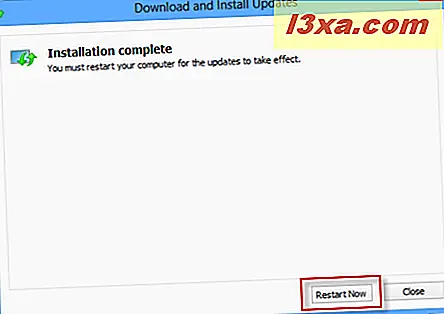
Windows startet neu und konfiguriert sich selbst.
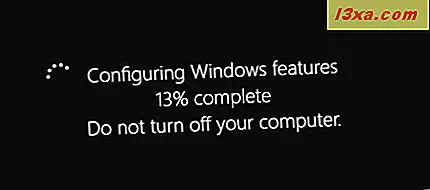
So aktivieren Sie die neu installierte Anzeigesprache
Die neue Anzeigesprache ist installiert, aber nicht aktiviert. Mal sehen, wie einfach es ist, es zu aktivieren. Öffnen Sie das Bedienfeld Sprache . Suchen Sie dann nach der Sprache, die Sie gerade installiert haben. Wenn alles gut gegangen ist, sollten Sie die Erwähnung "Verfügbar" anstelle von "Verfügbar zum Herunterladen" sehen.
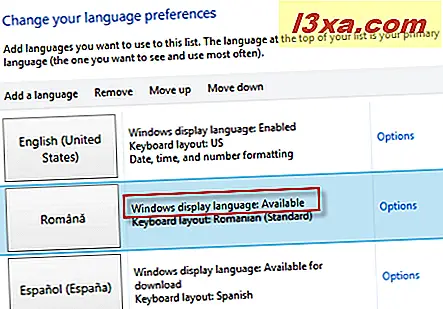
Klicken oder tippen Sie auf den Link Optionen . Dies öffnet das Fenster Sprachoptionen . Der erste Abschnitt enthält jetzt zwei Optionen, die sich von denen unterscheiden, die vor der Installation der neuen Anzeigesprache verfügbar waren. Der erste sagt "Mach das zur Hauptsprache" . Klicken oder tippen Sie darauf.
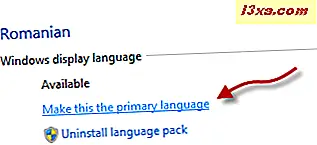
Sie werden jetzt aufgefordert, sich abzumelden, damit die neue Sprache angewendet werden kann.
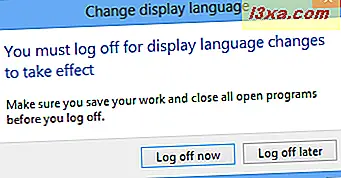
Melden Sie sich ab, melden Sie sich erneut an und genießen Sie Windows 8 in der neuen Anzeigesprache.
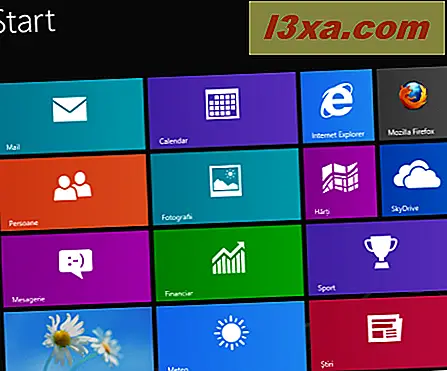
Fazit
Es ist großartig zu sehen, wie Microsoft aus vergangenen Fehlern lernt. In Windows 7 mussten Sie das Betriebssystem hacken, um verschiedene Anzeigesprachen zu installieren, wenn Sie Windows 7 Ultimate nicht benutzten. In Windows 8 ist dies einfach und Sie sind nicht mehr durch die Version von Windows 8 eingeschränkt, die Sie verwenden. Weitere Informationen zum Arbeiten mit Sprachen in Windows 8 finden Sie in den unten empfohlenen Artikeln.



