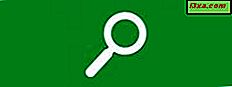
Es war einmal ein Programm namens Lotus Magellan, das die Indexierung und Suche nach einer Festplatte erstaunlich einfach machte. Du musstest ihm sagen, dass er einen Index erstellen soll, aber wenn du das getan hast, musstest du nur noch deinen Suchbegriff eingeben und Magellan würde durch den Index gehen, alle Dateien finden, die deinen Suchbegriff enthalten, und sie anzeigen lassen du in einem Fenster. Sie können Ihre Suchen auch speichern, damit diese Dateien sofort wieder verfügbar sind.
Also was, sagst du? Was hat das mit irgendetwas zu tun? Nun, ob Sie es glauben oder nicht, mit Windows Vista hat Microsoft endlich damit begonnen, Windows-Benutzern die gleichen Suchfähigkeiten zu geben, die Magellan den DOS-Benutzern Jahrzehnte zuvor gegeben hat - und noch viel mehr. Windows XP hatte Suche, aber es war langsamer und weniger ausgefeilt. Und Windows 7 hat Verbesserungen zu Windows Vista und Windows XP hinzugefügt. Werfen wir einen Blick auf die Suche und sehen Sie, was Sie mit diesem Tool tun können.
Vor der Suche, der Index - Was ist das? Was tut es?
Ich werde mir einen Moment Zeit nehmen, um über den Index zu sprechen, da die meisten Leute ihn ändern wollen, um sicherzugehen, dass er auf seine Bedürfnisse zugeschnitten ist.
Was genau ist dieser mysteriöse Index, von dem die Suche ihre Ergebnisse findet? Diejenigen von uns, die Windows XP verwendet haben, erinnern sich an den Indizierungsprozess als etwas, das im Hintergrund lief und den Computer oft so sehr verlangsamte, dass viele von uns es abschalten konnten. Die Indexierung von Windows 7 wird auch im Hintergrund ausgeführt, aber so reibungslos, dass die meisten Benutzer nicht einmal bemerken, wenn sie ausgeführt wird, es sei denn, die Ressourcen des Computers sind bereits auf den Höchstwert gebracht.
Standardmäßig wird der Index aus allen gängigen Windows 7-Dateispeicherorten wie Eigene Dateien und Bibliotheken erstellt. Wenn Sie eine eigene Datei- und Ordnerstruktur erstellt haben, sollten Sie Windows ebenfalls auffordern, diese Ordner zu indizieren (dies geschieht nicht automatisch). Gehen Sie in die Systemsteuerung, die, wie Sie bemerken werden, ihr eigenes Suchfeld hat (ich werde mehr über diese Suchfelder in ein bisschen sprechen). Geben Sie die Indizierungsoptionen in die Box ein (Sie werden wahrscheinlich nicht einmal die Eingabe beenden müssen, bevor die Ergebnisse angezeigt werden).
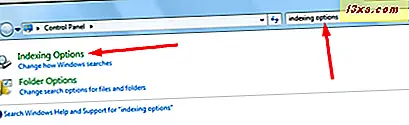
Hier sehen Sie die Standard-Indexstandorte für meinen Computer (ich habe die personalisierten Ordner aus Gründen der Übersichtlichkeit ausgeblendet).
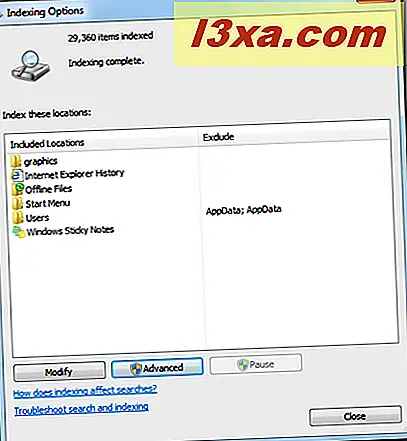
Wenn Sie dem Index eigene Ordner hinzufügen möchten, klicken Sie auf Ändern . Ihnen wird eine Liste der Standorte angezeigt und Sie können jedes Laufwerk erweitern und einen beliebigen Ordner auswählen.
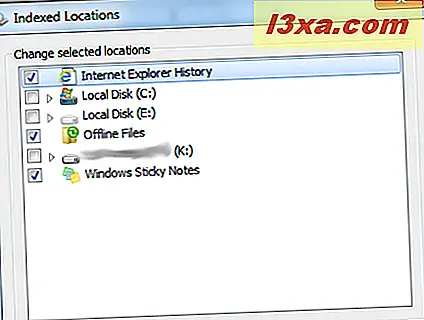
Wenn es Standorte gibt, die Sie nicht indizieren müssen (beispielsweise verwende ich Windows Sticky Notes nicht aktiv), können Sie sie deaktivieren. Wenn Sie fertig sind, klicken Sie auf OK, und von nun an wird Ihr Index für Sie personalisiert.
Weitere Informationen zum Index finden Sie in diesem Artikel auf der Microsoft-Website. Verbessern Sie Windows-Suchen mit dem Index: häufig gestellte Fragen.
Starten Sie Ihre Suche mit dem Startmenü
Die meisten Leute bemerken sofort das Suchfeld im Startmenü und lernen, darin zu tippen, um die gewünschten Programme und Dateien zu finden. Für Leute, die von Windows XP wechseln, ist das ein wenig gewöhnungsbedürftig (vor allem für diejenigen von uns, die eine ganze Weile damit verbracht haben, unser Startmenü zu optimieren), aber die vielen Vorteile werden schnell offensichtlich. Sie müssen nicht mehr durch endlose Ebenen von Menüs klicken, um zu finden, was Sie wollen, oder Zeit damit verbringen, Dinge im Startmenü zu verschieben, damit sie Sinn ergeben. Tippen Sie einfach, klicken Sie auf und gehen Sie. Die Lupe ist das universelle Symbol für "Suche".
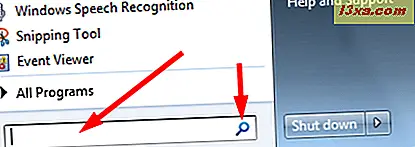
Wenn Sie einen Begriff eingeben, sortiert die Suche die Ergebnisse nach Kategorien. Wenn es Programme gibt, die den Begriff enthalten, werden sie zuerst angezeigt. Hier habe ich einen Suchbegriff ausgewählt, von dem ich wusste, dass er viele Ergebnisse anzeigen würde, obwohl keines von ihnen Programme sind. Wie Sie sehen können, ist jeder Dateityp in seine Kategorie eingeordnet, und einige Dateien werden mit der Option angezeigt, mehr zu sehen. Die Suche ordnet die Kategorien nicht immer korrekt zu - Sie können sehen, dass die Lieder in meinem Disney-Album als Dokumente aufgelistet sind - aber es findet alles, was indiziert wurde, das den Begriff enthielt. Da der verfügbare Platz im Suchergebnisfenster begrenzt ist, können Sie auf den Namen jeder Kategorie klicken, um sie zu erweitern, um den Rest zu sehen.
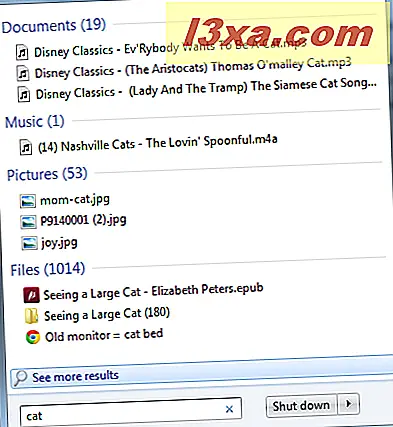
Wenn ich also ein Foto von mir und meiner Katze sehen oder ein Lied hören oder ein E-Book lesen möchte, muss ich nur noch klicken und fertig.
Andere Suchen in anderen Orten
Wie Sie gesehen haben, verfügt die Systemsteuerung über ein eigenes Suchfeld. Aber es ist nicht allein. Öffnen Sie die anderen Windows-Anwendungen und Sie sehen in allen Suchfeldern Suchfelder. Und das Tolle an diesen Suchfeldern ist, dass sie kontextsensitiv sind. Das heißt, jeder sucht innerhalb der Grenzen der Anwendung, in der Sie Ihren Suchbegriff eingegeben haben - wie wir es mit der Systemsteuerung getan haben.
Hier ist das Suchfeld von Windows Explorer auf meinem Computer. Ihr werdet wahrscheinlich anders aussehen, weil ich den Windows Explorer so geändert habe, dass er mir standardmäßig mein Laufwerk C: \ anzeigt.
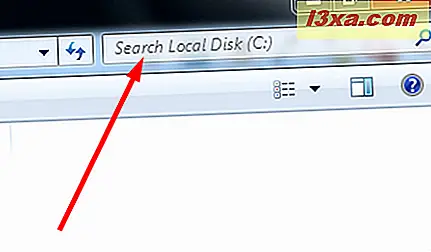
Sie kennen wahrscheinlich das Suchfeld im Internet Explorer, das in der URL-Leiste angezeigt wird, sodass Sie jede einzelne Website durchsuchen können, indem Sie einfach Ihre Begriffe eingeben.
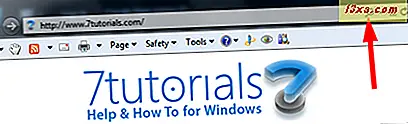
Suche und du wirst finden
Der beste Weg, sich mit der Suche vertraut zu machen, ist, es einfach auszuprobieren. Wenn Sie sehen, dass die Suche keine Dateien anzeigt, von denen Sie wissen, dass sie dort sind, nehmen Sie sich Zeit, um Ihren Index zu personalisieren. Dadurch wird die Suche intelligenter, sodass Sie Ihre Informationen mit Warpgeschwindigkeit abrufen können. Wir sind nicht ganz in der Lage, "Computer!" Sagen zu können. wie Captain Kirk es getan hat und bekommen, was wir wollen, aber das kommt verdammt nah.



