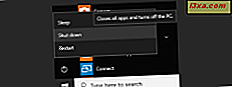Wenn Sie Ihren Laptop oder Tablet an viele Orte bringen, einschließlich Unternehmensnetzwerke, die Proxy-Server verwenden, müssen Sie wissen, wie Sie einen Proxy-Server einrichten, damit Sie auf das Internet zugreifen können. In dieser Anleitung erfahren Sie, wie Sie einen Proxy-Server in allen gängigen Browsern für Windows einrichten: Google Chrome, Firefox, Internet Explorer, Microsoft Edge und Opera. Es gibt viel zu bedecken, also fangen wir an:
So legen Sie einen Proxy-Server in Internet Explorer fest
Wir beginnen mit Internet Explorer, da die Einstellung des Proxy-Servers in diesem Browser Auswirkungen auf den Rest des Windows-Betriebssystems hat. Andere installierte Browser wie Google Chrome und Opera verwenden beispielsweise die Proxy-Einstellungen von Internet Explorer . In Windows 10 und Windows 8.1 verwenden moderne Apps, die mit dem Internet verbunden sind, die gleichen Einstellungen und so weiter.
Wenn Sie Windows 10 verwenden und den Internet Explorer nicht verwenden möchten, können Sie den Proxyserver mithilfe der Anweisungen in diesem Handbuch festlegen: Einrichten eines Proxyservers in Windows 10. Sie gelten auch für Google Chrome, Opera, Microsoft Edge und Firefox.
Wenn Sie Windows 7 oder Windows 8.1 verwenden, starten Sie Internet Explorer und wechseln Sie zu Extras (Tastenkombination: Alt + X). Klicken Sie dann auf "Internetoptionen".
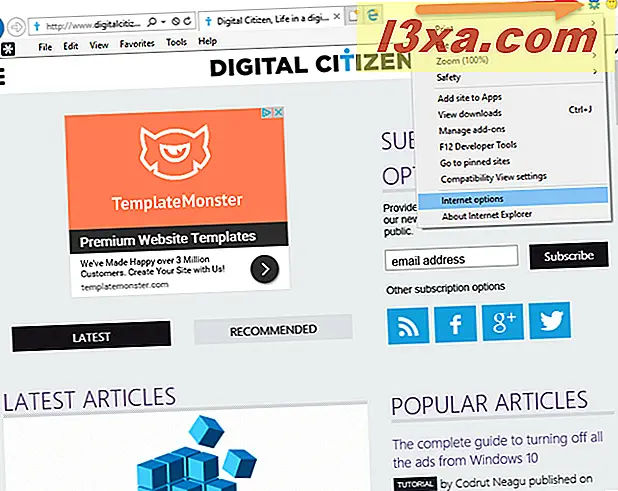
Das Fenster Interneteigenschaften wird geöffnet. Klicke oder tippe hier auf die Registerkarte Verbindungen und drücke die Schaltfläche "LAN-Einstellungen" unten.
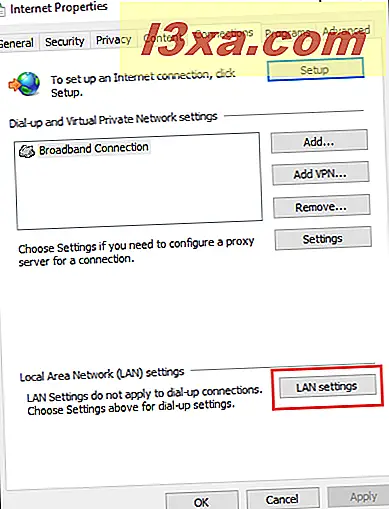
Das Fenster Einstellungen für lokales Netzwerk (LAN) wird geöffnet. Wenn Sie einen Proxy-Server mit einer URL wie jede andere Website verwenden, aktivieren Sie das Kontrollkästchen "Automatisches Konfigurationsskript verwenden". Geben Sie dann im Feld Adresse die URL des Proxyservers ein.
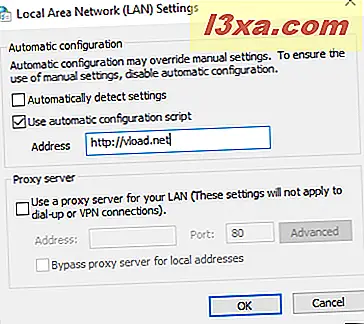
Wenn Sie einen Proxy-Server mit einer IP-Adresse und einem bestimmten Port verwenden möchten, aktivieren Sie das Kontrollkästchen "Verwenden Sie einen Proxy-Server für Ihr LAN". Geben Sie anschließend im Feld Adresse die IP-Adresse ein. Geben Sie in das Feld Port den Port ein, der vom Proxy-Server verwendet wird. Wenn Sie sich in einem Unternehmensnetzwerk befinden, sollten Sie das Kontrollkästchen "Proxyserver für lokale Adresse umgehen" aktivieren, damit der Proxy nicht beim Zugriff auf Websites und Dienste von Ihrem Netzwerk und nur beim Zugriff auf das Internet verwendet wird. Wenn Sie mit der Einrichtung fertig sind, klicken Sie im Fenster " LAN-Einstellungen" auf " OK" und dann im Fenster " Interneteigenschaften" auf OK.
So legen Sie einen Proxy-Server in Google Chrome für Windows fest
Google Chrome bietet keine eindeutigen Konfigurationsoptionen zum Festlegen eines Proxyservers, da die Proxyeinstellungen in Internet Explorer oder Windows verwendet werden. Sie können den Einrichtungsvorgang jedoch über Google Chrome starten und das Fenster " Interneteigenschaften" von Windows aus öffnen. Wenn Sie Windows 10 installiert haben, besteht die schnellste Möglichkeit zum Ändern des Proxyservers darin, den Anweisungen in diesem Handbuch zu folgen: Einrichten eines Proxyservers unter Windows 10. Die von Ihnen vorgenommenen Proxyeinstellungen steuern das Windows 10-Betriebssystem und die Anwendungen einschließlich Google Chrome .
Wenn Sie Windows 7 oder Windows 8.1 verwenden, klicken Sie in der oberen rechten Ecke des Google Chrome- Fensters auf die Schaltfläche "Google Chrome anpassen und steuern" . Es wird wie im folgenden Screenshot durch drei Punkte dargestellt. Klicken Sie dann auf Einstellungen .
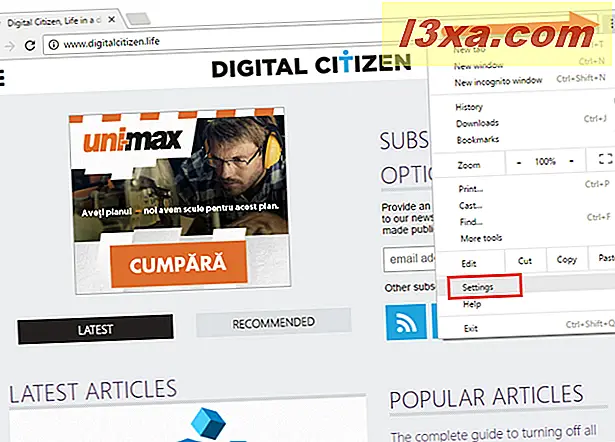
Eine sehr lange Liste von Einstellungen wird geöffnet, und keine von ihnen bezieht sich auf das Einrichten eines Proxy-Servers. Um diese Liste zu erweitern, scrollen Sie nach unten und klicken Sie auf den Link "Erweiterte Einstellungen anzeigen".
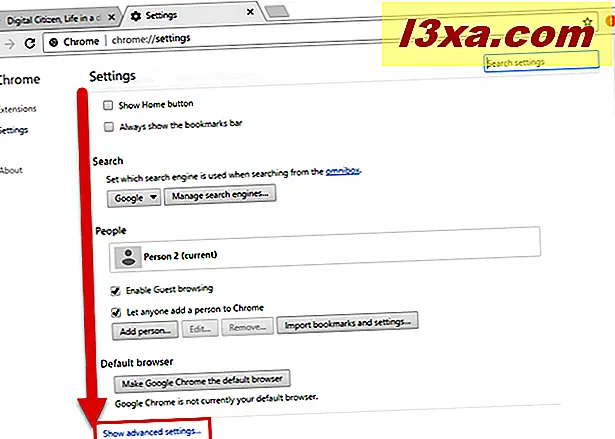
Die Liste der Einstellungen ist erweitert. Scrollen Sie nach unten, bis Sie den Bereich Netzwerk finden. Klicken Sie auf " Proxyeinstellungen ändern", und das Fenster Interneteigenschaften von Windows wird geöffnet.
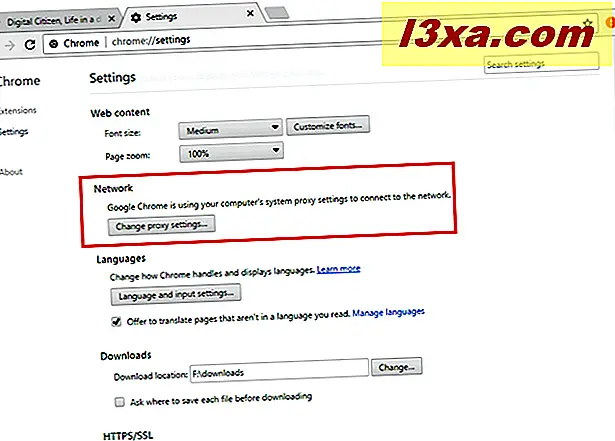
Klicken Sie im Fenster Interneteigenschaften auf der Registerkarte Verbindungen auf die Schaltfläche LAN-Einstellungen .
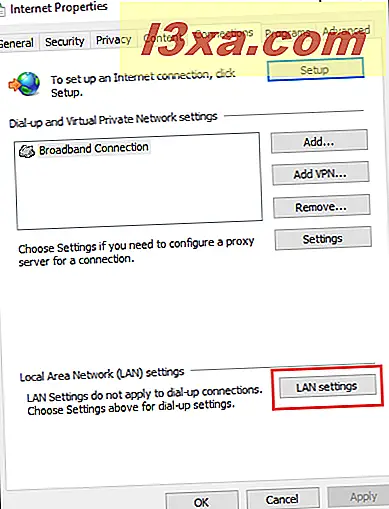
Das Fenster Einstellungen für lokales Netzwerk (LAN) wird geöffnet. Hier können Sie Ihren Proxy-Server einstellen: Sie können ein automatisches Konfigurationsskript auswählen und verwenden, oder Sie können einen Proxy-Server für Ihr LAN verwenden und eine IP-Adresse und Port-Nummer angeben. Wenn Sie mit der Einstellung des Proxyservers fertig sind, drücken Sie OK im Fenster LAN-Einstellungen und dann im Fenster Interneteigenschaften .
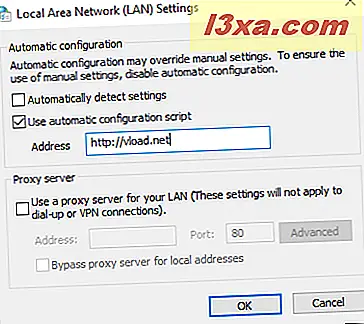
Ihre Proxyeinstellungen werden jetzt sowohl auf Google Chrome als auch auf Internet Explorer und auf Windows-Anwendungen angewendet, die die Proxyeinstellungen von Internet Explorer verwenden .
Wie stelle ich einen Proxy-Server in Firefox ein?
Standardmäßig verwendet Firefox die Proxy-Einstellungen, die in Windows oder Internet Explorer festgelegt sind . Sie können jedoch auch individuelle Proxy-Einstellungen festlegen, die nur für Firefox gelten . Klicken Sie dazu auf die Schaltfläche Menü öffnen in der oberen rechten Ecke des Anwendungsfensters. Es sieht aus wie drei Zeilen übereinander. Klicken Sie im angezeigten Menü auf Optionen .
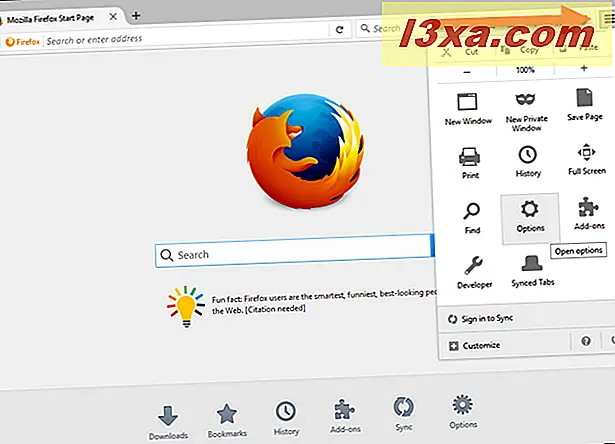
Die Registerkarte Optionen wird in Firefox geöffnet. Klicken Sie in der linken Spalte auf den Abschnitt Erweitert . Klicken Sie dann auf die Registerkarte Netzwerk rechts, wie im folgenden Screenshot gezeigt. Dort finden Sie einen Abschnitt namens Connection . Klicken Sie auf die Schaltfläche Einstellungen in diesem Bereich.
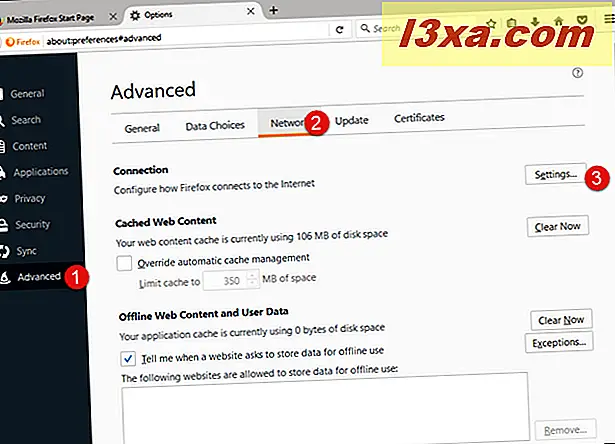
Hier finden Sie viele Proxy-Optionen. Wie Sie sehen, verwendet Firefox standardmäßig die System-Proxy-Einstellungen, die Sie in Windows festgelegt haben.
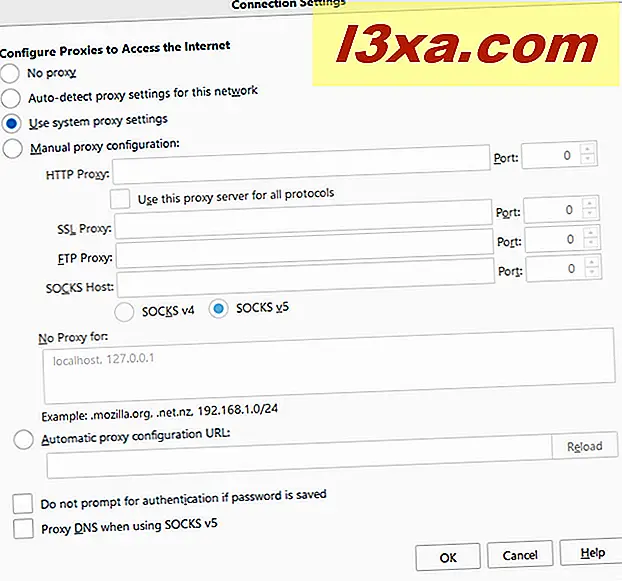
Um die Proxy-Konfiguration separat für Firefox einzustellen, wählen Sie "Manuelle Proxy-Konfiguration" und geben Sie dann die Proxy-Konfigurationsdetails ein. Im Gegensatz zu anderen Browsern erlaubt Ihnen Firefox, verschiedene Proxy-Server und Ports für verschiedene Arten von Datenverkehr einzurichten, wie HTTP, SSL, FTP und so weiter. Wenn Sie keinen Proxy-Server für bestimmte Netzwerkadressen verwenden möchten, können Sie diese durch ein Komma getrennt (, ) in das Textfeld "Kein Proxy für" einfügen.
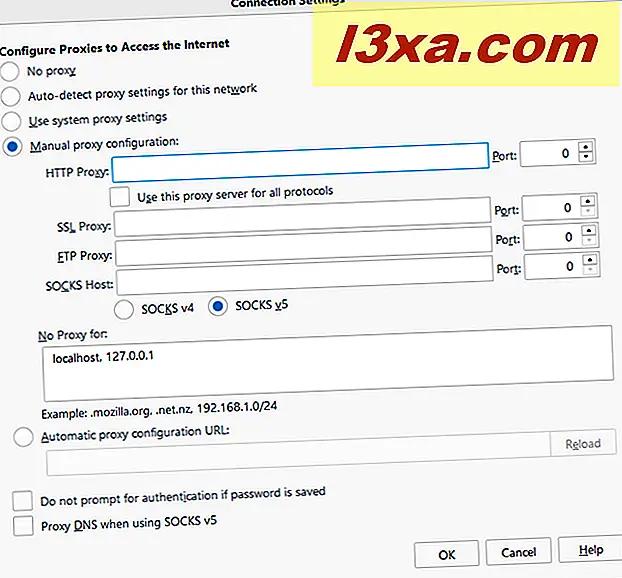
Um Ihre Einstellungen zu speichern, klicken Sie auf OK und schließen Sie die Registerkarte Optionen . Lesen Sie die nächste Seite dieses Handbuchs, um zu erfahren, wie Sie einen Proxy-Server in Microsoft Edge und in Opera einrichten und die Verwendung eines Proxy-Servers in Ihrem Browser deaktivieren.