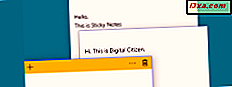Einige Leute haben möglicherweise noch nicht entdeckt, dass Microsoft mit seinen Betriebssystemen eine Auswahl an bunten Hintergrundbildern liefert und daher nie mit der Änderung des Standardhintergrunds experimentiert. Wir haben uns immer etwas anderes als den Standardhintergrund ausgesucht. Deshalb werden wir in diesem Artikel darüber sprechen, wie das in Windows 10, Windows 8.1 und Windows 7 funktioniert. Wir werden auch darüber sprechen, wie wir über das hinausgehen können, was von Windows geliefert wird dein Computer. Lasst uns beginnen:
Die Grundlagen zu Themen in Windows
Microsoft fasst Sammlungen von Hintergründen, Fensterfarben, Sounds und Bildschirmschonern zu sogenannten Designs zusammen . Die Auswahl einer dieser Optionen ist eine großartige Möglichkeit, mit der Anpassung Ihres Desktops zu beginnen. Jedes Thema hat eine Auswahl an Hintergrundbildern zur Auswahl. Du kannst nur einen behalten oder sie wie eine Diashow abspielen lassen. Die folgenden Illustrationen stammen von unseren Computern; Je nachdem, welche Optionen Sie gewählt haben, wird Ihr Aussehen etwas anders aussehen, aber das Verfahren wird auf jeden Fall gleich sein.
Unabhängig davon, ob Sie Windows 10, Windows 8.1 oder Windows 7 verwenden, klicken Sie mit der rechten Maustaste (oder tippen und halten Sie) auf eine beliebige Stelle auf dem Desktop, um zu beginnen. Das Rechtsklick-Menü sieht in den drei Betriebssystemen anders aus und Ihr Menü wird sehr wahrscheinlich anders aussehen als bei uns, je nachdem, was Sie installiert haben, aber die Option "Personalisieren" ist für alle da.
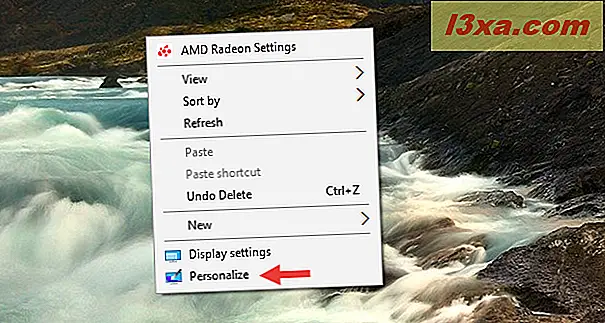
Wenn Sie einen Windows 8.1 oder Windows 7 PC oder ein Gerät verwenden, führt die obige Aktion direkt zum Fenster " Personalisierung" . Wenn Sie jedoch Windows 10 verwenden, gelangen Sie über die Anwendung " Einstellungen" zum Bereich " Personalisierung" . Um zu den Einstellungen für Desktop-Designs zu gelangen, müssen Sie auf der linken Seite der App " Einstellungen" auf Designs klicken und dann darauf tippen oder auf Desktop-Designs rechts tippen.
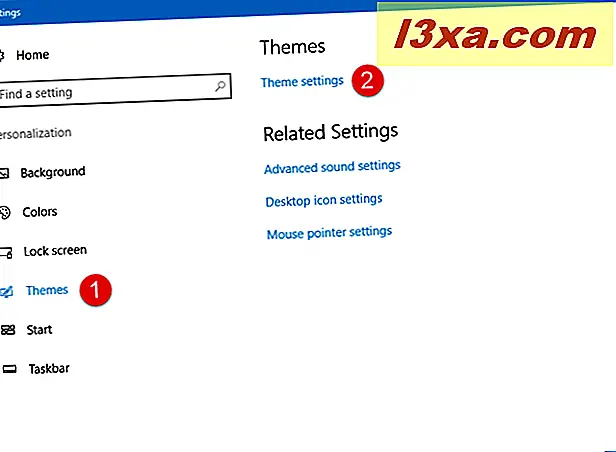
Das Fenster " Personalisieren" unterscheidet sich geringfügig in Windows 10, Windows 8.1 und Windows 7. Windows 7 verfügt zusätzlich zu den Standarddesigns über Aero- Designs, und Sie können Ihr Accountbild auch in diesem Fenster ändern.
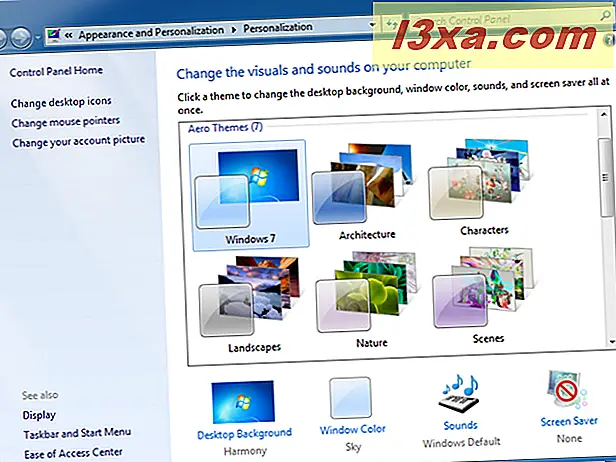
Abgesehen davon arbeiten die drei Betriebssysteme auf die gleiche Weise. Im Folgenden sehen Sie, wie das Fenster " Personalisierung" in Windows 8.1 aussieht.
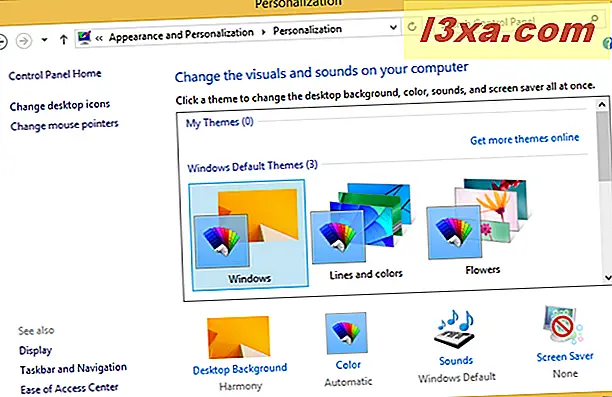
Und im nächsten Screenshot sehen Sie, wie das Personalisierungsfenster in Windows 10 aussieht.
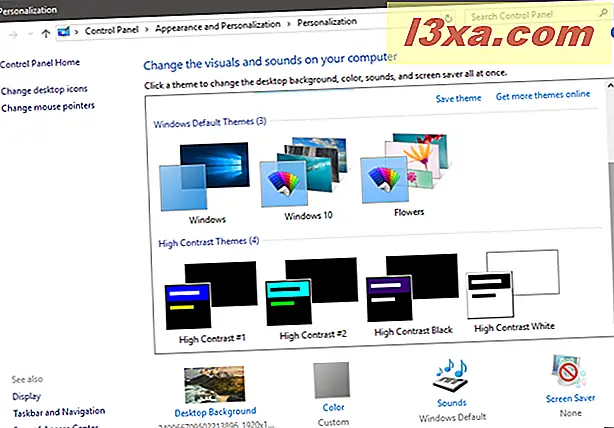
Klicken Sie auf ein Thema, das Sie anspricht, und Windows ändert Ihre Hintergrundbilder, die Bildschirmfarben, Töne und den Bildschirmschoner auf die in diesem Thema enthaltenen. Im Folgenden haben wir das Thema Zeichen- Aero in Windows 7 ausgewählt.
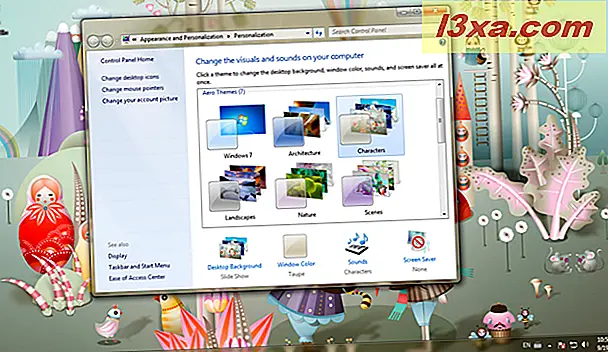
Im Screenshot unten haben wir das Thema Blumen in Windows 8.1 aktiviert. Beachten Sie, dass die Fensterrahmen die Farbe entsprechend geändert haben.
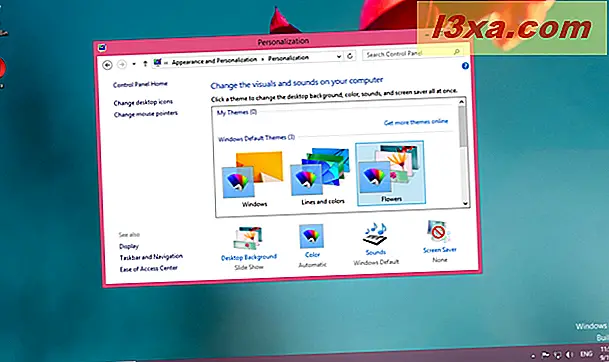
Und schließlich, hier ist, wie das Windows 10- Thema aussieht, nun, Windows 10. :)
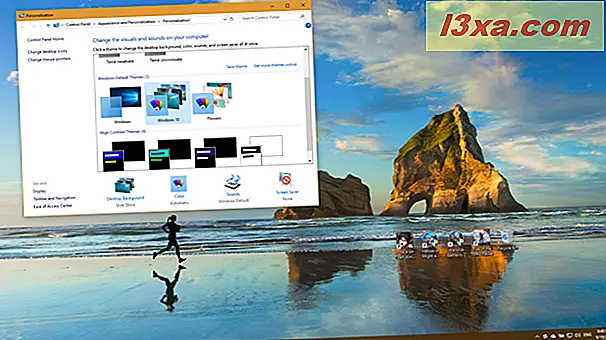
Spielen Sie mit den verfügbaren Optionen so oft Sie möchten. Wenn Ihnen keines der integrierten Designs gefällt, hat Microsoft hier eine hervorragende Sammlung. Wir haben hier auch eine großartige Reihe einzigartiger Themen und Interviews.
HINWEIS: Wir empfehlen, keines der kontrastreichen Motive zu verwenden, es sei denn, Sie benötigen sie wirklich, es sei denn, Sie haben Sehprobleme. Sie sind atemberaubend hässlich.
So verwenden Sie Ihre eigenen Hintergrundbilder für den Desktophintergrund
Aber was ist, wenn keines der vorgefertigten Themen Ihnen zusagt? Sie können einfach ein Bild auf Ihrer Festplatte als Hintergrund auswählen.
Verwenden Sie in Windows 7 den Windows Explorer, um zu dem Bild zu navigieren, das Sie als Hintergrund verwenden möchten. Klicken Sie mit der rechten Maustaste auf Ihr Bild und wählen Sie "Als Desktop-Hintergrund festlegen" und Sie sind fertig.
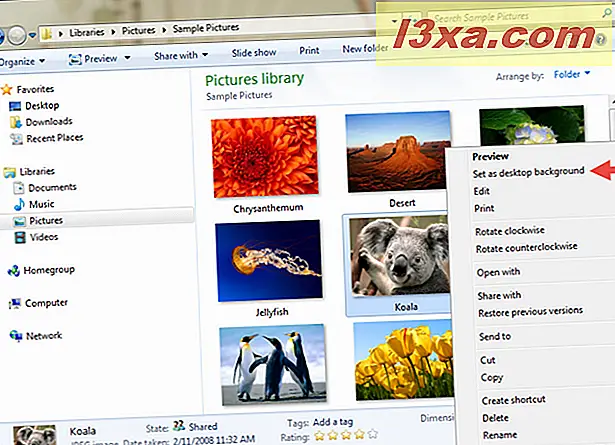
Verwenden Sie in Windows 8.1 den Datei-Explorer, um zu Ihrem Bild zu navigieren, und klicken Sie mit der rechten Maustaste oder tippen und halten Sie darauf. Das Menü sieht etwas anders aus, aber "Als Desktophintergrund einstellen" ist gleich. Klick und du hast es.
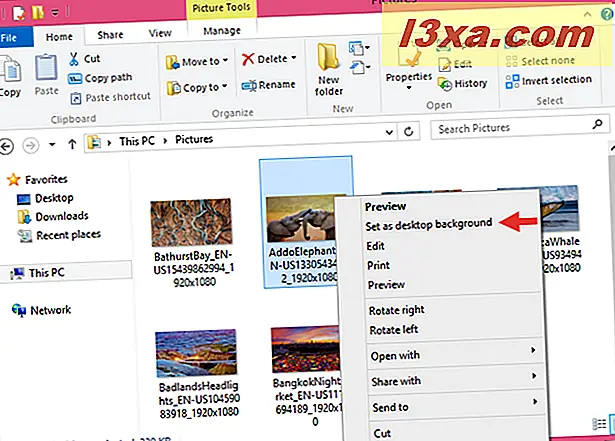
Der "Als Desktop-Hintergrund festlegen" ist auch in Windows 10 vorhanden. Öffnen Sie den Datei-Explorer, navigieren Sie zu dem Bild, das Sie als Hintergrundbild verwenden möchten, klicken Sie mit der rechten Maustaste oder tippen und halten Sie darauf und klicken oder tippen Sie auf "Als festlegen Desktop-Hintergrund " -Option.
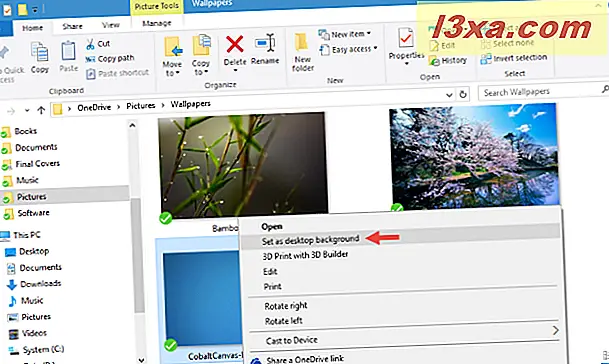
Aber was, wenn Sie nicht nur ein Bild haben wollen? Was ist, wenn Sie eine eigene Diashow mit mehreren Bildern aus einem Ordner erstellen möchten? Das ist genauso einfach und funktioniert unter Windows Windows 8.1 und Windows 7 genauso, obwohl es in Windows 10 anders ist. Auf der nächsten Seite dieses Handbuchs erfahren Sie, wie es gemacht wird.