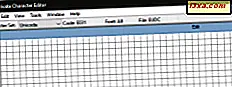Manchmal müssen Sie möglicherweise den Freigabeassistenten in Windows 7 oder Windows 8 deaktivieren, um mehr Kontrolle darüber zu erhalten, wie Bibliotheken und Ordner gemeinsam genutzt werden. Es sollte jedoch nicht oft passieren. Die Verwendung von Advanced Sharing ist komplexer, bietet jedoch zusätzliche Kontrolle darüber, was mit wem und wie geteilt wird. Aus diesem Grund werde ich in diesem Artikel Folgendes behandeln: Wie kann ich den Freigabeassistenten deaktivieren, wie kann ich Ordner für bestimmte Personen oder mit der Heimnetzgruppe freigeben und wie kann ich die Freigabe eines Ordners beenden?
So deaktivieren Sie den Freigabe-Assistenten in Windows 7 und Windows 8
Sowohl in Windows 7 als auch in Windows 8 ist der Freigabeassistent standardmäßig aktiviert. Wenn Sie der Oldschool-Typ sind, der die Verwendung von Assistenten lieber auslässt, können Sie ihn deaktivieren.
Öffnen Sie zuerst den Windows Explorer (in Windows 7) oder den Datei Explorer (in Windows 8). Dann gehen Sie zu Ordneroptionen: Organisieren -> Ordner und Suchoptionen in Windows 7 oder Ansicht -> Optionen in Windows 8.

Wechseln Sie im Fenster Ordneroptionen zur Registerkarte Ansicht . Scrollen Sie dann nach unten, bis Sie das Feld "Freigabe-Assistent verwenden (empfohlen)" finden . Deaktivieren Sie es.

Klicken oder tippen Sie auf OK . Der Freigabeassistent ist jetzt deaktiviert und Sie können die folgenden Schritte ausführen, um Ordner für andere Computer und Geräte im Netzwerk freizugeben.
HINWEIS: Wenn Sie den Freigabeassistenten deaktivieren, ist das Freigeben von Bibliotheken nicht mehr möglich. Sie können nur Ordner freigeben.
So teilen Sie Ordner mit bestimmten Personen in Windows 7 und Windows 8
Wenn Sie einen Ordner für einen bestimmten Benutzer freigeben möchten, klicken Sie mit der rechten Maustaste oder halten Sie gedrückt. Wählen Sie dann im Kontextmenü die Option "Teilen mit -> Erweiterte Freigabe" .

Alternativ können Sie mit der rechten Maustaste auf den Ordner klicken (oder ihn gedrückt halten), Eigenschaften auswählen und dann im Fenster "Ordnereigenschaften" zur Registerkarte Freigabe gehen.
Auf der Registerkarte Freigabe sehen Sie, ob der Ordner bereits freigegeben ist oder nicht. Wenn es nicht freigegeben ist, wird im Eintrag Netzwerkpfad "Nicht freigegeben " angezeigt .
Klicken oder tippen Sie auf "Erweiterte Freigabe" .

Das Fenster 'Erweiterte Freigabe' wird geöffnet.
Aktivieren Sie zunächst das Kontrollkästchen "Diesen Ordner freigeben" . Wenn Sie einen anderen Freigabenamen als den Standardnamen verwenden möchten, geben Sie den gewünschten Namen in das Textfeld "Freigabename" ein.
Dann müssen Sie die Berechtigungen für den freigegebenen Ordner festlegen. Klicken oder tippen Sie auf Berechtigungen .

Im Fenster Berechtigungen sehen Sie die Benutzer oder Gruppen, die über Berechtigungen zum Zugriff auf den freigegebenen Ordner verfügen. Standardmäßig ist jeder Ordner für den Benutzer Everyone freigegeben. Auf der Unterseite haben Sie die Berechtigungen, die dem ausgewählten Benutzer oder der ausgewählten Gruppe erteilt wurden.

Bevor Sie die Berechtigungen ändern, die jedem Benutzer oder jeder Gruppe zugewiesen sind, fügen Sie ein weiteres Benutzerkonto hinzu, das Zugriff auf den Ordner erhält. Klicken oder tippen Sie auf Hinzufügen .
Das Fenster Benutzer oder Gruppen auswählen wird geöffnet. Geben Sie in das Textfeld unten den Namen des Benutzers oder der Gruppe ein, denen Sie Berechtigungen erteilen möchten. Wenn Sie nicht sicher sind, welche Benutzer / Gruppen auf Ihrem PC registriert sind, klicken oder tippen Sie auf Erweitert . Wenn Sie den genauen Benutzernamen oder die Benutzergruppe kennen, klicken oder tippen Sie auf Namen überprüfen, um sich zu verifizieren, dann auf OK und überspringe den nächsten Schritt.

Wenn Sie auf Erweitert klicken oder tippen, wird das Fenster Benutzer oder Gruppen auswählen mit neuen Optionen und Schaltflächen erweitert.
Klicken oder tippen Sie auf "Jetzt suchen" und Windows zeigt eine Liste mit allen auf Ihrem PC registrierten Benutzerkonten und Benutzergruppen an. Wählen Sie den Ordner aus, mit dem Sie teilen möchten, und klicken oder tippen Sie auf OK, um zum vorherigen Fenster zurückzukehren.
 .
. Klicken oder tippen Sie dort noch einmal auf OK .
Jetzt ist es an der Zeit, den Zugriff auszuwählen, den Sie jedem Benutzer oder jeder Gruppe geben möchten. Wählen Sie jeden Benutzer oder jede Gruppe aus und überprüfen Sie die Berechtigungsstufe, die Sie zuweisen möchten:
- Volle Kontrolle - das ist selbsterklärend. Wenn sie zugewiesen sind, können Benutzer oder Gruppen, die Zugriff auf den freigegebenen Ordner haben, alles damit machen: Anzeigen, Ändern, Löschen usw.
- Ändern - Benutzer oder Gruppen können den Inhalt des freigegebenen Ordners ändern, den Inhalt jedoch nicht löschen.
- Lesen - Benutzer oder Gruppen können nur den vorhandenen Inhalt anzeigen, ohne Änderungen daran vornehmen zu können.

Um einen Benutzer oder eine Gruppe zu entfernen, wählen Sie sie aus und klicken oder tippen Sie auf Entfernen .
Wenn Sie fertig sind, klicken oder tippen Sie auf OK . Klicken oder tippen Sie anschließend im Eigenschaftenfenster auf Schließen .
Der Ordner wird unter Verwendung der von Ihnen festgelegten Berechtigungen für die ausgewählten Benutzerkonten oder Gruppen freigegeben.
Freigeben von Ordnern mit der Heimnetzgruppe mithilfe der erweiterten Freigabe
Um einen Ordner mit der HomeGroup zu teilen, müssen Sie die gleichen Schritte wie oben ausführen. Der einzige Unterschied besteht darin, dass Sie der HomeUsers- Gruppe Berechtigungen erteilen müssen .

Sobald die Gruppe " HomeUsers " zur Liste der Benutzer und Gruppen hinzugefügt wurde, die Zugriff auf den freigegebenen Ordner haben, legen Sie die Berechtigungen fest, die Sie zuweisen möchten, und Sie sind fertig.
So beenden Sie die Freigabe eines Ordners mit der erweiterten Freigabe
Um die Freigabe eines Ordners zu beenden, klicken Sie mit der rechten Maustaste oder halten Sie die Maustaste gedrückt. Klicken Sie im Kontextmenü mit der rechten Maustaste auf "Teilen mit -> Erweiterte Freigabe" .
Alternativ können Sie mit der rechten Maustaste auf den Ordner klicken (oder ihn gedrückt halten), Eigenschaften auswählen und dann im Fenster "Ordnereigenschaften" zur Registerkarte Freigabe gehen.
Klicken oder tippen Sie auf der Registerkarte Freigabe auf "Erweiterte Freigabe", um das Fenster "Erweiterte Freigabe" zu öffnen.

Deaktivieren Sie das Kontrollkästchen "Diesen Ordner freigeben " und klicken oder tippen Sie auf OK . Klicken oder tippen Sie anschließend im Eigenschaftenfenster auf Schließen .
HINWEIS: Wenn Sie nur den Zugriff für bestimmte Benutzer oder Gruppen auf einen freigegebenen Ordner entfernen möchten, befolgen Sie die Anweisungen im ersten Abschnitt.
Fazit
Die Freigabe von Inhalten über das Netzwerk ohne den Freigabe-Assistenten ist nicht so einfach und unkompliziert wie die Verwendung. Außerdem gibt es ein paar Einschränkungen, wie Bibliotheken nicht teilen zu können. Sie können jedoch steuern, welche Benutzerkonten und Benutzergruppen auf einen Ordner, die zugewiesenen Berechtigungen und den Freigabenamen des Ordners zugreifen.