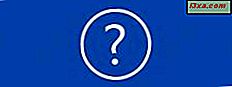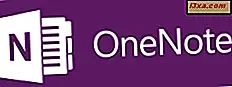Im Mai 2017 führte Microsoft leise die Möglichkeit ein, Dateien und Ordner mit anderen zu teilen, wobei temporäre Links verwendet werden, die nach einer bestimmten Anzahl von Tagen ablaufen. Diese Funktion wurde lange Zeit von anderen Cloud-Speicherlösungen angeboten, und es ist großartig, dass Microsoft sie kopiert hat. Wenn Sie ein Office 365 Home- oder ein Office 365 Personal-Abonnement haben, können Sie wie folgt temporäre Hyperlinks in OneDrive generieren:
HINWEIS: Dieses Handbuch behandelt Windows-PCs, Android-Geräte und Computer oder Gadgets mit einem modernen Webbrowser, auf dem die OneDrive-Website funktioniert.
Wie teilen Sie OneDrive ablaufende Links von Windows
Wenn Sie Windows 10, Windows 8.1 oder Windows 7 verwenden und die OneDrive-Desktop-App installiert haben, können Sie sie direkt aus dem Datei-Explorer (in Windows 10 oder Windows 8.1) oder dem Windows Explorer (in Windows 7) freigeben.
Öffnen Sie zunächst den Datei- / Windows-Explorer und gehen Sie dann zum OneDrive-Ordner. Suchen Sie die Datei (en) oder Ordner, die Sie freigeben möchten, und klicken Sie mit der rechten Maustaste darauf. Wählen Sie im Kontextmenü "Weitere OneDrive-Freigabeoptionen".
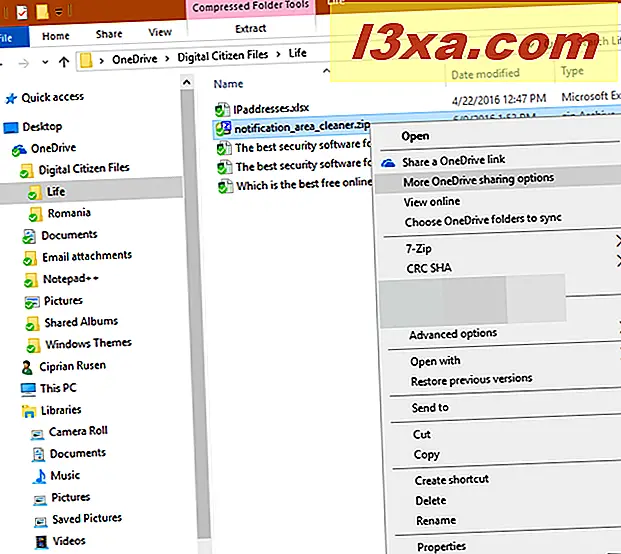
Ihr Standard-Webbrowser wird direkt auf der OneDrive-Website geöffnet. Wenn Sie bereits angemeldet sind, wird ein Fenster mit Freigabeoptionen angezeigt. Wenn dies nicht der Fall ist, müssen Sie sich mit Ihrem Microsoft-Konto bei OneDrive anmelden, bevor Sie dieses Fenster sehen. Klicken Sie auf den Pfeil neben dem Text "Jeder mit diesem Link kann diesen Artikel anzeigen", um alle Freigabeoptionen anzuzeigen.
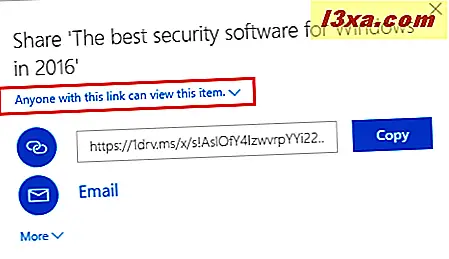
Legen Sie fest, ob Sie die Bearbeitung zulassen möchten, und aktivieren Sie dann das Kontrollkästchen "Ablaufdatum festlegen". Geben Sie an, wie viele Tage der Link zum Teilen gültig sein soll, und Sie können das Datum sehen, an dem der Link abläuft. Wenn Sie mit Ihren Einstellungen zufrieden sind, klicken oder tippen Sie auf die Schaltfläche Kopieren .
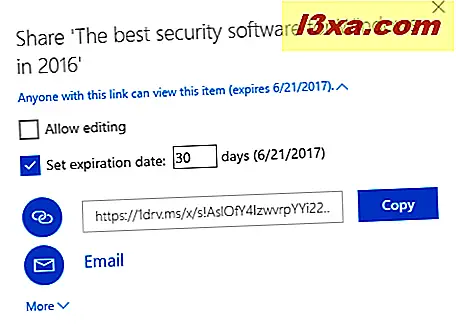
Dieser ablaufende Link kann beliebig kopiert werden und kann von den Personen, die ihn erhalten, nur bis zu dem von Ihnen festgelegten Datum verwendet werden.
So teilen Sie OneDrive ablaufende Links von Android
Wenn Sie die neueste OneDrive App für Android haben, öffnen Sie die App. Sie müssen mit Ihrem Microsoft-Konto angemeldet sein, damit es funktioniert.
Navigieren Sie dann zu den Dateien oder Ordnern, die Sie freigeben möchten. Wählen Sie aus, was Sie teilen möchten, indem Sie auf den ersten Eintrag drücken und gedrückt halten. Auswahlfelder werden angezeigt, und Sie können sie verwenden, um andere Elemente auszuwählen, die Sie freigeben möchten. Wenn Sie alles ausgewählt haben, tippen Sie oben auf die Schaltfläche Teilen . Sie können es im folgenden Screenshot hervorgehoben sehen.
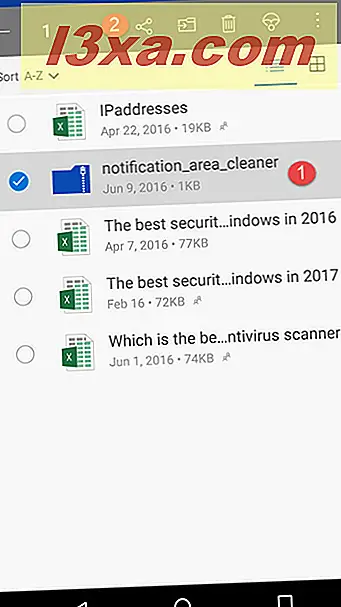
Freigabeoptionen werden angezeigt. Wählen Sie, ob Sie Bearbeitungs- oder Anzeigeberechtigungen festlegen möchten, und tippen Sie anschließend auf "Ablauf festlegen ".
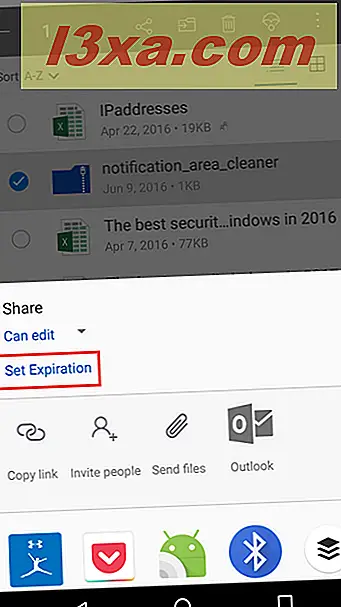
Sie sehen ein Fenster, in dem Sie das Datum auswählen können, an dem der Link zum Teilen freigegeben wird. Stellen Sie das gewünschte Datum ein und tippen Sie auf OK .
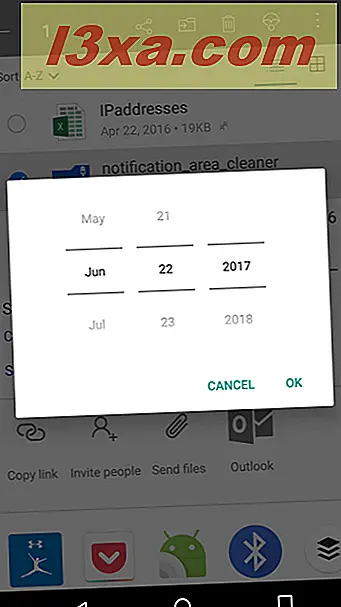
Jetzt sehen Sie eine Zusammenfassung Ihrer Einstellungen und Sie können auf Link kopieren tippen, um sie in die Zwischenablage zu kopieren und sie dann in eine andere App wie Ihre E-Mail-App oder eine Messaging-App für Android einzufügen.
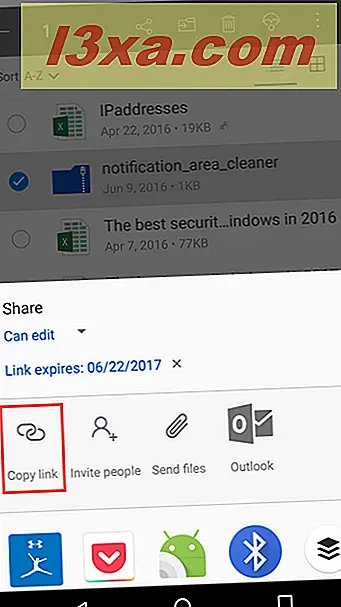
Der auslaufende Link kann von den Personen, die ihn erhalten, bis zu dem Datum verwendet werden, das Sie als Verfallstag festgelegt haben.
So teilen Sie OneDrive-ablaufende Links von einem Webbrowser
Wenn Sie einen Webbrowser verwenden möchten oder die OneDrive-App nicht zur Hand haben und Ihr Microsoft-Konto verwenden möchten, melden Sie sich auf der OneDrive-Website in einem beliebigen Webbrowser an. Navigieren Sie dann zu den Dateien oder Ordnern, die Sie freigeben möchten. Wählen Sie aus, was Sie teilen möchten, indem Sie auf das Auswahlsymbol in der oberen rechten Ecke klicken. Klicken oder tippen Sie dann auf die Schaltfläche Teilen oben.
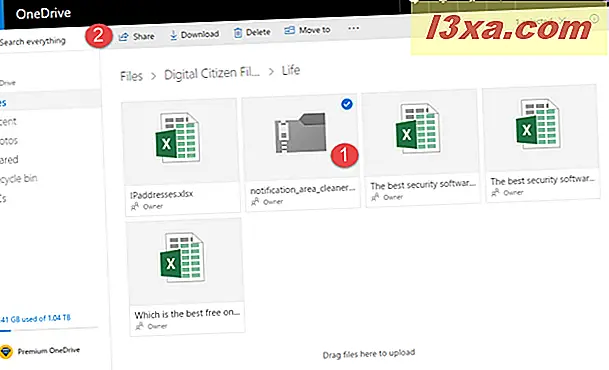
Es wird ein Fenster mit Optionen für die Freigabe angezeigt. Legen Sie fest, ob Sie die Bearbeitung zulassen möchten, und aktivieren Sie dann das Kontrollkästchen "Ablaufdatum festlegen". Geben Sie an, wie viele Tage der Link zum Teilen gültig sein soll, und Sie sehen das genaue Datum, an dem der Link abläuft. Wenn Sie mit Ihren Einstellungen zufrieden sind, klicken oder tippen Sie auf die Schaltfläche Kopieren .
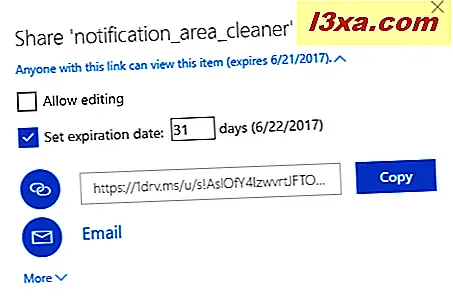
Der Link zum Teilen mit dem von Ihnen festgelegten Ablaufdatum wird jetzt in die Zwischenablage kopiert und Sie können ihn überall einfügen: in eine E-Mail, eine Nachricht, eine Präsentation und so weiter.
Verwenden Sie auslaufende Links auf OneDrive?
Nachdem Sie nun wissen, wie Sie mit OneDrive temporäre Links verwenden, die nach einer bestimmten Zeit ablaufen, teilen Sie uns mit, ob Sie diese Funktion häufig verwenden und wie Sie die Implementierung von Microsoft möchten. Funktioniert es gut für dich? Gibt es etwas, das Microsoft verbessern sollte? Lassen Sie es uns in den Kommentaren unten wissen.