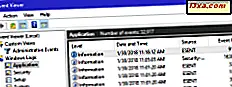
Windows speichert Protokolle von allem, was läuft, vom Start bis zum Herunterfahren. Es speichert Details über die App-Fehler, die Warnungen, die von verschiedenen Systemdiensten gegeben werden, Informationen über den Status der Treiber und Dienste. Sie können alle diese Informationen mit einer Windows-Anwendung namens Event Viewer anzeigen . Wenn Sie wissen möchten, wie Sie es öffnen können, lesen Sie diese Anleitung, in der wir alle Methoden teilen, die wir dafür kennen. Lass uns anfangen:
HINWEIS: Diese Anleitung behandelt Windows 10, Windows 7 und Windows 8.1. Einige Methoden funktionieren in allen drei Versionen von Windows, andere nur in einem oder zwei. Für jede Methode erwähnen wir die Windows-Version, in der es funktioniert. Wenn Sie die von Ihnen verwendete Windows-Version nicht kennen, lesen Sie dieses Lernprogramm: Welche Version von Windows habe ich installiert?
1. Verwenden Sie die Suche, um den Event Viewer zu starten (alle Versionen von Windows)
Eine der schnellsten Methoden beinhaltet die Verwendung der Suche. Verwenden Sie in Windows 10 das Suchfeld neben der Schaltfläche Start, und geben Sie das Wortereignis ein . Klicken oder tippen Sie dann auf das Suchergebnis der Ereignisanzeige . Sie können Cortana auch dazu bringen, "Event Viewer zu öffnen", und sie wird das für Sie tun.

Wenn Sie Windows 7 verwenden, öffnen Sie das Startmenü und geben Sie das Wortereignis in das Suchfeld ein. Klicken Sie dann auf das Suchergebnis der Ereignisanzeige .

Wenn Sie Windows 8.1 verwenden, wechseln Sie zum Startbildschirm (oder öffnen Sie den Charm " Suche") und beginnen Sie mit der Eingabe von "Ereignis". Klicken oder tippen Sie in der Liste der Suchergebnisse auf der rechten Seite auf das Ergebnis "Ereignisprotokolle anzeigen" .

2. Starten Sie die Ereignisanzeige über die Systemsteuerung (alle Versionen von Windows)
Die von den meisten Benutzern bekannte Methode umfasst die Verwendung der Systemsteuerung . Öffnen Sie es und gehen Sie zu System und Sicherheit . Scrollen Sie nach unten, bis Sie Verwaltung finden. In diesem Abschnitt gibt es einen Link, der besagt: "Ereignisprotokolle anzeigen." Klicken oder tippen Sie darauf.

Sie können auch auf Verwaltung klicken und dann die Verknüpfung Ereignisanzeige ausführen.

3. Verwenden Sie das Fenster Ausführen, um die Ereignisanzeige zu öffnen (alle Versionen von Windows)
Eine schnelle Methode besteht darin, das Fenster Ausführen (Windows + R) zu öffnen, im Feld Öffnen die Zeichenfolge eventvwr.msc einzutippen und auf OK zu tippen.

4. Verwenden Sie das Startmenü, um die Ereignisanzeige zu öffnen (nur Windows 10)
Windows 10 verfügt außerdem über eine Verknüpfung mit der Ereignisanzeige im Startmenü . Um es zu finden, klicken oder tippen Sie auf Start und scrollen Sie dann nach unten zu der Liste der Apps, die mit dem Buchstaben W beginnen. Öffnen Sie dort den Windows- Ordner Verwaltung und klicken oder tippen Sie auf die Verknüpfung Ereignisanzeige .

Leider bieten Windows 7 und Windows 8.1 keine solchen Verknüpfungen. Nur Windows 10 tut es.
5. Verwenden Sie das WinX-Menü, um die Ereignisanzeige zu starten (Windows 10 und Windows 8.1)
Wenn Sie Windows 10 oder Windows 8.1 verwenden, drücken Sie Windows + X auf der Tastatur, um das WinX-Menü zu öffnen. Sie können auch mit der rechten Maustaste auf die Schaltfläche Start klicken, um dasselbe Ergebnis zu erhalten.

In diesem Menü finden Sie die Verknüpfung zur Ereignisanzeige .
6. Verwenden Sie die Eingabeaufforderung (CMD) oder PowerShell, um die Ereignisanzeige (alle Versionen von Windows) zu starten.
Einige Benutzer verwenden die Eingabeaufforderung (CMD) oder PowerShell zum Starten von Verwaltungstools wie der Ereignisanzeige . Öffnen Sie die Eingabeaufforderung, geben Sie den Befehl eventvwr.msc ein und drücken Sie die Eingabetaste .

Eine andere Möglichkeit besteht darin, PowerShell zu öffnen, eventvwr.msc einzugeben und die Eingabetaste zu drücken.

Die Ereignisanzeige wird jetzt auf Ihrem Desktop angezeigt.
7. Verwenden Sie Computerverwaltung, um auf Ereignisanzeige (alle Versionen von Windows) zuzugreifen
Die Ereignisanzeige befindet sich auch in einem anderen Windows-Verwaltungstool namens Computerverwaltung. Es befindet sich in der Spalte auf der linken Seite des Anwendungsfensters unter "Computerverwaltung -> Systemprogramme -> Ereignisanzeige".

Um die Computerverwaltung zu öffnen, öffnen Sie zuerst die Systemsteuerung und gehen Sie zu "System und Sicherheit -> Verwaltung -> Computerverwaltung".
8. Verwenden Sie die Verknüpfung der Ereignisanzeige aus unserer Sammlung (alle Versionen von Windows)
Wir haben die umfangreichste Sammlung von Verknüpfungen für Windows erstellt. Laden Sie es herunter, extrahieren Sie es, und Sie finden die Verknüpfung zur Ereignisanzeige im Unterordner "Verwaltungstools" für Ihre Windows-Version.

Welche Methode bevorzugen Sie, um den Event Viewer zu öffnen?
Jetzt kennen Sie mehrere Methoden für den Zugriff auf die Ereignisanzeige. Probieren Sie sie aus und lassen Sie uns wissen, welches Ihr Favorit ist. Wenn Sie andere Möglichkeiten zum Starten der Ereignisanzeige kennen, zögern Sie nicht, sie in einem Kommentar unten zu teilen. Wir versprechen, dieses Handbuch basierend auf Ihrem Feedback zu aktualisieren.



