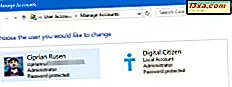Das Narrator- Programm, eines von mehreren Tools für die erleichterte Bedienung, kann verwendet werden, um laute Texte vorzulesen, die auf Ihrem Bildschirm erscheinen. Dies kann für Menschen nützlich sein, die Visionen oder Sprachprobleme haben und lieber hören als lesen. In diesem Artikel erfahren Sie, wie Sie auf den Erzähler zugreifen können, welche Optionen verfügbar sind und welche grundlegenden Tastenkombinationen die Verwendung erleichtern.
Auf Erzähler zugreifen
Der schnellste Weg, Erzähler zu öffnen, besteht darin, einfach das Startmenü zu öffnen und "Erzähler" in das Suchfeld unten einzugeben.

Oder, wenn Sie es lieber altmodisch machen möchten, öffnen Sie das Startmenü und gehen Sie zu Alle Programme> Zubehör> Benutzerfreundlichkeit> Erzähler .
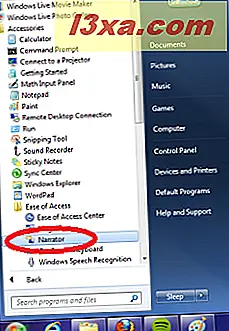
Bei beiden Methoden wird das Fenster "Sprecher" angezeigt. Wenn Ihr Sound eingeschaltet ist, hören Sie wahrscheinlich sofort, dass er mit Ihnen spricht.
Optionen und Einstellungen
Bevor wir uns mit der Verwendung dieser Funktion befassen, stellen wir sicher, dass sie genau dann spricht, wenn Sie es wollen und in einer Lautstärke, die Sie hören können.
Wenn Sie den Erzähler öffnen, sollte sein Fenster wie unten aussehen. Sie können vier Optionen aktivieren und deaktivieren, indem Sie ihre Kontrollkästchen aktivieren. Das Feld "Echo-Tastenanschläge" bewirkt, dass der Erzähler jede eingegebene Taste laut vorspricht. "Systemnachrichten ankündigen" liest alle Warnmeldungen vor, die angezeigt werden. "Benachrichtigungen anzeigen" informiert Sie, wenn der Bildschirm scrollt, und "Erzähler starten Minimiert " wird es so machen, dass wenn Sie Narrator in der Zukunft öffnen, es auf Ihrer Taskleiste minimiert wird.
Nebenbei, wenn Sie möchten, dass Ihnen ein Tutorial vorgelesen wird, klicken Sie hier auf "Schnellhilfe" und Windows wird dies für Sie tun.
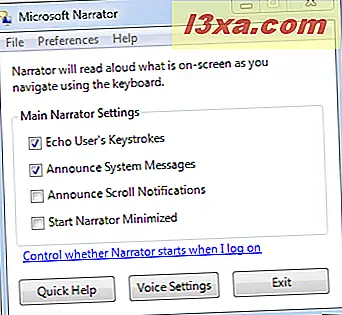
Unterhalb der Checkbox-Elemente sehen Sie die Option "Steuern, ob der Erzähler bei der Anmeldung startet." Wenn Sie möchten, dass sich der Erzähler automatisch öffnet, wenn Sie Ihren Computer benutzen, klicken Sie auf diesen, und das folgende Fenster wird geöffnet. Das oberste Kontrollkästchen lautet "Erzähler aktivieren".
Überprüfen Sie dies und klicken Sie auf OK . Jetzt, wenn Sie Ihren Computer starten, wird der Erzähler automatisch geöffnet.

Noch weiter unten im ersten Fenster des Erzählers, ganz unten und in der Mitte, sehen Sie die Option Spracheinstellungen . Wenn Sie mehrere Stimmen zur Auswahl haben, können Sie hier eine andere auswählen. Wie du sehen kannst, bin ich persönlich mit der englischen Version von Ms. Anna beschäftigt, was mir gut gefällt. Darunter kannst du auch manipulieren, wie schnell Anna redet, wie laut sie redet und wie hoch oder tief ihre Stimme ist. Jeder von ihnen ist auf einer Skala von 1 bis 9, und Sie wollen mit ihnen basteln, um die bequemste Erfahrung für sich selbst zu bekommen. Vergessen Sie nicht, auf OK zu klicken, sobald Sie Ihre idealen Einstellungen haben.

Erzähler verwenden
Inzwischen haben Sie wahrscheinlich erkannt, dass Erzähler plappert, wenn Sie von Fenster zu Fenster gehen. Worauf auch immer Ihre Tastatur fokussiert ist, es beginnt zu lesen. Es gibt auch ein paar Tastaturbefehle, mit denen Sie den Erzähler ein wenig mehr steuern können.
Wenn Sie aufhören möchten, mitten in etwas zu sprechen, drücken Sie die Strg- Taste auf Ihrer Tastatur. Wenn Sie möchten, dass der Erzähler Ihnen Informationen über das aktuell ausgewählte Element gibt, halten Sie die Tasten Strg und Umschalt gedrückt und drücken Sie die Eingabetaste auf Ihrer Tastatur. Wenn Sie möchten, dass Erzähler das gesamte ausgewählte Fenster liest, halten Sie Strg und Umschalt gedrückt und drücken Sie die Leertaste .
Wenn Sie nach einer vollständigen Liste von Befehlen suchen, die mit Narrator verwendet werden können, empfehle ich Ihnen, die folgende Tabelle zu lesen: Wählen Sie, welchen Text der Erzähler laut vorlesen soll. Sie können auch auf eine Hilfedatei zugreifen, in der mehrere Befehle aufgelistet sind, indem Sie im Menü Hilfe auf Dokumentation klicken. Dies kann auch erreicht werden, indem einfach F1 gedrückt wird, während der Erzähler verwendet wird .
Schließen
Erzähler ist ein sehr einfaches Tool, aber ein kenntnisreicher Windows-Benutzer könnte es verwenden, um einige grundlegende Navigation durch einen Computer ohne einen Monitor zu tun. Außerdem könnte jeder, der Schwierigkeiten beim Lesen seines Bildschirms hat, für seine Hilfe dankbar sein. Persönlich kann ich mir nicht vorstellen, meinen Bildschirm nicht lesen zu können, aber manchmal ist es schön, jemanden zu hören, der mit mir spricht, wenn ich spät in der Nacht oben bin ... selbst wenn es nur der Computer ist! Lassen Sie uns wissen, was Sie über dieses Tool denken und ob Sie weitere Ideen haben, wie es verwendet werden kann. Bis zum nächsten Mal, Freunde.