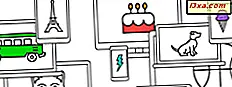Wenn Sie in Windows eine Kennwortzurücksetzungsdiskette erstellt haben, sobald Sie Ihren Computer oder Ihr Gerät eingerichtet haben, kann dies ein Lebensretter sein, wenn Sie später vergessen, das Kennwort Ihres Benutzerkontos zu speichern. Wie Sie in diesem Handbuch sehen, ist die Verwendung des Assistenten zum Zurücksetzen des Kennworts sehr einfach und jeder kann sein Windows-Kennwort innerhalb von Sekunden zurücksetzen. So funktioniert das:
Lesen Sie dies zuerst!
Eine Kennwortrücksetzdiskette kann nur für lokale Benutzerkonten in Windows 8.1 und Windows 10 erstellt werden. Wenn sich Ihr Computer in einer Geschäftsdomäne befindet, kann ein Systemadministrator Ihr Domänenkennwort zurücksetzen. Wenn Sie in diesen Betriebssystemen ein Microsoft-Konto verwenden, müssen Sie das Online-Passwort-Reset-Tool von Microsoft verwenden, auf das von jedem Gerät mit Internetzugang zugegriffen werden kann. Weitere Informationen zur Funktionsweise dieses Tools finden Sie hier: Zurücksetzen des Kennworts für Ihr Microsoft-Konto.
In Windows 7 funktioniert die Kennwortrücksetzdiskette für jedes Benutzerkonto, da in diesem Betriebssystem alle Benutzerkonten lokal sind. Eine weitere Sache, die Sie beachten sollten, ist, dass Sie das Kennwort für Ihr Benutzerkonto nur auf dem Computer oder dem Gerät zurücksetzen können, auf dem Sie die Zurücksetzungsdiskette erstellt haben.
Die Anweisungen zum Erstellen der Kennwortrücksetzdiskette finden Sie in diesem Handbuch: So erstellen Sie eine Kennwortrücksetzdiskette unter Windows. Bevor Sie den Assistenten zum Zurücksetzen des Kennworts starten, müssen Sie die Kennwortrücksetzdiskette an Ihren Windows-Computer oder Ihr Windows-Gerät angeschlossen haben.
Wie starte ich den Assistenten zum Zurücksetzen des Kennworts in Windows 10?
Wenn Sie sich mit einem lokalen Benutzerkonto bei Windows 10 anmelden und das Kennwort vergessen haben, wird in Windows die Fehlermeldung "Das Kennwort ist falsch. Versuchen Sie es erneut" angezeigt, nachdem Sie es falsch eingegeben haben. Klicken oder tippen Sie auf OK, wenn das passiert.

Stecken Sie den USB-Speicherstick ein, den Sie zum Zurücksetzen Ihres Benutzerkontokennworts erstellt haben. Wenn Sie dann zum Bildschirm " Anmelden" für Ihr lokales Benutzerkonto zurückkehren, wird der Link "Passwort zurücksetzen" angezeigt. Klicken oder tippen Sie darauf.

Der Assistent zum Zurücksetzen des Kennworts ist jetzt gestartet und Sie können ihn verwenden, um das Kennwort Ihres lokalen Benutzerkontos in Windows 10 zurückzusetzen.
So starten Sie den Assistenten zum Zurücksetzen des Kennworts in Windows 8.1
Wenn Sie Windows 8.1 mit einem lokalen Benutzerkonto verwenden und Sie das Kennwort vergessen haben, wird Windows "Das Kennwort ist falsch. Versuchen Sie es erneut" angezeigt, nachdem Sie es falsch eingegeben haben. Drücken Sie OK, wenn das passiert.

Sie kehren zum Bildschirm "Anmelden" für dieses Benutzerkonto zurück und es wird ein Link angezeigt, der "Kennwort zurücksetzen" enthält . Drücken Sie darauf, aber nicht bevor Sie den von Ihnen erstellten USB Memory Stick mit den notwendigen Informationen zum Zurücksetzen Ihres Windows Passworts einstecken.

Der Assistent zum Zurücksetzen des Kennworts wird jetzt gestartet.
So starten Sie den Assistenten zum Zurücksetzen des Kennworts in Windows 7
Wenn Sie in Windows 7 das falsche Kennwort für Ihr Benutzerkonto eingeben, werden Sie darüber informiert, dass "der Benutzername oder das Kennwort falsch ist" . Klicken Sie auf OK und schließen Sie den USB-Stick mit den Daten zum Zurücksetzen Ihres Windows-Passworts an.

Sie kehren zum Bildschirm "Anmelden" für dieses Benutzerkonto zurück und es wird ein Link angezeigt, der "Kennwort zurücksetzen" enthält . Klick es an.

Der Assistent zum Zurücksetzen des Kennworts wird jetzt gestartet.
So verwenden Sie den Assistenten zum Zurücksetzen des Kennworts, um Ihr Windows-Kennwort zu ändern
Die Schritte sind in allen modernen Versionen von Windows identisch. Sehen wir uns an, wie Sie mit dem Assistenten zum Zurücksetzen von Kennwörtern Ihr Windows-Kennwort ändern können:
Klicken oder tippen Sie zuerst auf Weiter .

Anschließend werden Sie aufgefordert, das Laufwerk auszuwählen, auf dem die zum Zurücksetzen des Benutzerkontokennworts erforderlichen Informationen gespeichert sind. Wählen Sie es aus und drücken Sie Weiter .

Sie können jetzt ein neues Passwort für Ihr Benutzerkonto eingeben. Geben Sie es ein, bestätigen Sie es und geben Sie dann einen neuen Passworthinweis ein, mit dem Sie sich daran erinnern können, falls Sie es irgendwann wieder vergessen. Wenn Sie fertig sind, drücken Sie Weiter .

ANMERKUNG: Wenn Sie die Kennwortzurücksetzungsdiskette verwenden, die Sie auf einem anderen Windows-Computer oder für ein anderes Benutzerkonto erstellt haben, wird in diesem Schritt ein Fehler angezeigt, der besagt: "Ein Fehler ist aufgetreten, während der Assistent versucht hat, die Passwort für dieses Benutzerkonto " . Sie können diesen Fehler nicht umgehen, da Sie die falsche Kennwortrücksetzdiskette verwenden.

Wenn alles glatt gegangen ist, werden Sie informiert, dass das Passwort erfolgreich zurückgesetzt wurde. Klicken oder tippen Sie auf Fertig stellen .

Jetzt können Sie sich mit dem neu festgelegten Passwort bei Windows anmelden.
Fazit
Wie Sie sehen, ist die Verwendung des Assistenten zum Zurücksetzen des Kennworts zum Zurücksetzen Ihres Windows-Kennworts sehr einfach. Der Trick besteht darin, nach dem Einrichten Ihres Windows-Geräts eine passwortgeschützte Wiederherstellungsdiskette zu erstellen, damit Sie diese bei Problemen verwenden können. Andernfalls hilft Ihnen der Versuch, die Kennwortrücksetzdiskette zu verwenden, nachdem Sie Ihr Kennwort vergessen haben.