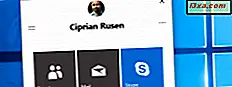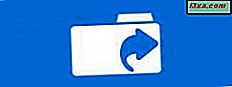 Einige unserer Leser wollten eine Antwort auf die Frage: "Wo kann ich alle Ordner sehen, die ich auf meinem Windows-Computer oder -Gerät geteilt habe?" Wir dachten, es sei eine wirklich gute Frage und wir entschieden uns, sie zu beantworten. Wir haben zwei Alternativen zu teilen: eine mit Windows Explorer für Windows 7 oder File Explorer für Windows 8.1 und Windows 10 und eine mit Computerverwaltung, die in allen Windows-Versionen funktioniert. Mal sehen, wie das gemacht wird:
Einige unserer Leser wollten eine Antwort auf die Frage: "Wo kann ich alle Ordner sehen, die ich auf meinem Windows-Computer oder -Gerät geteilt habe?" Wir dachten, es sei eine wirklich gute Frage und wir entschieden uns, sie zu beantworten. Wir haben zwei Alternativen zu teilen: eine mit Windows Explorer für Windows 7 oder File Explorer für Windows 8.1 und Windows 10 und eine mit Computerverwaltung, die in allen Windows-Versionen funktioniert. Mal sehen, wie das gemacht wird: Wie Sie Ihre freigegebenen Ordner mit Windows Explorer in Windows 7 anzeigen
Die einfachste Methode zum Anzeigen der Ordner, die Sie in Windows 7 freigegeben haben, ist das Öffnen von Windows Explorer . Klicken Sie auf Netzwerk und dann auf den Namen Ihres Windows 7-Computers. Sie sehen eine Liste mit allen Ordnern, die Ihr Computer mit dem Netzwerk teilt.

Das Problem mit dieser Ansicht besteht darin, dass keine versteckten Freigaben angezeigt werden und nicht zu viele Informationen darüber gegeben werden, wie jeder Ordner freigegeben ist. Sie können jedoch mit der rechten Maustaste auf jeden Ordner klicken und dann auf Eigenschaften klicken.

Dies öffnet das Eigenschaftenfenster des ausgewählten freigegebenen Ordners. Sie können damit auf weitere Informationen zur Freigabe des Ordners, den Sicherheitseinstellungen usw. zugreifen.

Obwohl dies funktioniert, ist es keine elegante Möglichkeit, Ihre freigegebenen Ordner anzuzeigen und zu verwalten. Es gibt eine viel bessere Alternative, die Sie auf Seite 2 dieses Tutorials finden.
So zeigen Sie Ihre freigegebenen Ordner mit dem Datei-Explorer in Windows 8.1 und Windows 10 an
In Windows 8.1 und Windows 10 ist die Vorgehensweise identisch, nur das von Ihnen verwendete Werkzeug hat einen anderen Namen und ein anderes Aussehen. Öffnen Sie den Datei-Explorer und gehen Sie zum Abschnitt " Netzwerk ". Dort klicken oder tippen Sie auf den Namen Ihres Computers und Ihre freigegebenen Ordner werden angezeigt.

Um die Eigenschaften eines freigegebenen Ordners anzuzeigen, wählen Sie ihn aus und klicken oder tippen Sie dann auf die Schaltfläche Eigenschaften im Abschnitt Öffnen auf der Registerkarte Start in der Multifunktionsleiste.

Alternativ können Sie auch mit der rechten Maustaste klicken oder den freigegebenen Ordner, den Sie interessiert, drücken und halten und im Kontextmenü auf Eigenschaften klicken oder tippen.
Das Eigenschaftenfenster wird für den ausgewählten Ordner geöffnet. Hier erfahren Sie mehr darüber, wie dieser Ordner freigegeben ist, seine Sicherheitseinstellungen und so weiter.

Nachdem Sie jetzt wissen, wie Sie Ihre freigegebenen Ordner mit Windows Explorer für Windows 7 oder File Explorer für Windows 8.1 und Windows 10 anzeigen können, gehen Sie zur nächsten Seite dieses Handbuchs und lernen Sie, wie Sie alle von Ihnen freigegebenen Ordner am besten auflisten Computer.
So zeigen Sie Ihre freigegebenen Ordner mithilfe der Computerverwaltung an
Das beste Werkzeug für diese Aufgabe heißt Computer Management . Sie können es auf viele Arten öffnen und Sie können ein komplettes Tutorial finden, wie es funktioniert und wie es gestartet wird, hier: Gründe, warum Computer-Management unser bevorzugtes Verwaltungstool ist.
Auf der linken Seite des Computerverwaltungsfensters befindet sich eine Spalte mit vielen Abschnitten. Navigieren Sie zu "Systemprogramme -> Freigegebene Ordner -> Freigaben". Das zentrale weiße Feld im Fenster Computerverwaltung lädt eine Liste mit allen Ordnern und Partitionen, die von Ihrem Computer gemeinsam genutzt werden. Dort sehen Sie sowohl die freigegebenen Ordner als auch die Standardfreigaben von Windows, wie C $ und D $, die die Partitionen auf Ihrem Computer darstellen.

Sie können auch die von Windows erstellten standardmäßigen Remoteverwaltungsfreigaben wie ADMIN $ anzeigen.
Für jeden freigegebenen Ordner und jede Partition sehen Sie den offiziellen Freigabenamen (wie er von anderen Benutzern im Netzwerk angezeigt wird, wenn er nicht ausgeblendet ist), den genauen Ordnerpfad, den Typ der Freigabe und die Anzahl der vom Netzwerk aus vorgenommenen Verbindungen Ordner und eine kurze Beschreibung (falls verfügbar).

Wenn Sie auf einen freigegebenen Ordner doppelklicken oder tippen, erhalten Sie Zugriff auf das Eigenschaftenfenster, in dem Sie verschiedene Freigabeparameter wie den Freigabenamen, die Beschreibung und die maximale Anzahl von Benutzern verwalten können, die gleichzeitig eine Verbindung zum freigegebenen Ordner herstellen dürfen bald.

Wenn Sie im Fenster Eigenschaften auf die Registerkarte Freigabeberechtigungen zugreifen, können Sie anzeigen und festlegen, welche Benutzer und Benutzergruppen Zugriff auf den freigegebenen Ordner und den Zugriffstyp haben.

Wenn Sie in der linken Spalte des Computerverwaltungsfensters auf den Link Sitzungen klicken oder tippen, wird eine Liste mit allen Benutzern angezeigt, die derzeit mit Ihren Netzwerkfreigaben verbunden sind. Für jeden Benutzer können Sie den Computer sehen, von dem aus die Verbindung hergestellt wurde, wie viele Dateien er geöffnet hat, die Zeit seit dem Verbindungsaufbau und so weiter.

In derselben Spalte zeigt der Link Dateien öffnen alle Dateien und Ordner an, auf die die Benutzer zugreifen, die mit Ihren Netzwerkfreigaben verbunden sind.

All das sind wirklich nützliche Informationen, oder?
Fazit
Wie immer bei Windows-Betriebssystemen gibt es mehr als eine Möglichkeit, etwas zu tun. Probieren Sie beide Methoden aus, die wir Ihnen in diesem Leitfaden gezeigt haben und lassen Sie uns in den Kommentaren wissen, welche für Sie am besten geeignet ist.