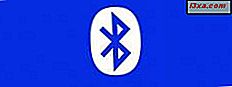Wahrscheinlich haben Sie schon eine Million Mal Alarm auf Ihrem Smartphone ausgelöst, bevor Sie das auf Ihrem Smartphone getan haben. Es scheint also, dass es nichts Interessantes daran gibt. Nun, das Einstellen von Alarmen auf Ihrem PC ist wahrscheinlich weniger verbreitet, aber viel nützlicher als Sie dachten. Diese Funktion wurde erstmals in Windows 8.1 eingeführt und wurde mit einigen geringfügigen Änderungen in Windows 10 beibehalten. Dies könnte sich als Werkzeug zur Steigerung Ihrer Produktivität erweisen, insbesondere wenn Sie viel Zeit mit Ihrem Computer verbringen. In diesem Artikel zeigen wir Ihnen, wie Sie Ihre Alarme manuell in Windows 10 verwalten oder Cortana verwenden, die die meiste Arbeit alleine erledigt:
HINWEIS: Ihre Alarme werden nicht wiedergegeben, wenn Ihr PC heruntergefahren oder im Ruhezustand ist. Wenn Ihr Gerät jedoch über InstantGo verfügt , können Ihre Alarme ertönen, wenn sich Ihr Windows 10-Computer oder Gerät im Energiesparmodus befindet.
Wie öffne ich die Alarm & Uhr App in Windows 10?
Es gibt ein paar einfache Methoden, mit denen Sie diese App öffnen können. Eine davon ist, das Startmenü zu öffnen, zum Buchstaben "A" zu blättern und "Alarme & Uhr " zu drücken.

Ein weiterer schneller Weg, um die App zu öffnen, ist "Alarme" in Cortanas Suchfeld einzugeben.

Sie können Cortana auch bitten, die App zu öffnen, indem Sie "Alarme und Uhr öffnen " sagen.

Wenn das App-Fenster " Alarme & Uhr" geöffnet wird, wechseln Sie zur Registerkarte " Alarme" im oberen Menü.

Wie man einen Alarm in Windows 10 hinzufügt
Wenn Sie daran gewöhnt sind, Alarme auf Ihrem Smartphone einzustellen, scheint das Verfahren ähnlich zu sein. Klicken Sie im Fenster " Alarme und Uhr" auf die Schaltfläche " Neu", die als Pluszeichen gestaltet ist.

Das erste, was Sie tun können, ist die Alarmzeit einzustellen, indem Sie die Stunde und die Minute auswählen, die sie ausgelöst werden soll.
Verwenden Sie die Aufwärts- und Abwärtstasten oder blättern Sie, um die gewünschte Zeit auszuwählen. Unten sehen Sie die verbleibende Zeit bis der Alarm ertönt.

Als nächstes können Sie einen Namen für Ihren neuen Alarm festlegen. Klicken oder tippen Sie auf das Textfeld unterhalb des Alarmnamens und beginnen Sie mit der Eingabe.

Als nächstes können Sie wählen, wie oft Ihr Alarm auftritt. Standardmäßig sind die Alarme so eingestellt, dass sie nur einmal ertönen, aber wenn sie an bestimmten Wochentagen ertönen sollen, tippen Sie auf Nur einmal, um diese Option zu deaktivieren, und aktivieren Sie die Kontrollkästchen neben den Tagen, die Sie interessieren.

Jetzt ist es an der Zeit, eine Melodie für Ihren Alarm auszuwählen. Drücken Sie Sound und wählen Sie eine Melodie aus dem Dropdown-Menü. Sie können sich die verfügbaren Sounds anhören, indem Sie die Play- Taste auf der linken Seite drücken. Leider können Sie die Liste der Sounds nicht anpassen und Sie können nur die Tunes in der Liste verwenden.

Sie können die Schlummerzeit auch einstellen, indem Sie im Dropdown-Menü einen Zeitrahmen auswählen.

Wenn Sie alle Einstellungen vorgenommen haben, müssen Sie im unteren Teil des App-Fensters auf die Schaltfläche Speichern klicken.

Jetzt ist Ihr Alarm eingestellt. Sie können den Alarm jederzeit durch Drücken des Schalters auf der rechten Seite des Alarms ausschalten.

Das Fenster Alarm & Uhr- App zeigt alle von Ihnen eingestellten Alarme an.
Gehen Sie zur nächsten Seite dieses Tutorials, um zu erfahren, wie Sie einen in der Alarm & Uhr- App eingestellten Alarm entfernen, wie Sie Ihre Alarme mit Cortana verwalten und was zu tun ist, wenn ein Alarm ertönt, um ihn zu stoppen oder zu dösen.