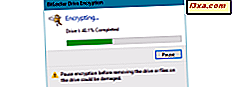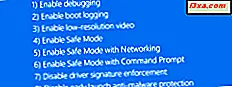Wir möchten unsere Berichterstattung über den Task-Manager in Windows 7 mit einem Artikel abschließen, der einige fortgeschrittene Tricks zeigt, wie es verwendet werden kann. Der Artikel umfasst: Verwalten von aktiven Diensten, Identifizieren der von einem Dienst verwendeten Prozesse, Anzeigen von Daten zur Ressourcennutzung Ihres Systems oder der Netzwerkauslastung und Verwalten anderer aktiver Benutzer auf Ihrem Computer.
Hinweis: Wir empfehlen, dass Sie zuerst unseren vorherigen Artikel in dem Task-Manager lesen und Sie dann fortsetzen, diesen Artikel zu lesen. Auf diese Weise erhalten Sie ein vollständiges Verständnis des Werkzeugs und seiner Fähigkeiten. Der erste Artikel ist hier zu finden: Die Grundlagen Über den Task-Manager: Anzeigen, Ausführen oder Beenden von Anwendungen und Prozessen.
Verwalten von Active Services mit dem Task-Manager
Die Registerkarte " Dienste" wird von Benutzern größtenteils ignoriert, obwohl sie nützlich sein kann. Hier können Sie die auf Ihrem Windows-Computer installierten Dienste anzeigen. Für jeden Dienst können Sie seinen Namen, die PID (Prozess-ID - ID des vom Dienst verwendeten Prozesses), seine Beschreibung, seinen Status und die Gruppe, zu der er gehört, anzeigen. Die Schaltfläche " Dienste" unten rechts auf der Registerkarte öffnet das in diesem Tutorial behandelte Bedienfeld " Dienste" : Was sind Windows-Dienste, was sie tun und wie Sie sie verwalten.

Wenn Sie mit der rechten Maustaste auf einen Dienst klicken, können Sie ihn je nach aktuellem Status starten oder stoppen und " Gehe zu Prozess" auswählen. Ich finde diese dritte Option sehr nützlich, wenn ich herausfinden möchte, welcher Prozess von einem Service genutzt wird und wie der Ressourcenverbrauch dieses Prozesses aussieht.

Ein Klick auf Gehe zu Prozess öffnet die Registerkarte Prozesse und bringt Sie zu dem Prozess mit der ID, die in der Spalte PID erwähnt wird. Auf der Registerkarte " Prozesse" können Sie sehen, wie viel CPU oder Arbeitsspeicher verwendet wird und wie sich dies auf die Systemleistung auswirkt.
Im Task-Manager können Sie die meisten Dienste starten und stoppen. Bei einigen Benutzern treten jedoch Fehler auf, die besagen, dass der Vorgang nicht abgeschlossen werden konnte. Diese Dienste werden am besten über das Bedienfeld "Dienste" verwaltet.

Zögern Sie nicht, dieses Tutorial zu lesen, um zu lernen, wie Sie es verwenden: Was sind Windows Services, was sie tun und wie man sie verwaltet.
Zeigen Sie eine Zusammenfassung der Systemleistung mit dem Task-Manager an
Auf der Registerkarte Leistung können Sie eine kurze Übersicht über die Verwendung Ihres Prozessors (CPU) und Arbeitsspeichers anzeigen. Zuerst haben Sie Diagramme für die CPU-Nutzung, gefolgt von der Speicherauslastung im Laufe der Zeit.

Unterhalb der Grafiken gibt es Statistiken über die Verwendung Ihres physischen Speichers (des tatsächlichen RAM) und Ihres Kernel-Speichers (wie viel davon ausgelagert wird - mit der Datei des virtuellen Speichers auf Ihrer Festplatte - und wie viel nicht).
Last but not least bietet der Abschnitt System einen kurzen Überblick darüber, wie viele Prozesse, Handles und Threads ausgeführt werden, wie lange das System bereits läuft und wie viel Speicher verwendet wird (die Daten umfassen Ihren physischen RAM und den virtuellen Speicher).
Wenn Sie auf die Schaltfläche Ressourcenmonitor klicken, gelangen Sie zu dem Ressourcenmonitor, der in diesem Lernprogramm behandelt wurde: So verwenden Sie den Ressourcenmonitor in Windows 7.
Über das Menü Ansicht können Sie einige Daten anpassen, die auf dieser Registerkarte angezeigt werden.

Sie können z. B. festlegen, dass die CPU-Historie für jeden Prozessorkern oder für alle Prozessorkerne in einem Diagramm angezeigt wird.
Zeigen Sie die Netzwerkauslastung mit dem Task-Manager an
Im Netzwerkdiagramm können Sie ein einfaches Diagramm der Auslastung Ihrer Netzwerkverbindung anzeigen. Wenn Sie es nur zum Surfen im Internet verwendet haben, werden nicht viele Daten angezeigt. Wenn Sie jedoch Dateien über das Netzwerk kopieren, wird das Diagramm mit interessanteren Daten gefüllt.

Über das Menü " Ansicht" können Sie die in der Grafik angezeigten Daten so anpassen, dass die gesendeten, empfangenen oder ihre gesendeten Bytes angezeigt werden.

Aktive Benutzer verwalten und über den Task-Manager mit ihnen kommunizieren
Die letzte Registerkarte - Benutzer - ist am wenigsten verwendet. Dort können Sie Daten zu den Benutzerkonten sehen, die auf Ihrem Computer aktiv sind. Da in den meisten Fällen nur ein Benutzerkonto angemeldet ist, gibt es nicht viel zu sehen und zu tun.
Wenn jedoch mehr als ein Benutzerkonto aktiv ist, können Sie, wenn Sie als Administrator angemeldet sind, die anderen Konten verwalten und die Verbindung trennen oder sie abmelden.

Eine coole kleine Option besteht darin, eine Nachricht an andere Benutzerkonten zu senden. Wählen Sie den Benutzer aus, mit dem Sie kommunizieren möchten, drücken Sie Nachricht senden und geben Sie die Nachricht ein, die Sie senden möchten.

Das andere Benutzerkonto erhält die Nachricht über ein Fenster ähnlich dem folgenden.

Fazit
Wie Sie in diesem und unserem vorherigen Tutorial gesehen haben, ist der Task-Manager ein mächtiges Werkzeug, mit dem Sie sich ein gutes Bild von der Funktionsweise Ihres Computers machen können. Wenn Sie Fragen dazu haben, zögern Sie nicht, über das unten stehende Kommentarformular zu fragen.