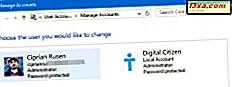Haben Sie bei der Verwendung von Skype Probleme mit Ihrer Webcam? Du kannst die Leute hören, mit denen du sprichst, aber sie können dich nicht sehen? Oder sind sie vielleicht nur verschwommene Linien oder graue Bilder? Egal, ob Sie eine externe Webcam verwenden, die an einen USB-Anschluss Ihres Computers angeschlossen ist, oder Sie auf die integrierte Webcam von Ihrem Notebook angewiesen sind, es gibt mehr als ein paar Dinge, die Sie tun können, damit Skype die gewünschte Webcam korrekt verwendet Videochat. Hier ist, was Sie tun können, um Probleme mit Ihrer Webcam auf Skype zu beheben:
1. Überprüfen Sie, ob in den Videoeinstellungen von Skype alles korrekt konfiguriert ist
Die meisten Probleme mit Webcams in Skype können über die Videoeinstellungen behoben werden . Öffnen Sie in Skype das Menü Extras und klicken oder tippen Sie auf Optionen. Eine schnellere Möglichkeit, die Skype-Einstellungen zu öffnen, besteht darin , die Tasten " Windows +" gleichzeitig zu drücken.

Sobald die Skype- Optionen geöffnet sind, klicken oder tippen Sie auf der Registerkarte Allgemein auf der linken Seite des Fensters auf Videoeinstellungen. Auf der rechten Seite des Fensters sollten Sie einen Video-Feed von Ihrer Webcam sehen, wie im Screenshot unten gezeigt.

Wenn Sie kein Bild sehen und Ihr Computer über ein Videoaufnahmegerät verfügt oder wenn andere Videogeräte an Ihren PC angeschlossen sind, kann es vorkommen, dass Skype denkt, dass sie auch Webcams sind. In einigen Fällen kann Skype ein falsches Gerät als Standard-Webcam festlegen. Um sicherzustellen, dass Ihre Webcam verwendet wird, prüfen Sie, ob Sie oben im Fenster mit den Videoeinstellungen eine Dropdown-Liste namens Webcam auswählen haben . Wenn Sie dies tun, öffnen Sie die Liste und wählen Sie die richtige Webcam aus. Nach ein paar Sekunden sollten Sie einen Video-Feed von Ihrer Webcam sehen, der angezeigt wird.

Wenn Ihre Webcam über einen Treiber verfügt, der eine detailliertere Konfiguration ermöglicht, sollte Skype eine Schaltfläche namens " Webcam-Einstellungen" anzeigen. Wenn Sie darauf klicken, werden die Treibereinstellungen Ihrer Webcam geöffnet und Sie können Einstellungen wie Helligkeit, Kontrast, Farbton, Sättigung und andere ähnliche Einstellungen vornehmen. Stellen Sie sicher, dass alle diese Einstellungen korrekt sind.
Folgen Sie dann den Anweisungen im nächsten Abschnitt dieses Artikels.
2. Überprüfen Sie, ob die Audioeinstellungen richtig eingestellt sind
Die meisten Webcams haben auch eingebaute Mikrofone und obwohl Sie möglicherweise Video in Skype haben, gibt es Zeiten, in denen Sie Sound-Probleme haben. Um zu überprüfen, ob auch in diesem Bereich alles in Ordnung ist, gehen Sie im Skype-Fenster Optionen auf die Registerkarte Allgemein und öffnen Sie die Audio-Einstellungen . Auf der rechten Seite des Fensters sollten Sie sehen, welches Mikrofon und welche Lautsprecher Skype für die Verwendung konfiguriert hat.

Stellen Sie sicher, dass das richtige Mikrofon ausgewählt ist. Wenn Sie beispielsweise das Mikrofon verwenden möchten, das in Ihrer Webcam integriert ist, sollte es den gleichen Namen wie die Webcam tragen. Wenn Sie das Mikrofon an Ihren Kopfhörern verwenden oder ein externes Mikrofon verwenden möchten, sollte es einen Namen wie Mikrofon (Modellname Ihrer Soundkarte) tragen . Wählen Sie das richtige aus und sagen Sie etwas laut - wenn Sie das tun, sollte der Lautstärkeregler des Mikrofons teilweise grün werden, um Sie wissen zu lassen, dass der Ton erkannt wurde. Wenn es überhaupt nicht grün wird, funktioniert das von Ihnen ausgewählte Mikrofon wahrscheinlich nicht.

Obwohl es nicht mit der Webcam zu tun hat, tut es nicht weh, auch zu überprüfen, ob die richtigen Lautsprecher oder Kopfhörer ebenfalls eingestellt sind. Direkt unter der Mikrofon- Sektion sollten Sie in der Lage sein, diejenigen auszuwählen, die Sie verwenden möchten.
3. Führen Sie einen kostenlosen Testanruf durch, um sicherzustellen, dass das Mikrofon Ihrer Webcam ordnungsgemäß funktioniert
Sobald Sie die gewünschten Konfigurationen vorgenommen haben, sehen Sie im unteren Bereich des Audioeinstellungen- Bedienfelds einen Link mit der Aufschrift "Einen kostenlosen Testanruf tätigen" . Es ist zwar nicht obligatorisch, aber wenn Sie darauf klicken / tippen, leitet Skype einen Anruf ein, mit dem Sie etwas sagen können, aufzeichnen, was Sie mit Ihrem Mikrofon sagen, und es dann für Sie wiedergeben. Wenn Sie sich selbst hören können, bedeutet dies, dass das Mikrofon der Webcam korrekt eingestellt ist.

Sobald alles nach Ihren Wünschen eingestellt ist, drücken Sie Speichern, um Ihre Änderungen zu übernehmen.
4. Stellen Sie sicher, dass Sie die neueste Version von Skype verwenden
Es mag ziemlich offensichtlich erscheinen, aber es ist entscheidend, dass Sie die neueste verfügbare Version von Skype verwenden. Diese Plattform entwickelt sich schnell und wenn Sie eine sehr alte Version von Skype verwenden, wird es nicht mehr reibungslos funktionieren. Microsoft liefert regelmäßig und relativ schnell neue Updates für Skype. Veraltete Versionen von Skype können lästige Fehler enthalten, bestimmte Funktionen werden veraltet und die Skype-Infrastruktur ändert sich schnell, so dass Benutzer mit ihren Apps auf dem neuesten Stand bleiben müssen. Auf der Desktop-Version von Skype gehen Sie zu "Hilfe -> Nach Updates suchen" und Skype wird Ihnen sagen, ob Sie die neueste Version haben oder nicht.
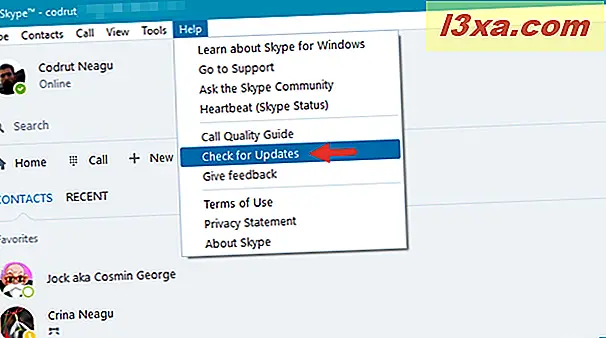
Sie können die neueste Version von Skype jederzeit von der offiziellen Website herunterladen: Skype herunterladen.
 Wie Sie sehen werden, ist Skype für alle Arten von Geräten verfügbar, angefangen bei Computern mit Windows oder Linux über Smartphones aller Art, Tablets, Xbox Konsolen, Wearables bis hin zu Smart TVs.
Wie Sie sehen werden, ist Skype für alle Arten von Geräten verfügbar, angefangen bei Computern mit Windows oder Linux über Smartphones aller Art, Tablets, Xbox Konsolen, Wearables bis hin zu Smart TVs.
5. Schließen Sie andere Apps, die die Webcam stören könnten
Webcams sind normalerweise nicht in der Lage, Video-Feeds für mehr als eine App bereitzustellen, die Video anfordern. Wenn Sie Skype für einen Videoanruf verwenden, sollte es in der Lage sein, ausschließlich Ihre Webcam zu verwenden. Manchmal stößt Skype auf Hindernisse: Wenn Ihre Webcam bereits von einer anderen App verwendet wird, die Skype nicht die Kontrolle überlässt, kann Skype die Webcam nicht verwenden. Stellen Sie sicher, dass auf Ihrem Windows-Computer, der Ihre Webcam verwendet, keine anderen Anwendungen geöffnet sind, um diese Situation zu vermeiden. Sie sollten zum Beispiel vermeiden, andere Chat-Apps zu verwenden, die Videoanrufe ausführen können.
6. Vergewissern Sie sich, dass die Webcam eingeschaltet ist und Ihnen zugewandt ist
Lachen Sie nicht, da es Zeiten gibt, in denen das passieren kann, wie nach einer langen Nacht mit Ihren Kumpels in der örtlichen Kneipe. :) Sie sollten überprüfen, ob die Webcam Ihnen zugewandt ist und sicherstellen, dass sie eingeschaltet ist. Überprüfen Sie bei einem Skype-Anruf, ob die Videoschaltfläche aktiviert ist.

Lesen Sie die nächste Seite dieses Artikels, um mehr zu erfahren, was Sie tun können, um Probleme mit Ihrer Webcam in Skype zu beheben. Einige der anderen möglichen Ursachen sind schlechte USB-Verbindungen, schlechte Internetverbindungen oder schlechte Treiber.