
Cookies sind Informationen, die von Websites in Ihrem Webbrowser gespeichert werden. Sie ermöglichen es Websites, Details über Sie und Ihre Präferenzen zu erfahren. So können Cookies beispielsweise Daten wie die von Ihnen bevorzugten Einstellungen wie Ihren Standort oder Ihre Spracheinstellungen speichern, aber auch persönliche Daten wie Ihren Namen oder Ihre E-Mail-Adresse, die häufig für die Anmeldung bei Ihren Online-Konten verwendet werden. Websites erstellen und speichern jedoch auch Cookies in Ihrem Webbrowser aus anderen Gründen wie Anpassung von Anzeigen oder Tracking. Wenn Sie Mozilla Firefox verwenden und wissen möchten, welche Cookies die von Ihnen besuchten Websites darin speichern, lesen Sie diese Anleitung. Wir zeigen Ihnen, wie Sie Cookies in Firefox anzeigen und entfernen:
HINWEIS: Wenn Sie nicht verstehen, was Cookies sind und wie sie funktionieren, empfehlen wir Ihnen, dieses Tutorial zu lesen: Was sind Cookies und was machen sie?
So zeigen Sie die Cookies an, die auf einer besuchten Website in Mozilla Firefox gespeichert sind
Beginnen Sie mit dem Öffnen von Mozilla Firefox. Besuchen Sie dann die Website, für die Sie sehen möchten, welche Cookies in Ihrem Webbrowser gespeichert sind. Laden Sie zum Beispiel unsere Website: . Schauen Sie auf die obere rechte Seite des Fensters und klicken oder tippen Sie auf die Schaltfläche "Menü öffnen" . Das Symbol sieht aus wie drei gestapelte Linien.
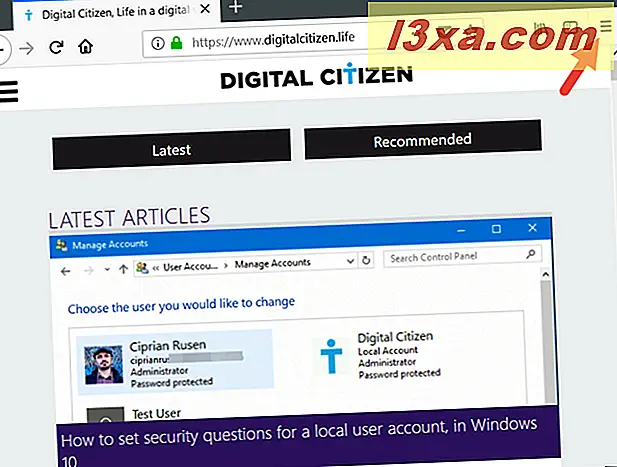
Klicken oder tippen Sie im Menü Flyout auf "Web Developer".
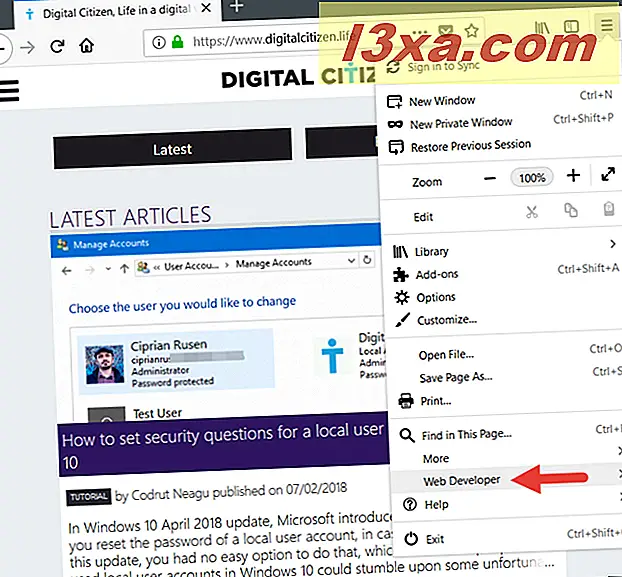
Klicken oder tippen Sie dann auf "Storage Inspector". Wenn Sie möchten, können Sie auch gleichzeitig Shift + F9 auf Ihrer Tastatur drücken.
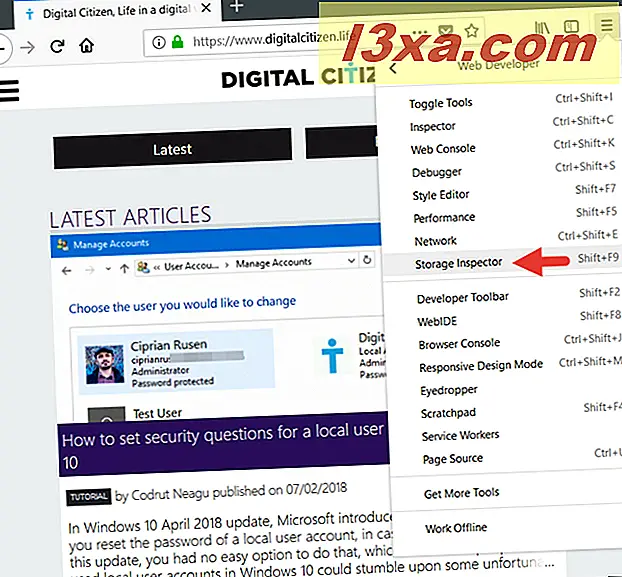
Jetzt öffnet Mozilla Firefox seine "Developer Tools" -Konsole und bringt Sie zum Tab " Storage" und zum Unterabschnitt " Cookies ".
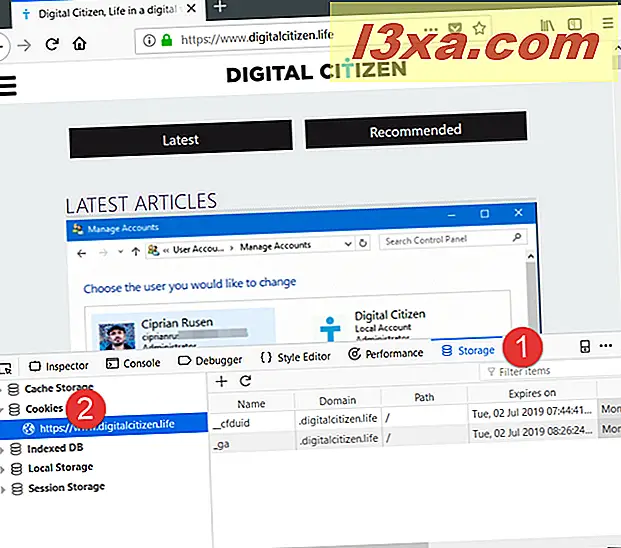
Rechts unter Cookies sollten Sie die Website sehen, die Sie besuchen. Klicken oder tippen Sie darauf und auf der rechten Seite zeigt Mozilla Firefox die Cookies, die auf dieser Website gespeichert sind. Jeder Cookie wird in einer Zeile angezeigt, und für jeden Cookie können Sie mehrere Details darüber anzeigen, z. B. den Namen, die Domäne, das Datum und die Uhrzeit des Ablaufs des Ablaufdatums sowie den Zeitpunkt des letzten Zugriffs bald.

Wenn Sie auf einen Cookie klicken oder auf ihn tippen, zeigt Mozilla Firefox alle Details in einer kleinen Box auf der rechten Seite des Fensters an.
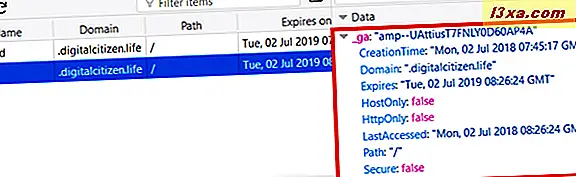
Wie Sie in den Screenshots oben bemerkt haben , erhalten Sie mindestens zwei Cookies, wenn Sie eine Seite von unserer Website, Digital Citizen, besuchen:
- cfduid - es kommt von CloudFlare, einem Dienst, mit dem wir unsere Website von einem Server in Ihrer Nähe laden, damit sie so schnell wie möglich geladen wird.
- ga - es kommt von Google Analytics, dem Dienst, mit dem wir den Traffic auf unserer Website analysieren.
So entfernen Sie ein oder mehrere Cookies, die auf einer Webseite in Mozilla Firefox gespeichert sind
Wenn Sie ein oder mehrere Cookies löschen möchten, die auf einer bestimmten Website gespeichert sind, die Sie besuchen, gehen Sie alle Schritte aus dem vorherigen Abschnitt dieses Handbuchs durch. Klicken Sie dann im Bereich " Cookies " der "Entwicklertools" mit der rechten Maustaste auf das Cookie, das Sie entfernen möchten, und halten Sie die Maustaste gedrückt. Diese Aktion öffnet ein Kontextmenü.
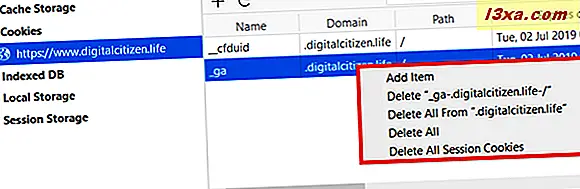
Wie Sie bemerkt haben, gibt es mehr Löschoptionen zur Auswahl:
- Wenn Sie nur den ausgewählten Cookie löschen möchten, klicken oder tippen Sie auf die Option "[Name des Cookies löschen ]" .
- Wenn Sie alle in Mozilla Firefox gespeicherten Cookies von der von Ihnen besuchten Website löschen möchten, klicken oder tippen Sie auf "Alle löschen von [Name der Website]".
- Wenn die Website, die Sie gerade besuchen, auch Daten aus anderen Quellen lädt, können diese Quellen auch andere Cookies erstellen. Um alle von der aktuellen Website und den verwendeten Ressourcen gespeicherten Cookies zu entfernen, klicken oder tippen Sie auf "Alle löschen".
- Die vierte Löschoption heißt "Alle Sitzungscookies löschen " . Wenn Sie sie verwenden, löschen Sie nur die temporären Cookies, die auf der Webseite gespeichert sind. Sie werden als "Session-Cookies" bezeichnet, da sie bei jedem Laden von der Website erstellt werden und bei jedem Verlassen automatisch gelöscht werden.
So sehen Sie, welche Websites Cookies in Mozilla Firefox speichern
Wenn Sie eine benutzerfreundlichere Art sehen möchten, welche Websites Cookies in Ihrem Mozilla Firefox gespeichert haben, gibt es einen. Auf der Benutzeroberfläche können Sie jedoch nur die Websites sehen, auf denen Cookies gespeichert sind, sowie die Anzahl der Cookies, die von ihnen erstellt wurden. Leider können Sie die Namen, Werte oder andere Details für diese Cookies nicht sehen.
Öffnen Sie zunächst Mozilla Firefox und klicken oder tippen Sie dann auf die Schaltfläche "Menü öffnen" in der oberen rechten Ecke des Fensters.
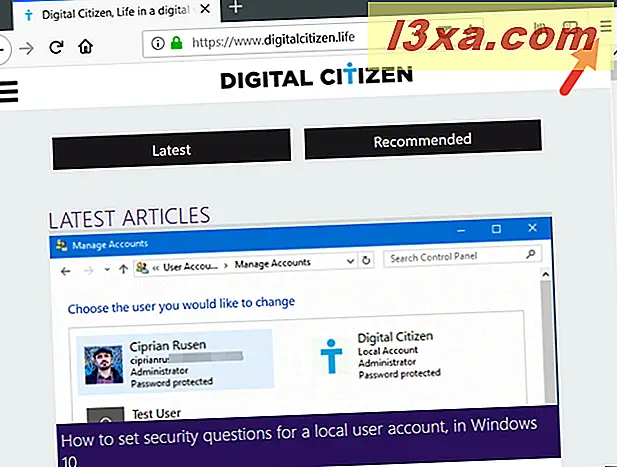
Gehen Sie im Menü zu Optionen .
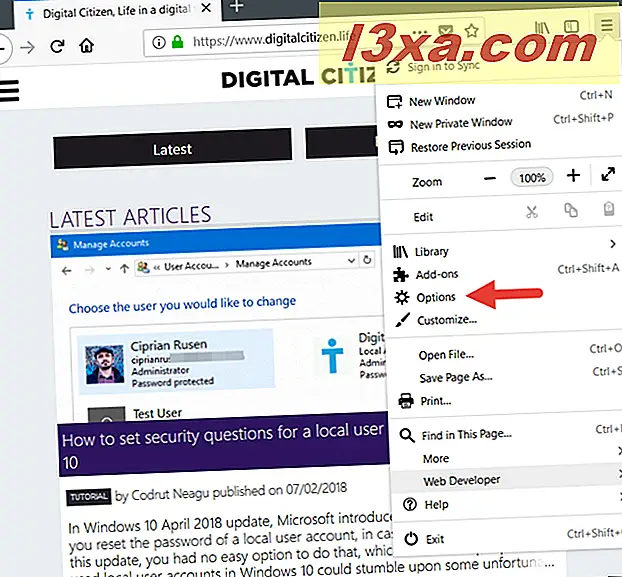
Die Registerkarte Optionen wird geöffnet. Klicken oder tippen Sie auf "Datenschutz und Sicherheit" in der linken Seitenleiste.
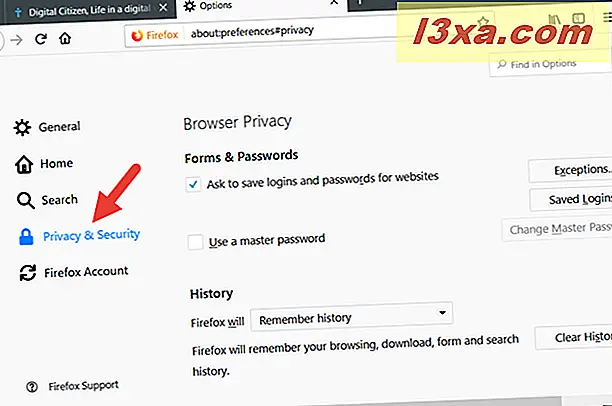
Scrollen Sie auf der rechten Seite des Fensters nach unten, bis Sie den Abschnitt "Cookies und Websitedaten" finden. Klicken oder tippen Sie darauf auf die Schaltfläche "Daten verwalten ..." .
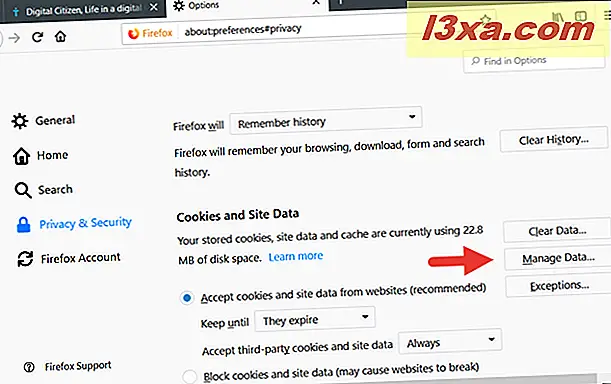
Jetzt lädt Mozilla Firefox ein Popup namens "Cookies und Websitedaten verwalten", in dem Sie alle Websites sehen können, auf denen Cookies in Ihrem Webbrowser gespeichert sind. Für jede Website können Sie sehen, wie viele Cookies gespeichert sind, aber Sie können diese Cookies nicht sehen.
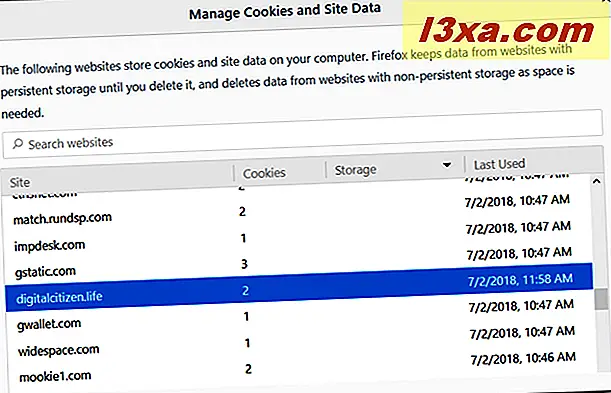
So entfernen Sie alle in Mozilla Firefox gespeicherten Cookies
Wenn Sie alle Cookies löschen möchten, die auf allen Websites gespeichert sind, die Sie in Mozilla Firefox besucht haben, führen Sie die Schritte aus dem vorherigen Abschnitt dieses Tutorials aus: Öffnen Sie Menü -> Optionen -> Datenschutz und Sicherheit -> Cookies und Websitedaten . " Klicken Sie dann nicht auf "Daten verwalten ...", sondern auf "Daten löschen ..." .
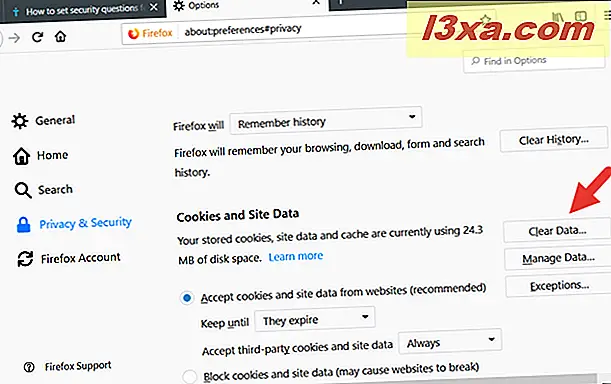
Stellen Sie dann im Popup "Daten löschen " sicher, dass Sie die Option "Cookies und Websitedaten" ausgewählt haben und klicken oder tippen Sie auf Löschen .
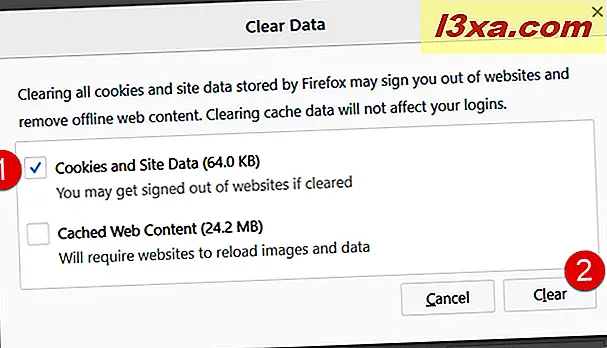
Bestätigen Sie Ihre Auswahl in dem angezeigten Dialogfeld, indem Sie auf die Schaltfläche "Jetzt löschen " klicken oder tippen.
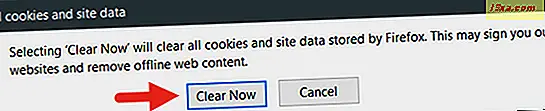
Beachten Sie, dass Sie, wenn Sie alle Cookies löschen, sich möglicherweise erneut auf jeder Website anmelden müssen, auf der Sie zuvor angemeldet waren.
Warum möchten Sie Cookies sehen oder entfernen?
Sind Sie um Ihre Privatsphäre besorgt oder glauben Sie, dass die Erfahrung mit dem Web-Nutzer, die Sie ohne Cookies erhalten, sauberer und weniger zielgerichtet ist? Gefällt es Ihnen, wie Mozilla Firefox Cookies verarbeitet und wie Sie diese steuern können, oder möchten Sie lieber einen einfacheren Weg sehen, alle Cookies zu sehen, anstatt die "Entwickler-Tools" zu verwenden ? Verwenden Sie den Kommentarabschnitt unten, um zu teilen, was Sie denken.



