
Lokale Gruppenrichtlinien gehören zu den Windows-Funktionen, die bei Gelegenheitsbenutzern nicht sehr beliebt sind, aber von Netzwerkadministratoren sehr geschätzt werden. Mit dem lokalen Gruppenrichtlinien-Editor können Sie alle Arten von Windows-Einstellungen von einem einzigen zentralen Punkt aus steuern. Das ist besonders nützlich, wenn Sie ein Netzwerkadministrator sind und für viele Computer oder Benutzer derselben Domäne dieselben Regeln festlegen müssen. Da der Local Group Policy Editor jedoch eine Vielzahl von Optionen und Einstellungen bietet, die normalerweise nicht an den üblichen Orten in Windows zu finden sind, kann er auch für private Benutzer sehr nützlich sein. Lesen Sie weiter, um zu erfahren, was genau die lokale Gruppenrichtlinie ist und wie Sie mit dem lokalen Gruppenrichtlinien-Editor arbeiten können :
Was ist die lokale Gruppenrichtlinie?
Die Gruppenrichtlinie ist per Definition eine Windows-Funktion, mit der Sie das Windows-Betriebssystem, die Programme und Benutzereinstellungen von den Computern, die in einer Domäne registriert sind, zentral verwalten und konfigurieren können. Gruppenrichtlinien sind offensichtlich am nützlichsten, wenn Sie ein Netzwerkadministrator sind und bestimmte Regeln oder Einstellungen auf den Computern und / oder Benutzern erzwingen müssen, die sich in dem von Ihnen verwalteten Netzwerk befinden. Diese Situation ist jedoch außerhalb des Anwendungsbereichs dieses Lernprogramms.
Lokale Gruppenrichtlinien sind eine Variante der Gruppenrichtlinie, mit der Sie auch einzelne Computer steuern können, nicht nur Computer, die in einer Domäne registriert sind. Wie zum Beispiel Ihr Heimcomputer mit Windows 10, Windows 8.1 oder Windows 7. Das bedeutet, dass dieses Tool sowohl für Heimanwender als auch für Netzwerkadministratoren sehr nützlich sein kann.
Um es einfach auszudrücken, sollten Sie über lokale Gruppenrichtlinien als eine Reihe von Gesetzen denken, die regeln, wie Windows auf Ihrem Computer funktioniert.
Kann ich den lokalen Gruppenrichtlinien-Editor verwenden?
Da der Editor für lokale Gruppenrichtlinien ein ziemlich fortgeschrittenes Tool ist, sollten Sie wissen, dass es in den Home- Editionen von Windows nicht verfügbar ist. Sie können darauf nur zugreifen und es verwenden:
- Windows 7 Professional, Windows 7 Ultimate und Windows 7 Enterprise
- Windows 8.1 Professional und Windows 8.1 Enterprise
- Windows 10 Pro und Windows 10 Enterprise
Ein paar Beispiele dafür, was Sie mit dem Editor für lokale Gruppenrichtlinien tun können
OK ... wir wissen, dass der einfachste Weg, etwas zu verstehen, darin besteht, praktisch zu sein und reale Nutzungssituationen zu teilen. Mithilfe der Steuerelemente, die der lokale Gruppenrichtlinien-Editor für Sie bereitstellt, können Sie viele Windows-Einstellungen konfigurieren und sie auch erzwingen, sodass die Benutzer auf Ihrem Computer sie anschließend nicht mehr ändern können. Hier sind nur ein paar Beispiele:
- Benutzern erlauben, nur auf einige der auf Ihrem Computer gefundenen Anwendungen zuzugreifen.
- Benutzer davon abhalten, Wechseldatenträger (z. B. USB-Speichersticks) auf dem Computer zu verwenden.
- Blockieren Sie den Zugriff von Benutzern auf die Systemsteuerung und die App " Einstellungen" .
- Blenden Sie bestimmte Elemente in der Systemsteuerung aus .
- Geben Sie das auf dem Desktop verwendete Hintergrundbild an und verhindern Sie, dass Benutzer es ändern.
- Verhindern Sie, dass Benutzer LAN-Verbindungen aktivieren / deaktivieren oder verhindern, dass sie die Eigenschaften der LAN-Verbindungen (Local Area Network) des Computers ändern.
- Verweigern Sie Benutzern das Lesen und / oder Schreiben von Daten von CDs, DVDs, Wechsellaufwerken usw.
- Deaktivieren Sie alle Tastenkombinationen, die mit der Windows- Taste beginnen. Zum Beispiel funktionieren Windows + R (wodurch das Windows- Startfenster geöffnet wird) und Windows + X (das das Hauptbenutzermenü öffnet) nicht mehr.
Dies sind nur einige Beispiele: Mit dem Editor für lokale Gruppenrichtlinien von Windows können Sie viele andere Einstellungen konfigurieren.
So starten Sie den Editor für lokale Gruppenrichtlinien in Windows 7
In Windows 7 können Sie den Editor für lokale Gruppenrichtlinien mithilfe der Suchfunktion öffnen. Öffnen Sie das Startmenü, geben Sie "gpedit.msc" in das Suchfeld ein und klicken Sie dann auf das Suchergebnis "gpedit" .
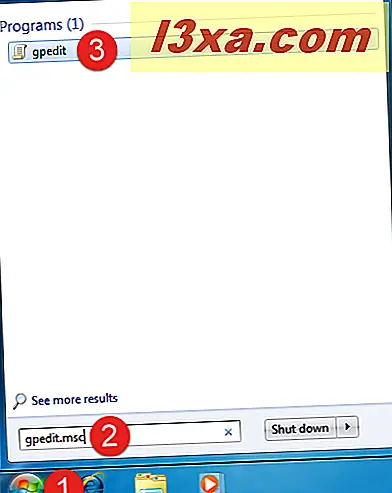
Eine Alternative ist das Ausführen- Tool. Um es zu starten, öffnen Sie das Startmenü, navigieren Sie zu Zubehör und klicken Sie dann auf die Verknüpfung Ausführen . Ein schnellerer Weg zum Öffnen von Run besteht darin, gleichzeitig die Windows + R- Tasten auf Ihrer Tastatur zu drücken. Geben Sie in Run "gpedit.msc" ein und klicken Sie dann auf OK .

So sieht das Fenster des lokalen Gruppenrichtlinien-Editors in Windows 7 aus:

Wie starte ich den lokalen Gruppenrichtlinien-Editor in Windows 8.1
Genau wie in Windows 7 kann der lokale Gruppenrichtlinien-Editor in Windows 8.1 auch schnell mit Hilfe der Suche gestartet werden.
Gehen Sie zum Startbildschirm und beginnen Sie mit der Eingabe der Wörter "lokale Gruppenrichtlinie" . Sobald die Suchergebnisse angezeigt werden, klicken oder tippen Sie auf "Gruppenrichtlinie bearbeiten" .

Sie können auch das Fenster Ausführen verwenden, um den Editor für lokale Gruppenrichtlinien zu starten. Öffnen Sie das Power User-Menü mit einem Rechtsklick oder einem langen Antippen der Start- Taste und drücken Sie dann auf die Run- Verknüpfung. Wenn Sie Ihre Tastatur lieber verwenden möchten, starten Sie das Fenster Ausführen, indem Sie gleichzeitig die Tasten Windows + R drücken. Geben Sie im Run- Fenster "gpedit.msc" ein und klicken oder tippen Sie auf OK .

In Windows 8.1 sieht das Fenster des lokalen Gruppenrichtlinien-Editors wie folgt aus:

So starten Sie den lokalen Gruppenrichtlinien-Editor in Windows 10
In Windows 10 wird der lokale Gruppenrichtlinien-Editor wie in Windows 8.1 oder Windows 7 gestartet. Eine schnelle Möglichkeit ist die Verwendung des von Cortana angebotenen Suchfelds. Klicken oder tippen Sie auf das Suchfeld in der Taskleiste und geben Sie die Wörter "Gruppenrichtlinie" ein . Klicken oder tippen Sie dann auf das Suchergebnis "Gruppenrichtlinie bearbeiten" .

Oder Sie können das Fenster " Ausführen" verwenden : Öffnen Sie " Ausführen", klicken Sie mit der rechten Maustaste oder drücken Sie lange auf die Schaltfläche " Startmenü", um das Hauptbenutzermenü zu öffnen, oder klicken Sie auf die Verknüpfung Ausführen . Sie können auch gleichzeitig die Windows + R- Tasten auf Ihrer Tastatur drücken. Geben Sie dann "gpedit.msc" in das Fenster Ausführen ein und klicken oder tippen Sie auf OK .

So sieht der Editor für lokale Gruppenrichtlinien in Windows 10 aus:

HINWEIS: Der Editor für lokale Gruppenrichtlinien sieht und bietet dieselben Optionen, Einstellungen und Funktionen, unabhängig davon, ob Sie Windows 7, Windows 8.1 oder Windows 10 verwenden. Aus Gründen der Einfachheit verwenden wir ab jetzt nur Screenshots aus Windows 10.



