
In früheren Tutorials zum Tablet Input Panel habe ich gezeigt, wie man es verwendet und wie man es an deine Handschrift anpasst.Es gibt noch ein paar Dinge, die du tun kannst, um es noch einfacher zu machen, zum Beispiel mit speziellen Stiftbewegungen Beschleunigen und vereinfachen Sie die Texteingabe und -bearbeitung.
In den Tagen, bevor tragbare Computer die Dinge leichter machten, lernten die Leute Kurzschrift, um Dinge schneller zu schreiben. Da der Tablet-Eingabebereich für die Handschrift konzipiert ist, die für viele Personen langsamer als die Eingabe ist, können Gesten allgemeine Bearbeitungsbefehle schneller ausführen.
Ich habe bereits einige der Gesten erwähnt, die viele Leute oft benutzen, obwohl ich sie zu dieser Zeit nicht ausdrücklich Gesten nannte. Wenn du eine Linie durch einen Fehler zeichnest oder es kritzelst, um den Fehler verschwinden zu lassen, benutzt du tatsächlich eine Geste. Und erinnern Sie sich an diese Korrekturvideoschaltflächen oben im Fenster des Tablet-Eingabebereichs ? Diese zeigen dir auch, wie man Gesten benutzt. (Siehe das vorherige Tutorial - Windows 7 Tablet Eingabe-Panel: Texteingabe und Handschrifterkennung - um Ihr Gedächtnis zu aktualisieren.) Sehr einfach ist eine Geste eine Bewegung, die Sie mit Ihrem Stift machen, oder ein Symbol, das Sie mit Ihrem Stift zeichnen wird nicht als Zeichen auf dem Bildschirm angezeigt, sondern teilt dem Tablet-Eingabebereich etwas mit.
Gesten arbeiten in Englisch, Japanisch, Chinesisch (traditionell), Chinesisch (vereinfacht), Koreanisch, Deutsch, Französisch, Italienisch, Niederländisch, Spanisch und Portugiesisch (Brasilien). Es gibt eine zusätzliche Reihe von Gesten für Chinesisch im Vergleich zu anderen Sprachen.
Vielleicht kennen Sie bereits Gesten
Wenn Sie einen PDA verwendet haben, mit dem Sie Text eingeben können, indem Sie mit einem Stift darauf schreiben, werden Sie bereits mit Gesten vertraut sein. Der Tablet-Eingabebereich hat keine so umfangreiche Liste von Gesten wie PDAs, aber was da ist, ist sehr nützlich. Wenn Sie eine Geste verwenden, akzeptiert der Tablet-Eingabebereich die Eingabe so, als ob Sie den Befehl auf der Tastatur eingegeben oder auf dem Schreibblock oder Zeichenblock geschrieben hätten.
Es gibt jedoch einen großen Unterschied zur Verwendung von Gesten auf einem PDA, und das kann etwas gewöhnungsbedürftig sein - Sie müssen sicherstellen, dass keine andere Tinte auf dem Schreibbereich ist, wenn Sie die Geste verwenden. Wenn noch etwas vorhanden ist, versucht der Tablet-Eingabebereich, die Geste als einen Charakter zu erkennen. (Das einzige Mal, wenn dies nicht geschieht, ist, wenn Sie etwas streichen oder kritzeln.) Also, schreiben Sie, was Sie wollen, übertragen Sie es an die Anwendung Ihrer Wahl und dann weg.
Lass uns gestikulieren!
Um Gesten zu verwenden, tippen Sie auf das Menü Extras und dann auf Optionen. Wählen Sie auf der Registerkarte Erweitert entweder 'Gesten, die häufig auf Handheld-Computern verwendet werden' (standardmäßig ausgewählt) oder 'Gesten aus dem vereinfachten Chinesisch (PRC) verwenden / T 18790-2002 ' - wenn Sie auf Chinesisch schreiben.

Hier sehen Sie, wie die Gesten aussehen. In jedem Fall beginnen Sie mit dem Stift an der Stelle, an der sich der Punkt am Ende der Linie befindet, und zeichnen Sie dann wie gezeigt den Rest der Geste. Eine Rücktaste ist beispielsweise eine von rechts nach links gezeichnete Linie.
 Quelle: Gesten, die häufig auf Handheld-Computern verwendet werden.
Quelle: Gesten, die häufig auf Handheld-Computern verwendet werden. Hier sind die Gesten, die nur für Chinesen verwendet werden. Wie Sie sehen können, sind sie meistens die gleichen wie die Standardgesten oben.

Um Ihnen zu zeigen, wie eine Geste funktioniert, verwende ich diejenige, die dem Drücken der Eingabetaste auf einer Tastatur entspricht. Stellen Sie sicher, dass das, was Sie geschrieben haben, erkannt und übertragen wurde (in diesem Beispiel in Notepad). Der Cursor befindet sich am Ende der Zeile.

Stellen Sie nun sicher, dass die Stiftspitze auf das Tablett gedrückt wird, zeichnen Sie eine vertikale Linie, führen Sie eine rechtwinklige Drehung aus und fahren Sie dann nach links fort. Der linke Teil der Linie sollte mindestens zwei- bis viermal länger als der vertikale Teil oder noch länger sein, bevor Sie den Stift vom Tablet abheben. Die Geste sollte so schnell und so reibungslos wie möglich ausgeführt werden.
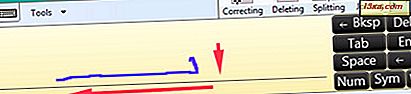
Beachten Sie, dass der Cursor jetzt in der nächsten Zeile in Editor positioniert ist.

Schreiben Sie weiter in der nächsten Zeile.

Wenn Sie dies zum ersten Mal versuchen, wird Ihre Geste möglicherweise nicht richtig erkannt (es bedarf einiger Versuche und Fehler, um es für die meisten Leute richtig zu machen). Versuchen Sie, die Geste schneller zu schreiben und stellen Sie sicher, dass der linke Teil der Linie deutlich länger ist als der vertikale Teil. Es kann mehrere Versuche dauern, um die richtige Kombination aus Geschwindigkeit und Zeilenlänge zu erhalten. Mach einfach weiter, es wird kommen!
Diese Vorschläge funktionieren auch für die anderen Gesten (Rücktaste, Leerzeichen und Tabulator). Schneller schreiben und die Linie verlängern ist normalerweise der Schlüssel zum Erfolg. Sobald Sie geübt haben, werden Sie in der Lage sein, Ihre Texteingabe zu beschleunigen und das meiste von dem, was Sie brauchen, zu schreiben, anstatt mit der Tastatur zu schreiben. Das Üben dieser neuen Fähigkeit ist definitiv die Mühe wert.
Alles zusammensetzen
In dieser Serie von Tutorials habe ich die Möglichkeiten des Tablet Input Panels von einfach bis komplex durchgearbeitet. Als ich lernte, wie ich es selbst benutzen konnte, stellte ich fest, dass es eher so war wie das, was wir im Schuldruck gelernt hatten, dann kursiv und dann kurz. Das Schreiben und Bearbeiten mit dem Tablet Input Panel kann schneller sein als das Schreiben mit einem Stift, da Sie Fehler fast sofort beheben und Ihren Text mit Leichtigkeit verschieben können. Wenn Sie ein Tablet oder ein Touchscreen-Gerät besitzen, ist das Üben mit den zahlreichen Funktionen des Tablet Input Panels der Schlüssel zum Erfolg!



