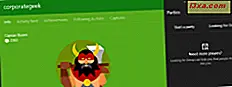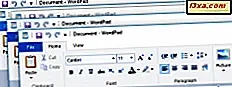
Wussten Sie, dass Sie mit Windows 10 vier Fenster nebeneinander anordnen können? Wussten Sie, dass Windows auf Computern mit mehreren Monitoren einfacher zu bedienen ist? Wussten Sie, dass Sie auch unter Windows 10 Tablets, die alle Apps im Vollbildmodus starten, Fenster nebeneinander einrasten lassen? Wenn Sie eine dieser Fragen mit Nein beantwortet haben, müssen Sie diesen Leitfaden lesen. Du wirst glücklich sein, dass du es getan hast!
Was ist Snap in Windows?
Snap ist eine Funktion, die erstmals in Windows 7 eingeführt wurde, die auch in Windows 8.1 und Windows 10 zu finden ist. Unter Windows 7 und Windows 8.1 ermöglicht Snap Benutzern die Anordnung von zwei Fenstern nebeneinander, die jeweils die Hälfte des Bildschirms einnehmen. Dies kann besonders hilfreich sein, wenn Sie zwei Dokumente vergleichen oder Dateien von einem Ort zum anderen verschieben.

In Windows 10 kann Snap das gleiche wie in früheren Windows-Versionen tun, aber es kann auch verwendet werden, um vier Fenster an den vier Ecken des Bildschirms (in einem 2 × 2-Raster) zu fangen, wie im Screenshot unten.

Da Windows den Bildschirm in einem 2 × 2 Raster aufteilt, können Sie damit drei Fenster auf dem Bildschirm einrasten lassen: zwei nehmen 25% des Bildschirms und der dritte 50% des Bildschirms, wie in der folgenden Abbildung gezeigt.

Dies ist besonders nützlich für Personen mit großen Monitoren und 4K-Auflösungen, die problemlos mit mehr als zwei Fenstern gleichzeitig arbeiten können.
Was ist Snap Assist in Windows 10?
Wie der Name schon sagt, ist Snap Assist eine Funktion, mit der Benutzer Fenster nebeneinander ausrichten können. Sobald Sie ein Fenster an einer Seite des Bildschirms ausrichten, zeigt Windows 10 eine Miniaturansicht Ihrer geöffneten Fenster an. Klicken Sie auf eine davon und sie wird an die ungefüllte Seite des Bildschirms gerissen.

Es ist schneller und intuitiver als die Snap-Funktion unter Windows 7 und Windows 8.1. Wenn Sie in diesen Betriebssystemen ein Fenster geöffnet haben, zeigte Windows den leeren Bereich an und wartete darauf, dass Sie ein zweites Fenster einrasten.
Wie rasten zwei Windows nebeneinander in Windows 10?
Der schnellste Weg zum Einrasten von Fenstern ist die Verwendung von Tastaturkürzeln. Gehen Sie zu dem Fenster, das Sie einrasten möchten, und drücken Sie Windows + Pfeil nach links, wenn Sie es auf der linken Seite des Bildschirms oder Windows + Pfeil nach rechts, wenn Sie es auf der rechten Seite einrasten möchten.
Sie können die Maus aber auch folgendermaßen verwenden: Klicken und halten Sie die Titelleiste des Fensters, das Sie an einer Seite anheften möchten. Ziehen Sie das Fenster bei gedrückter linker Maustaste auf die rechte oder linke Seite des Bildschirms. Sie sehen ein transparentes Overlay, das anzeigt, wo das Fenster platziert wird. Lassen Sie die Maustaste los, um das Fenster dort zu öffnen.

Snap Assist erscheint sofort auf der leeren Seite des Bildschirms.

Klicken Sie auf das Miniaturbild des anderen Fensters, das an die verbleibende Seite des Bildschirms gerastet werden soll, und es wird dort sofort angezeigt. Wenn Sie kein weiteres Fenster auf der verbleibenden Seite des Bildschirms einrasten möchten, klicken Sie in das Fenster, das Sie gerade geschnappt haben, und in der anderen Hälfte des Bildschirms werden Desktop und die übrigen Fenster, wie sie zuvor angeordnet wurden, angezeigt.