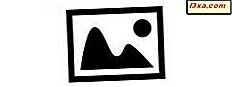Viele moderne Geräte mit Windows verfügen über eine Webcam. Um sie nutzen zu können, benötigen Sie eine App, mit der Sie beim Video-Chatten Fotos machen, Videos aufnehmen oder Videos streamen können. Zu diesem Zweck hat Microsoft eine App namens Camera entwickelt, die standardmäßig in Windows 10 verfügbar ist. In diesem Handbuch zeigen wir Ihnen alles, was Sie über die Verwendung wissen müssen: Starten, Bilder und Videos aufnehmen, wie Sie die Helligkeit und andere Parameter einstellen und wie Sie die Kamera- App konfigurieren. Es gibt viel zu bedecken, also fangen wir an:
WICHTIG: Wenn Sie die Kamera- App zum ersten Mal auf Ihrem Windows 10-Gerät verwenden, stellen Sie sicher, dass ein Treiber für Ihre Webcam installiert ist. Um dieses Handbuch zu erstellen, haben wir die neueste Version von Windows 10 Creators Update verwendet, die im April 2017 veröffentlicht wurde.
Wie starte ich die Kamera App in Windows 10?
Wie bei den meisten Apps von Windows kann die Kamera- App von Windows 10 auf verschiedene Arten gestartet werden. Eine der schnellsten Methoden zum Starten der Kamera- App ist die Verwendung der Suchfunktion von Cortana. Klicken oder tippen Sie auf Cortanas Suchfeld in der Taskleiste und geben Sie das Wort Kamera ein . Klicken oder tippen Sie dann auf die Kamera- App.

Eine andere Möglichkeit zum Öffnen der Kamera- App in Windows 10 ist die Verwendung des Startmenüs . Klicken oder tippen Sie auf die Schaltfläche Start, blättern Sie durch die Apps-Liste und klicken oder tippen Sie auf die Verknüpfung Kamera .

Wenn Sie die Kamera- App zum ersten Mal gestartet haben, fordert Sie die App möglicherweise auf, Ihre Webcam und Ihr Mikrofon sowie Ihren Standort zuzulassen. Ermöglichen Sie den Zugriff auf alle diese Geräte und Funktionen. Dann sollten Sie ein Bild von dem sehen, was sich vor der Webcam befindet. Das wirst du wahrscheinlich sein. :)

So erstellen Sie Fotos in Windows 10 mit der Kamera-App
Auf der rechten Seite der Kamera- App finden Sie zwei Schaltflächen: eine zum Aufnehmen von Bildern und eine zum Aufnehmen von Videos. Sie werden feststellen, dass einer dieser Knöpfe größer ist als der andere. Die größere Schaltfläche zeigt Ihnen den aktuellen Modus an.

Alles, was Sie tun müssen, um mit Ihrer Webcam ein Bild aufzunehmen, ist, auf die Schaltfläche Foto zu klicken oder zu tippen. Wenn sich die Kamera- App im Videomodus befand, müssten Sie zweimal auf die Schaltfläche " Foto" klicken: einmal, um in den Fotomodus zu wechseln, und einmal, um das Foto aufzunehmen.

Wie man Videos mit der Kamera-App in Windows 10 aufzeichnet
Um Videos mit der Kamera- App von Windows 10 aufzunehmen, müssen Sie zuerst in den Videomodus wechseln. Klicken oder tippen Sie auf die Schaltfläche " Video" auf der rechten Seite des Fensters der App.

Um die Aufnahme eines Videos mit der Kamera- App zu starten, klicken oder tippen Sie erneut auf die Schaltfläche Video . Sobald Sie mit der Aufzeichnung eines Videos beginnen, zeigt die Kamera- App am unteren Rand des Videos eine Stoppuhr an, in der die seit dem Beginn der Aufzeichnung verstrichene Zeit angezeigt wird.

Wenn Sie die Videoaufnahme pausieren möchten, klicken / tippen Sie auf die Schaltfläche Pause, die sich auf der rechten Seite der Kamera- App befindet. Wenn ein Video pausiert ist, wird am unteren Rand des Fensters die Meldung Pausiert angezeigt. Um mit der Aufnahme fortzufahren, tippen Sie erneut auf die Schaltfläche Pause .

Wenn du dein Video finalisieren möchtest, klicke oder tippe auf die Schaltfläche " Stopp", die sich auf der rechten Seite der App befindet.

So stellen Sie den Timer für die Aufnahme von Bildern ein
Mit der Kamera- App können Sie auch einige Sekunden nach dem Drücken der Schaltfläche Bild einen Fototimer für die automatische Aufnahme von Bildern einrichten.
Um den Fototimer zu verwenden, klicke oder tippe auf das kleine Uhrsymbol in der oberen Mitte der Kamera- App.

Mit dem Fototimer können Sie Bilder mit einer Verzögerung von 2, 5 oder 10 Sekunden aufnehmen. Um die Verzögerung auszuwählen, drücken Sie lieber das Uhrsymbol. Die Anzahl der verzögerten Sekunden wird in kleinen Zahlen in der Nähe des Uhrsymbols in der oberen Mitte des Fensters angezeigt.

Wenn Sie Ihre Meinung ändern und keinen Timer mehr verwenden möchten, drücken Sie dieselbe Uhrtaste, bis die Kamera- App auf Kein Timer eingestellt ist .

Wenn Sie den Fototimer aktiviert haben, zeigt die Kamera- App bei jeder Aufnahme einen Timer an, der Ihnen anzeigt, wann das Foto aufgenommen wurde.
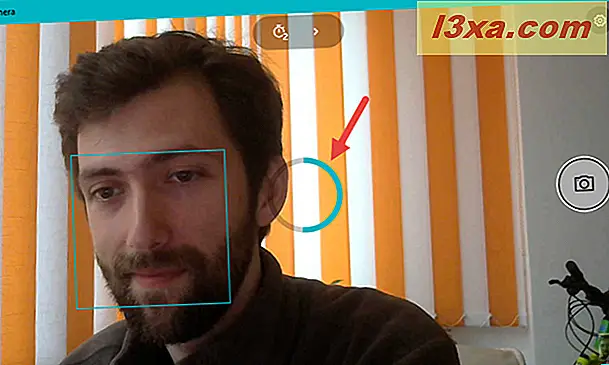
So passen Sie die Helligkeit Ihrer Aufnahmen an
Mit der Kamera- App in Windows 10 können Sie die Helligkeit oder Belichtung der Fotos und Videos, die Sie damit aufnehmen, manuell festlegen. Um dies zu tun, klicke oder tippe auf die linke Pfeiltaste in der oberen Mitte der Kamera- App, um in den Pro- Modus zu gelangen.

Sobald Sie sich im Pro- Modus befinden, wird oben in der Kamera- App eine neue Schaltfläche zum Steuern der Helligkeit angezeigt . Es heißt Belichtungskorrektur . Klicken oder tippen Sie darauf.

Sobald Sie auf die Schaltfläche Belichtungskorrektur geklickt oder geklickt haben, zeigt die Kamera- App einen manuellen Schieberegler auf der rechten Seite des Fensters an.

Bewegen Sie den Schieberegler mit der Maus oder mit dem Finger nach oben, um Ihre Fotos und Videos aufzuhellen, oder verschieben Sie sie nach unten, um sie zu verdunkeln.

Lesen Sie die nächste Seite dieses Lernprogramms, um zu erfahren, wie Sie die mit der Kamera- App erfassten Fotos und Videos anzeigen und die erweiterten Einstellungen anpassen können.