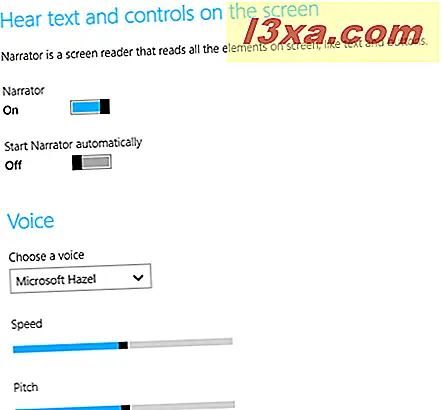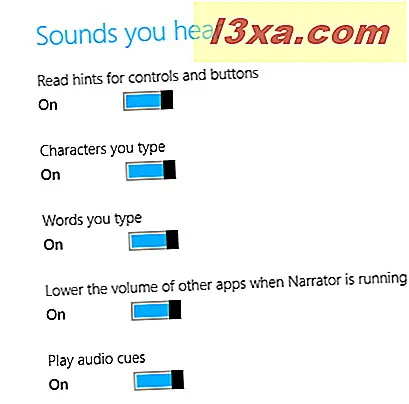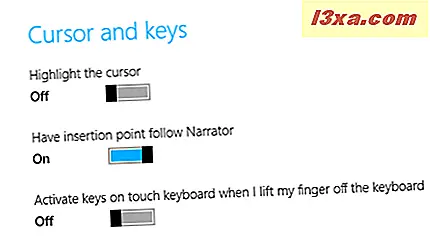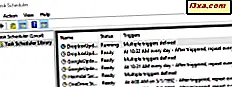In früheren Artikeln habe ich über das Erzähler- Tool in Windows 8.1 gesprochen und wie es von der Windows 7-Version erheblich verbessert wurde. In Windows 8.1 ist es wirklich wert, verwendet zu werden, und es gibt viele Optionen, damit es auf Ihre Art funktioniert. Der Erzähler liest, was auf Ihrem Bildschirm angezeigt wird, und Sie haben jetzt die Wahl zwischen drei computergenerierten Stimmen, die eher wie echte Sprache klingen als ein Computer. Wie es in Windows 8.x-Betriebssystemen üblich ist, können Sie dieses Tool jedoch auch von PC-Einstellungen aus verwenden und von einem Gerät mit Touchscreen starten, nicht nur vom Desktop aus . So starten und konfigurieren Sie den Erzähler mithilfe der PC-Einstellungen .
Wo finde ich Erzähler in PC-Einstellungen
In Windows 8.1 können Sie den Erzähler auch über PC-Einstellungen erreichen . Wenn Sie mit den PC-Einstellungen noch nicht vertraut sind, lesen Sie unsere ausführliche Anleitung: Sechs Möglichkeiten zum Zugriff auf PC-Einstellungen.
Wenn Sie sich auf dem Hauptbildschirm der PC-Einstellungen befinden, sehen Sie sich die Auswahlmöglichkeiten auf der linken Seite Ihres Bildschirms an und wählen Sie Erleichterte Bedienung .

Auf dem Bildschirm "Benutzerfreundlichkeit" sehen Sie alle auf der linken Seite des Bildschirms aufgeführten Optionen. Sprecher steht am Anfang der Liste und ist standardmäßig ausgewählt.

Sie sehen den sauberen, übersichtlichen und einfach zu bedienenden Windows 8.1-Einstellungsbildschirm. Der Bildschirm enthält nicht alle Optionen, die Sie sehen, wenn Sie den Erzähler auf dem Desktop öffnen, aber die nützlichsten Einstellungen sind dort. Wenn Sie einen vollständigen Überblick über die Verwendung dieses Tools direkt vom Desktop aus benötigen, empfehlen wir Ihnen, dieses Handbuch zu lesen: Verwenden des Erzählers auf Windows 8.1-Desktop-PCs.

Die Optionen auf diesem Bildschirm dienen zum Ein- / Ausschalten von Sprecher, der Stimme, die Sie hören (und den zugehörigen Einstellungen), den Geräuschen, die der Sprecher für verschiedene Aktionen spielt, und den Optionen für Ihren Cursor und Ihre Tasten.
Jede Wahl hat einen Schiebeschalter. Wie Sie sich vorstellen können, können Sie die Einstellungen nicht ändern, bis der Erzähler eingeschaltet ist. Danach sind alle Optionen auf "Ein" gesetzt, mit Ausnahme der letzten Option, bei der es sich um die Art des Touch-Screen-Typs handelt. Sie sollten mit allen Einstellungen experimentieren, um zu sehen, was am besten für Sie funktioniert.
Sobald der Erzähler aktiviert ist, wird sein Symbol in der Taskleiste auf dem Desktop angezeigt. Es ist jedoch beim Start standardmäßig minimiert.

Erkunden Sie die Optionen in Narrator von PC-Einstellungen
Als nächstes möchten wir alle Erzähler- Einstellungen in den PC-Einstellungen erklären:
- Stimme - Hier wählen Sie die Stimme aus, die Sie hören möchten. In der englischsprachigen Version können Sie wieder David (Standard männlich American), Hedda (weibliche Stimme, die eine Mischung zwischen Deutsch und Englisch spricht), Hazel (weibliche britische Englisch), und Zira (Standard amerikanische Frau) wählen. Sie können die Geschwindigkeit wählen, mit der die Stimme spricht, und Sie können die Tonhöhe der Stimme steuern. Es lohnt sich, mit diesen Einstellungen herumzuspielen, um zu hören, wie sie die Stimmen ändern. Ich fand die Voreinstellungen sehr angenehm.
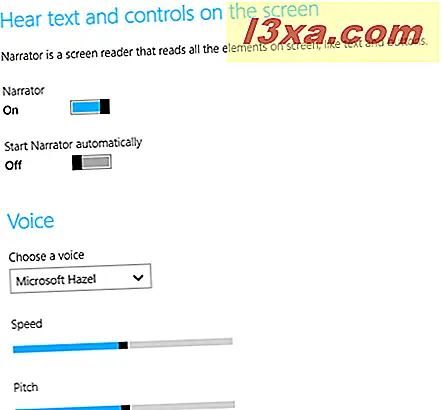
- Sounds, die Sie hören - hier konfigurieren Sie, was der Erzähler für Sie liest. Die Auswahlmöglichkeiten sind:
- "Hinweise für Steuerelemente und Schaltflächen lesen" - dies funktioniert wie eine hörbare Version von ToolTips
- "Charaktere, die du tippst" - es sei denn, du bist eine sehr langsame Schreibkraft, der Erzähler wird nicht in der Lage sein, mit dir Schritt zu halten, und ich würde vorschlagen, das auszuschalten
- "Wörter, die Sie tippen" - die Nützlichkeit hängt auch davon ab, wie schnell Sie tippen; Als sehr schnelle Schreibkraft habe ich es sofort abgeschaltet
- "Senken Sie die Lautstärke anderer Apps, wenn der Erzähler läuft" - Wenn Sie hören möchten, was der Erzähler sagt, und wenn die verwendeten Apps viel Lärm machen, sollte dieser eingeschaltet bleiben
- "Play audio cues" - Narrator hat seine eigenen Sounds, die abgespielt werden, wenn bestimmte Aktionen stattfinden; Sie sollten damit experimentieren, um zu sehen, ob es für Sie nützlich ist
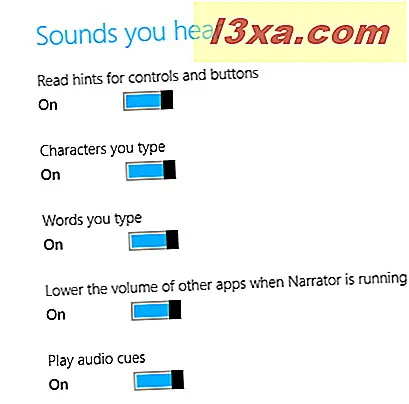
- Cursor und Tasten - In diesem Abschnitt geht es um den Erzählercursor (eine blaue Box, die den Erzähler einkreist) und die Tastatur. Die Auswahlmöglichkeiten sind:
- "Markieren Sie den Cursor" - wenn Ihnen die blaue Box nicht gefällt, können Sie sie ausblenden
- "Der Einfügepunkt muss dem Erzähler folgen" - dies bedeutet tatsächlich, dass der Erzähler folgt, wenn Sie mit der Tabulatortaste von Element zu Element navigieren
- "Aktivieren Sie die Tasten auf der Touch-Tastatur, wenn ich meinen Finger von der Tastatur abhebe" - dieser ist speziell für Benutzer von Touchscreen-Anwendungen gedacht, die tippen, indem sie ihre Finger von Taste zu Taste schieben; Der Erzähler versucht nicht, alle anderen Tasten zu lesen, über die Sie springen, und er sagt nur etwas, wenn Sie den Finger von den Tasten nehmen
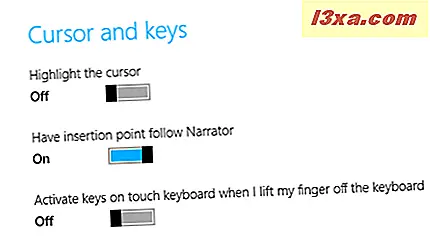
Erzähler verwenden
Sobald der Narrator startet, unabhängig davon, wie Sie es getan haben, funktioniert es wie auf dem Desktop. Wie Sie selbst sehen werden, funktioniert Narrator genauso gut auf Touchscreen-Geräten und, wie wir hier gesehen haben, kann es einfach über PC-Einstellungen konfiguriert werden.
Wenn Sie Narrator auf einem Touchscreen-Gerät verwendet haben, sagen Sie uns bitte in den Kommentaren, was Sie davon halten. Ich habe keinen Touchscreen, also würde ich gerne Ihre Meinung hören.