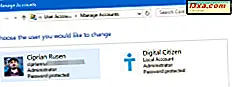
Müssen Sie die Berechtigungen eines Benutzerkontos, das ein Administrator auf Ihrem Windows-Computer ist, einschränken, sodass es als eingeschränkter Standardbenutzer fungiert? Oder müssen Sie einem anderen Konto möglicherweise mehr Berechtigungen erteilen, damit eine andere Person Ihr Windows-Gerät verwalten kann? Wenn Sie den Typ eines Benutzerkontos in Windows ändern müssen, von Administrator zu Standard oder umgekehrt, gehen Sie folgendermaßen vor:
Lesen Sie dies, bevor Sie fortfahren!
Bevor Sie den Typ eines Benutzerkontos in Windows ändern, müssen Sie einige Punkte beachten. Zuallererst kann diese Änderung nur von einem anderen Benutzerkonto ausgeführt werden, das ein Administrator ist.
Sie können diese Änderung nicht über das Benutzerkonto ausführen, das Sie als Administrator oder als Standardbenutzer festlegen möchten. Stellen Sie außerdem sicher, dass Sie wissen, was ein Benutzerkonto in Windows ist, welche verschiedenen Arten von Konten verfügbar sind und worin der Unterschied besteht. Um dieses Ziel zu erreichen, empfehlen wir Ihnen, die folgenden Tutorials zu lesen:
- Was sind Benutzerkonten und wie werden sie von Windows verwaltet?
- Sollten Sie in Windows 10 ein lokales oder ein Microsoft-Konto verwenden?
- Was ist eine Benutzergruppe in Windows & was macht sie?
- So erstellen Sie eine Liste mit allen in Windows gefundenen Benutzerkonten
Nun, da Sie viel mehr über die Auswirkungen dessen wissen, was Sie vorhaben, sehen wir, wie es in Windows 10, Windows 7 und Windows 8.1 funktioniert:
1. Ändern Sie den Benutzerkontotyp in der App "Einstellungen / PC-Einstellungen" (Windows 10 und Windows 8.1).
In diesem Abschnitt werden wir zuerst Windows 10 Benutzer und dann Windows 8.1 Benutzer behandeln. Wenn Sie Windows 10 installiert haben, öffnen Sie zuerst die App Einstellungen. Klicken oder tippen Sie dann auf Konten .

Drücken Sie dann in der Spalte links auf "Familie und andere Personen ". Auf der rechten Seite sehen Sie die Benutzerkonten, die auf Ihrem Windows 10-Gerät vorhanden sind. Klicken oder tippen Sie auf den Namen des Benutzerkontos, das Sie bearbeiten möchten, und klicken Sie dann auf die Schaltfläche " Kontotyp ändern" .
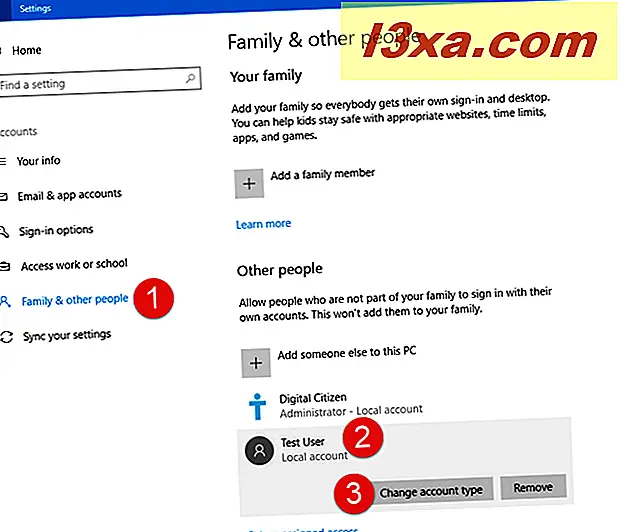
Das Fenster "Kontotyp ändern" wird geöffnet. Hier sehen Sie den Namen des ausgewählten Benutzerkontos und dessen Typ. Klicken oder tippen Sie auf die Dropdown-Liste, in der Sie den aktuellen Kontotyp sehen, und wählen Sie dann den neuen Kontotyp, den Sie verwenden möchten: Administrator oder Standardbenutzer . Klicken oder tippen Sie dann auf OK und schließen Sie die App Einstellungen .
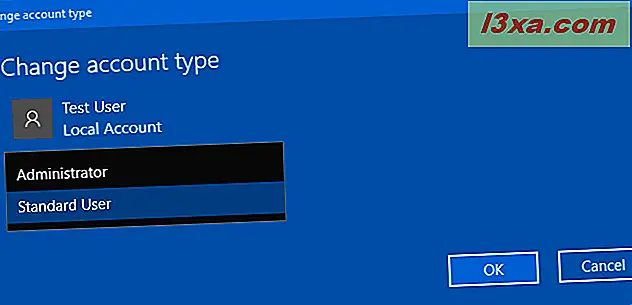
Wenn Sie Windows 8.1 verwenden, öffnen Sie die PC-Einstellungen-App. Klicken Sie in der linken Spalte auf Konten und dann auf Andere Konten . Auf der rechten Seite können Sie die anderen Benutzerkonten sehen, die auf Ihrem Windows 8.1-Gerät vorhanden sind. Wählen Sie das Benutzerkonto aus, das Sie ändern möchten, indem Sie auf den Namen klicken oder tippen, und drücken Sie dann Bearbeiten .

Das Popup- Fenster "Konto bearbeiten" wird geöffnet. Hier sehen Sie den Namen des ausgewählten Benutzerkontos und dessen Typ. Klicken oder tippen Sie auf die Dropdown-Liste, in der der aktuelle Kontotyp angezeigt wird, und wählen Sie dann den neuen Kontotyp aus, den Sie verwenden möchten: Administrator, Standardbenutzer oder untergeordnetes Element . Klicken oder tippen Sie dann auf OK und schließen Sie die PC-Einstellungen- App.

2. Ändern Sie den Benutzerkontentyp in der Systemsteuerung (alle Versionen von Windows)
Diese Anleitung funktioniert in allen Windows-Versionen: Windows 10, Windows 7 und Windows 8.1. Es gibt jedoch kleine Unterschiede zwischen diesen Betriebssystemen. Achten Sie also auf unsere Anweisungen, damit Sie gleich beim ersten Versuch darauf zugreifen können:
Öffnen Sie zuerst die Systemsteuerung. Wenn Sie Windows 10 oder Windows 8.1 installiert haben, suchen Sie im Abschnitt " Benutzerkonten " nach dem Link "Kontotyp ändern" und klicken Sie darauf. Dieser Link existiert nicht in Windows 7.

Wenn Sie Windows 7 haben, klicken Sie auf "Benutzerkonten und Familiensicherheit -> Benutzerkonten -> Ein anderes Konto verwalten".

Von nun an ist es egal, welche Windows-Version Sie verwenden. Die Schritte sind gleich. Ihnen wird eine Liste der Benutzerkonten angezeigt, die auf Ihrem Windows-Computer oder -Gerät vorhanden sind. Klicken Sie auf den, den Sie ändern möchten.

Ihnen wird nun eine Liste mit Optionen für dieses Benutzerkonto angezeigt. Klicken Sie auf "Ändern Sie den Kontotyp ".
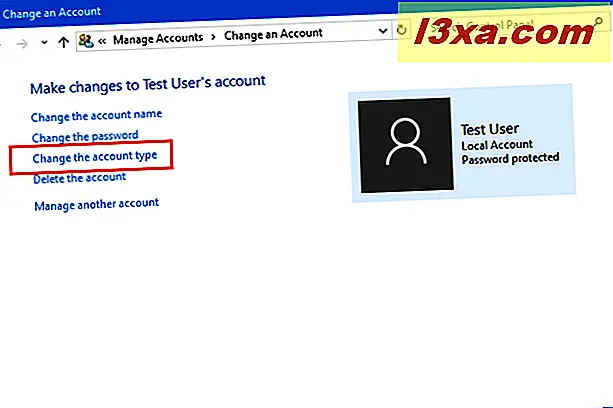
Jetzt können Sie den Typ des Benutzerkontos ändern: Administrator oder Standardbenutzer . Wählen Sie den Typ aus, den Sie zuweisen möchten, und klicken Sie auf "Kontotyp ändern".

Sie können jetzt die Systemsteuerung schließen .
3. Ändern Sie den Benutzerkontotypen von Computerverwaltung (alle Versionen von Windows)
Eine andere Methode, die in allen Windows-Versionen funktioniert, ist die Verwendung der Computerverwaltungsanwendung . Wenn Sie lernen möchten, wie Sie es starten, lesen Sie diesen Artikel: Gründe, warum Computer-Management unser bevorzugtes Verwaltungswerkzeug ist. Klicken oder tippen Sie auf der linken Seite des Computerverwaltungsfensters auf "Lokale Benutzer und Gruppen " und die Benutzer . Doppelklicken Sie dann in der Mitte des Fensters auf den Namen des Benutzerkontos, das Sie bearbeiten möchten.
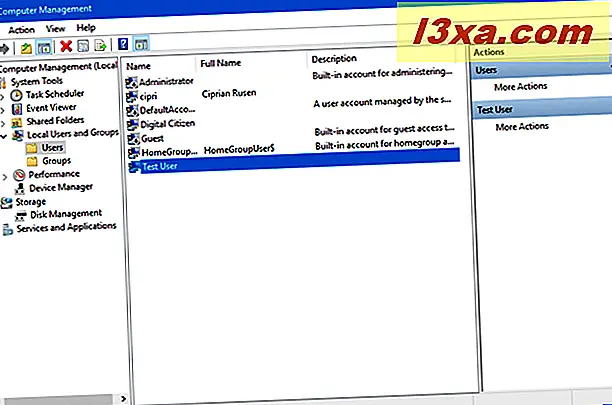
Das Fenster Eigenschaften wird für dieses Benutzerkonto geöffnet. Wechseln Sie hier zum Register Mitglied von, in dem Sie die Benutzergruppen sehen können, zu denen das Konto gehört. Wenn Sie erfahren möchten, welche Benutzergruppen vorhanden sind und was sie tun, lesen Sie diesen Artikel: Was ist eine Benutzergruppe in Windows und was macht sie?
Wenn Sie möchten, dass der Benutzer ein Administrator ist, muss er Teil der Benutzergruppe Administratoren sein . Wenn Sie möchten, dass es sich um ein Standardbenutzerkonto handelt, darf es kein Mitglied der Benutzergruppe Administratoren und nur ein Mitglied der Gruppe Benutzer sein. Wenn Sie das Benutzerkonto von Administrator auf Standard festlegen möchten, wählen Sie die Benutzergruppe Administratoren aus und klicken Sie auf Entfernen .

Wenn Sie ein Standardbenutzerkonto als Administrator benötigen, klicken Sie auf Hinzufügen . Das Fenster Gruppen auswählen wird geöffnet. Geben Sie hier Administratoren in das einzige verfügbare Textfeld ein, klicken Sie auf Namen überprüfen und dann auf OK.

Der Benutzer ist jetzt Teil der Gruppe Administratoren . Sie können das Fenster Eigenschaften des Benutzers und dann Computerverwaltung schließen .
Fazit
Jetzt kennen Sie verschiedene Möglichkeiten, in allen modernen Windows-Versionen ein Benutzerkonto als Standard oder Administrator einzurichten. Wählen Sie die Methode, die Sie bevorzugen und lassen Sie uns dann wissen, welche für Sie am besten funktioniert und warum. Wir sind gespannt, wie Sie den Typ eines Benutzerkontos auf Ihren Windows-Computern und -Geräten ändern.



