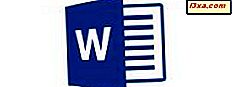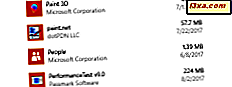
Manchmal müssen Sie Speicherplatz freigeben oder Sie möchten herausfinden, wie viel Speicherplatz jede installierte App belegt. Wenn Sie nach diesen Informationen suchen, gibt es keine offensichtlichen Wege, sie zu finden. Sie könnten versucht sein, nach Programmen zu suchen, die bei dieser Aufgabe helfen, aber das ist nicht nötig. Windows hat seine Möglichkeiten, Ihnen diese Informationen mitzuteilen. Hier sind vier Möglichkeiten zu erfahren, wie viel Speicherplatz jede Ihrer installierten Anwendungen verwendet:
HINWEIS: Diese Anleitung behandelt Windows 10, Windows 7 und Windows 8.1. Einige Methoden funktionieren in allen drei Versionen von Windows, andere nur in einem oder zwei. Für jede Methode sagen wir Ihnen die Windows-Version, in der es funktioniert. Wenn Sie die von Ihnen verwendete Windows-Version nicht kennen, lesen Sie dieses Lernprogramm: Welche Version von Windows habe ich installiert ?.
1. Ermitteln Sie mithilfe der App "Einstellungen", wie viel Speicherplatz Ihre Apps beanspruchen (nur Windows 10).
Wenn Sie Windows 10 verwenden und wissen möchten, wie viel Speicherplatz ein bestimmtes Desktop-Programm oder eine Universal Windows Platform-App belegt, können Sie dies am einfachsten über die App " Einstellungen" tun. Starten Sie, indem Sie das Startmenü öffnen und auf Einstellungen tippen oder tippen. Sie können auch andere Methoden verwenden, die hier beschrieben werden: 10 Möglichkeiten zum Öffnen von Einstellungen in Windows 10.

Klicken oder tippen Sie in der App " Einstellungen" auf Apps .

In der linken Seitenleiste gehen Sie zu Apps & Funktionen .

Scrollen Sie auf der rechten Seite des Fensters zu dem Abschnitt Apps & Funktionen . Es enthält eine lange Liste aller Desktop-Programme und modernen Windows-Apps, die Sie aus dem Microsoft Store, aber auch aus anderen Quellen installiert haben.
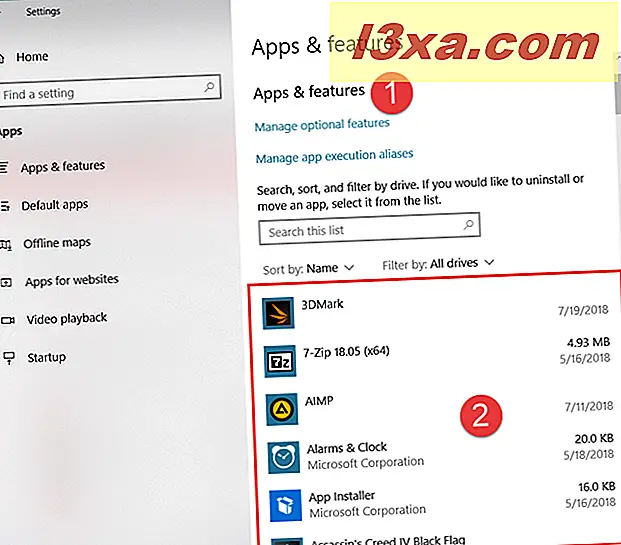
Scrollen Sie, bis Sie das Desktop-Programm oder die Windows-App finden, für die Sie wissen möchten, wie viel Speicherplatz benötigt wird. Sehen Sie sich dann die Informationen auf der rechten Seite an. Dort solltest du seine Größe sehen. Im folgenden Screenshot sehen Sie beispielsweise, dass 7-Zip 4, 93 MB Speicherplatz auf unserem PC benötigt.

Es gibt nur einen Nachteil: Einige Apps bieten diese Informationen nicht und die App " Einstellungen" kann Ihnen nicht sagen, wie viel Speicherplatz diese Apps belegen. Für solche Apps können Sie ihre Größe mit einer der anderen Methoden in diesem Handbuch schätzen.
2. Finden Sie heraus, wie viel Platz Ihre Desktop-Apps einnehmen, indem Sie die Systemsteuerung verwenden (alle Windows-Versionen)
Einer der ersten Orte, an denen Sie suchen sollten, ist der Abschnitt "Programme und Funktionen" in der Systemsteuerung.

Die Liste der installierten Programme (Desktop-Apps) enthält rechts eine Spalte namens Größe . Wenn Sie es nicht sehen können, maximieren Sie das Fenster, damit genügend Platz für die Anzeige vorhanden ist. Klicken oder tippen Sie auf die Spalte Größe, und Sie können alle installierten Programme nach ihrer Größe sortiert anzeigen.

Wenn Sie ein Programm auswählen, wird unten im Fenster " Programme und Funktionen" ein Bereich mit zusätzlichen Informationen angezeigt. Diese Information kann auch ein Feld namens Größe enthalten .

Diese Methode hat jedoch einen Nachteil: Keine der Apps aus dem Microsoft Store und nicht einmal alle Desktop-Anwendungen enthalten diese Informationen unter Programme und Funktionen . Für solche Apps können Sie ihre Größe mit einer der anderen Methoden schätzen.
3. Ermitteln Sie, wie viel Platz Ihre Desktop-Apps einnehmen, indem Sie den Datei-Explorer (Windows 10 und Windows 8.1) oder den Windows Explorer (Windows 7) verwenden.
Diese Methode erfordert etwas mehr Arbeit und funktioniert nur für herkömmliche Desktop-Apps. Öffnen Sie den Datei Explorer (in Windows 10 und Windows 8.1) oder den Windows Explorer (in Windows 7). Navigieren Sie mit Ihrem Dateimanager zu dem Ordner, in dem das Programm installiert ist. Normalerweise ist dies ein Unterordner in Programmdateien oder Programmdateien (x86) .

Klicken Sie mit der rechten Maustaste oder tippen und halten Sie darauf und wählen Sie Eigenschaften . Alternativ können Sie den Ordner auswählen und Alt + Eingabe auf Ihrer Tastatur drücken. Das Fenster Eigenschaften wird für den ausgewählten Ordner geöffnet.

Suchen Sie auf der Registerkarte Allgemein nach den Einträgen Größe und Größe auf Datenträgern . Sie zeigen Ihnen den von dieser Anwendung belegten Speicherplatz.

Es gibt einen Nachteil dieser Methode: Es hilft Ihnen nicht, den genauen Platz zu sehen, den eine App belegt. Sie sehen nur die Größe des Installationsordners. Einige Anwendungen verfügen möglicherweise über bestimmte Benutzerordner, in denen sie Daten speichern. Sie sind von ihrem Installationsordner getrennt und können für einige Anwendungen größer als der Installationsordner sein.
4. Finden Sie heraus, wie viel Speicherplatz die Apps im Microsoft Store nutzen, indem Sie den PC-Einstellungsbildschirm verwenden (nur Windows 8.1)
Die universellen Apps, die Sie aus dem Microsoft Store in Windows 8.1 installiert haben, werden nicht in der Systemsteuerung im Abschnitt Programme und Funktionen angezeigt . Außerdem können Sie nicht auf ihre Installationsordner zugreifen, ohne sie zu übernehmen und unnötige Komplikationen zu vermeiden. Zum Glück bietet Windows 8.1 eine genaue Möglichkeit, die Größe jeder installierten App zu ermitteln.
Gehen Sie zuerst zu den PC-Einstellungen . Wenn Sie nicht wissen, wie das geht, lesen Sie diese Anleitung: Sechs Möglichkeiten, auf PC-Einstellungen in Windows 8.1 zuzugreifen. Dann gehen Sie in der linken Seitenleiste zu PC und Geräte -> Speicherplatz . Tippen oder tippen Sie auf der rechten Seite des Bildschirms im Bereich Apps auf "Meine App-Größen anzeigen ".

Windows 8.1 zeigt dann eine Liste mit allen Apps an, die Sie im Microsoft Store installiert haben, sortiert nach deren Größe.

Warum wollten Sie wissen, wie viel Speicherplatz eine App auf Ihrem Windows-PC belegt?
War es, weil Sie Platz frei machen mussten und wollten wissen, welche Apps größer sind? Unabhängig davon, dass Sie nun wissen, wie viel Speicherplatz jede App belegt, können Sie einige davon entfernen, die Sie nicht häufig verwenden, aber viel Speicherplatz benötigen. Wenn Sie andere Methoden zum Erlernen des von Ihren installierten Apps verwendeten Speicherplatzes kennen, zögern Sie nicht, sie im folgenden Kommentarbereich zu teilen.