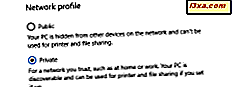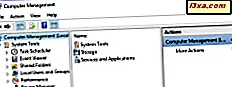
Moderne Windows-Versionen bieten viele Tools, mit denen Sie verschiedene Aspekte des Betriebssystems verwalten können. Ein weniger bekanntes Verwaltungstool in Windows heißt Computer Management . Nur wenige Menschen wissen von ihrer Existenz und noch weniger nutzen sie. Im Laufe der Jahre haben wir das Computermanagement zu schätzen gelernt, und wir verwenden es häufiger als andere ähnliche Tools von Windows. In diesem Artikel möchten wir mit acht Dingen teilen, die Sie in der Computerverwaltung machen können . Hoffentlich werden Sie am Ende dieses Artikels häufiger damit anfangen. Lass uns anfangen:
HINWEIS: Diese Anleitung funktioniert auch in Windows 10, Windows 7 und Windows 8.1. Außerdem gehen wir davon aus, dass Sie Computer Management bereits geöffnet haben. Wenn Sie nicht wissen, wie, lesen Sie dieses Tutorial: 10 Möglichkeiten, das Computer Management Tool in Windows (alle Versionen) zu öffnen.
1. Planen Sie Aufgaben mit dem Taskplaner
Das Computerverwaltungstool ist in drei Hauptabschnitte unterteilt: Systemtools, Speicher und Dienste und Anwendungen . Der wichtigste Bereich ist System Tools, und es enthält viele nützliche Tools.
Zunächst gibt es den Taskplaner, mit dem Sie alle geplanten Aufgaben verwalten und auch neue Aufgaben erstellen können. Wenn Sie Details wünschen, haben wir Tutorials, wie man mit dem Taskplaner arbeitet und am einfachsten ist, wie man den Taskplaner durchsucht und mehr über existierende Aufgaben erfährt. Lesen Sie unsere ganze Reihe von Artikeln über den Taskplaner, um noch mehr zu lernen.
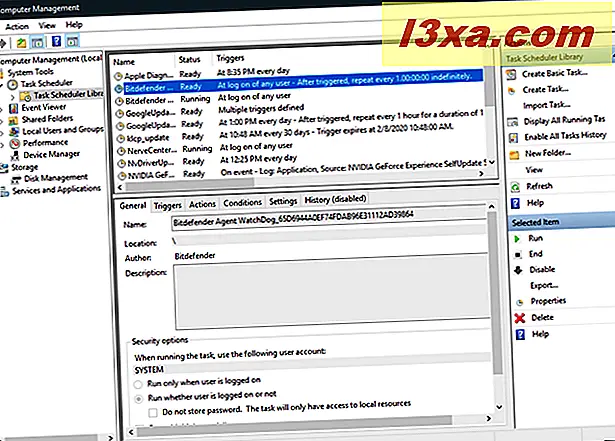
2. Überprüfen Sie Systemereignisse mit der Ereignisanzeige
Das zweite in Computerverwaltung eingebettete Tool ist die Ereignisanzeige . Damit können Sie alle von Windows gespeicherten Ereignisprotokolle und die auf Ihrem Computer installierten Anwendungen anzeigen. Sie können auch benutzerdefinierte Ansichten erstellen, die bestimmte Daten anzeigen, mit denen Sie bestimmte Probleme beheben können. In diesen Lernprogrammen finden Sie weitere Informationen zur Ereignisanzeige :
- Die Grundlagen der Arbeit mit der Ereignisanzeige in Windows
- So arbeiten Sie mit benutzerdefinierten Ansichten in der Ereignisanzeige

3. Überprüfen Sie Ihre Netzwerkfreigaben mit freigegebenen Ordnern
Das dritte Tool und einer unserer Favoriten heißt Shared Folders . Es kann verwendet werden, um alle freigegebenen Ordner mit dem Netzwerk, den aktiven Sitzungen und den von anderen Benutzern im Netzwerk geöffneten Dateien anzuzeigen. Sie können auch verschiedene Aspekte Ihrer freigegebenen Ordner verwalten. Weitere Informationen finden Sie in diesem Lernprogramm: So zeigen Sie eine Liste aller freigegebenen Netzwerkordner an.

4. Verwalten Sie Benutzerkonten mit lokalen Benutzern und Gruppen
Als nächstes finden Sie ein weiteres nützliches Tool: Lokale Benutzer und Gruppen . Sie können damit die auf Ihrem Computer definierten Benutzergruppen, Benutzerkonten und deren Zugehörigkeit zu verschiedenen Gruppen verwalten. Beachten Sie jedoch, dass dieses Tool nicht verfügbar ist, wenn Sie eine Home Edition von Windows 7 oder Windows 10 verwenden oder wenn Sie eine Basisversion von Windows 8.1 verwenden. Wir haben ein Tutorial veröffentlicht, das zeigt, wie man dieses Tool voll ausnutzen kann, hier: Die Art des Geeks, Benutzerkonten und Gruppen zu erstellen.

5. Analysieren Sie die Systemleistung mit dem Systemmonitor
Das fünfte Tool in der Computerverwaltung ist der Systemmonitor . Es ist eine großartige Ergänzung zur Ereignisanzeige, wenn Sie verstehen müssen, wie gut Ihr System funktioniert, wenn es Probleme gibt und was diese verursacht.
Sie können in diesem Lernprogramm mehr über dieses Tool erfahren: So arbeiten Sie mit dem Systemmonitor in Windows.

6. Anzeigen und Verwalten von Treibern mit dem Geräte-Manager
Das letzte Werkzeug aus dem Bereich System Tools ist der Geräte-Manager . Damit können Sie schnell die Hardwarekomponenten und Peripheriegeräte Ihres Computers anzeigen und feststellen, ob es Probleme mit fehlenden Treibern gibt. Hier finden Sie ein ausführliches Tutorial zu diesem Tool: Finden Sie fehlende Treiber und versteckte Geräte mit dem Geräte-Manager.

7. Verwalten Sie Laufwerke
Der Speicherbereich enthält nur ein Werkzeug: Datenträgerverwaltung . Es ist ein erweitertes Tool, mit dem Sie alle Laufwerke und Partitionen verwalten können. In den folgenden Tutorials haben wir einige der coolsten Tricks gezeigt, die Sie damit ausführen können:
- So verwalten Sie Partitionen mit dem Werkzeug Datenträgerverwaltung in Windows
- Wie kann ich eine Partition in Windows ein- oder ausblenden?
- 2 Möglichkeiten zum Erstellen einer Partition in Windows (alle Versionen)
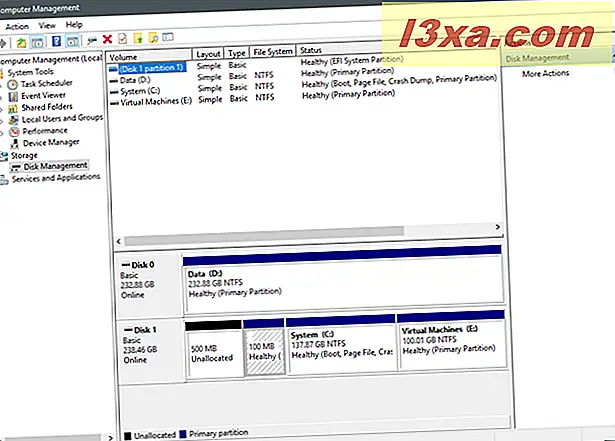
8. Verwalten Sie Windows-Dienste
Zu guter Letzt erhalten Sie den Abschnitt Dienste und Anwendungen, über den Sie alle Dienste auf Ihrem Windows-Computer verwalten können. In diesen Lernprogrammen erfahren Sie mehr über Dienste und deren Dienste:
- Was sind Windows-Dienste, was tun sie und wie man sie verwaltet
- Windows-Dienste - Abhängigkeiten erkennen und den Starttyp ändern
- Welche Windows-Dienste können wann deaktiviert werden?

Fazit
Wie Sie sehen können, ist Computerverwaltung ein großartiges Kontrollfeld, das mit vielen nützlichen Verwaltungstools gefüllt ist. Wir ziehen es der Liste " Verwaltung" vor, da es alle Tools enthält, die wir am häufigsten verwenden, die alle in einem einzigen App-Fenster enthalten sind. Wir müssen nicht jedes Tool in separaten Fenstern starten, und das macht uns produktiver beim Einrichten oder bei der Fehlerbehebung von Windows-Computern. Bevor Sie diesen Artikel schließen, laden wir Sie ein, Ihre bevorzugten Verwaltungsprogramme in Windows mit uns zu teilen. Welche Werkzeuge benutzen Sie am meisten und warum?