
In Windows verwendet jedes Laufwerk und Speichergerät einen Anzeigenamen, mit dem Sie es identifizieren können. Zum Beispiel heißt das Laufwerk, das Ihr Windows-Betriebssystem enthält, Local Disk, während ein USB-Speicherstick keinen Namen hat oder den Standardnamen Wechseldatenträger verwendet . Obwohl Windows Standardnamen für jedes Laufwerk festlegt, möchten Sie möglicherweise die Laufwerke von Ihrem Computer anpassen, damit Sie sie leichter erkennen können. In dieser Anleitung teilen wir vier Möglichkeiten, wie Sie ein Laufwerk in Windows umbenennen können.
HINWEIS: Die folgenden Methoden funktionieren beim Umbenennen von Festplattenlaufwerken, Wechselfestplatten, USB-Speichersticks und Flash-Laufwerken. Sie funktionieren nicht für optische Laufwerke wie Blu-ray-Laufwerke oder CD / DVD-Laufwerke. Alle Anweisungen in diesem Handbuch gelten für Windows 10, Windows 8.1 und Windows 7.
1. So beschriften und benennen Sie ein Laufwerk mit Windows / File Explorer
Wenn Sie Windows 7 verwenden, starten Sie Windows Explorer und klicken Sie im linken Menü auf Computer .

Wenn Sie Windows 8.1 oder Windows 10 verwenden, starten Sie den Datei-Explorer und gehen Sie zum Abschnitt " Dieser PC ".
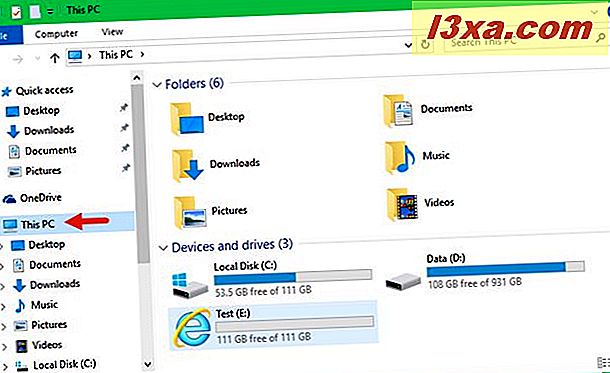
Klicken oder tippen Sie dann auf das Laufwerk, das Sie umbenennen möchten, um es auszuwählen. Im folgenden Screenshot habe ich beispielsweise das Laufwerk C: ausgewählt, das mein Windows 10-Betriebssystem enthält.
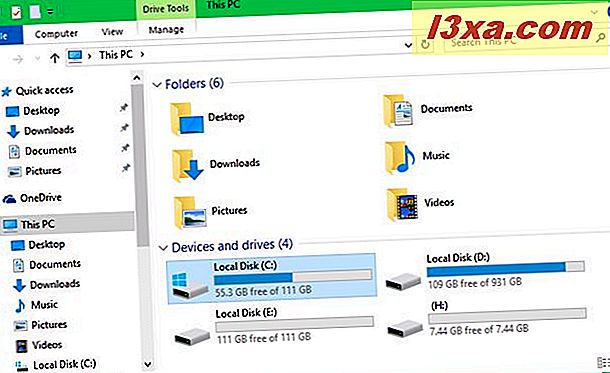
Klicken Sie dann mit der rechten Maustaste oder tippen Sie auf den Namen des Laufwerks und halten Sie die Maustaste gedrückt. Drücken Sie dann im angezeigten Kontextmenü Umbenennen . Wenn Sie möchten, können Sie auch auf den Namen des Laufwerks doppelklicken / langsam tippen (klicken / tippen, eine Sekunde warten und dann erneut auf tippen / tippen).
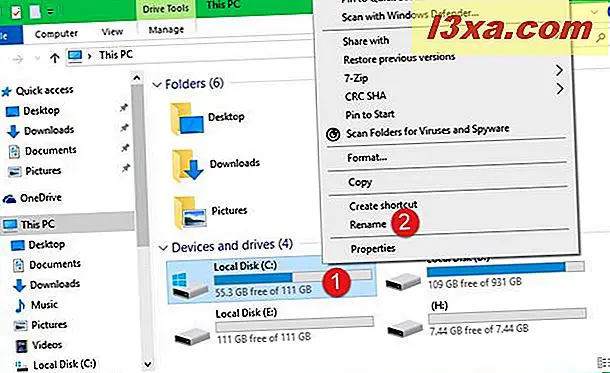
Windows / Datei-Explorer ändert den Namen des Laufwerks in ein bearbeitbares Feld. Geben Sie den Namen ein, den Sie für Ihr Laufwerk festlegen möchten, und drücken Sie die Eingabetaste auf Ihrer Tastatur, um die Namensänderung zu übernehmen. Beachten Sie, dass Sie anstatt die Eingabetaste zu drücken, auch auf eine beliebige Stelle auf dem Bildschirm außerhalb des Laufwerknamens klicken oder tippen können, um sie anzuwenden.
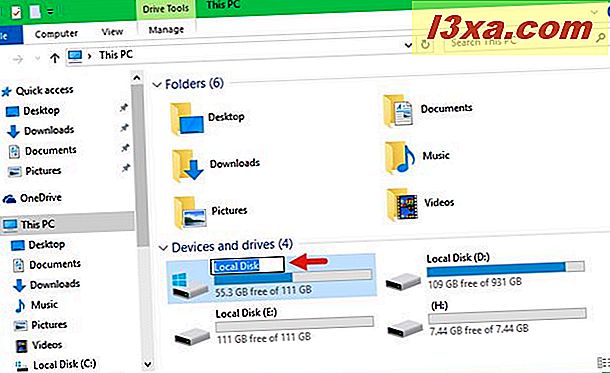
Wenn das Laufwerk, das Sie umbenennen möchten, Systemdateien enthält, werden Sie von Windows aufgefordert, Administratorrechte zu erteilen, damit der neue Name festgelegt werden kann. Wenn dies der Fall ist, klicken oder tippen Sie auf Weiter .
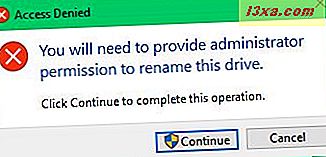
Das Laufwerk trägt jetzt den neuen Namen, den Sie dafür gewählt haben.
2. So beschriften und benennen Sie ein Laufwerk mithilfe der Computerverwaltung oder Datenträgerverwaltung um
Eine andere Methode zum Umbenennen von Laufwerken in Windows besteht darin, das Datenträgerverwaltungs- Snap-In von der Computerverwaltungskonsole zu verwenden. Beginnen Sie mit der Einführung der Computerverwaltung . Wenn Sie nicht wissen, wie, wird dieser Artikel Ihnen sagen, wie es in Windows 10, Windows 8.1 und Windows 7 zu tun: Gründe, warum Computer-Management unser lieblings Verwaltungstool ist.
Sobald Sie die Computerverwaltung gestartet haben, wechseln Sie zum Abschnitt Datenträgerverwaltung, indem Sie auf die Option mit dem gleichen Namen im linken Menü klicken oder tippen.
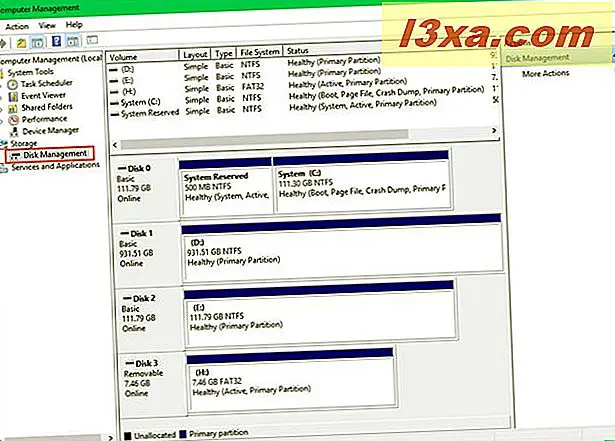
Wenn Sie das einfachere Tool mit der Bezeichnung Datenträgerverwaltung verwenden möchten, starten Sie es, indem Sie die im ersten Abschnitt dieses Handbuchs beschriebenen Schritte ausführen: So verwalten Sie Partitionen mit dem Werkzeug Datenträgerverwaltung in Windows.
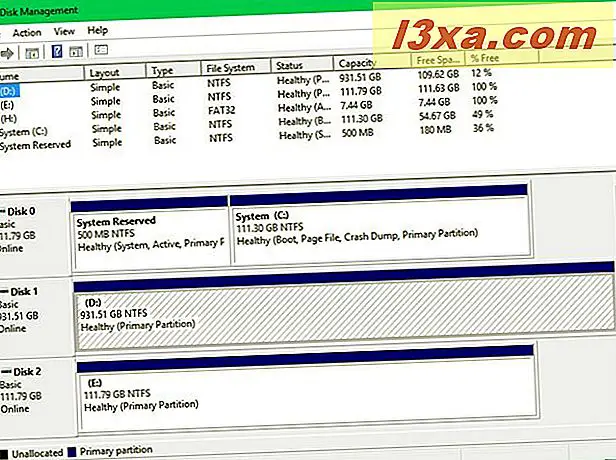
Unabhängig davon, ob Sie die Computerverwaltung oder die Datenträgerverwaltung gewählt haben, klicken Sie mit der rechten Maustaste oder tippen Sie auf das Laufwerk, das Sie umbenennen möchten, und halten Sie die Maustaste gedrückt. Klicken oder tippen Sie dann auf die Option Eigenschaften .
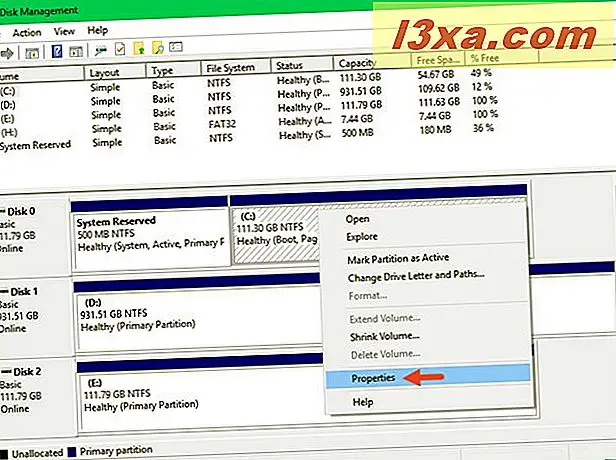
Das Eigenschaftenfenster des Laufwerks ist jetzt geöffnet. Geben Sie auf der Registerkarte Allgemein den neuen Namen ein, den das Laufwerk verwenden soll, und klicken oder tippen Sie dann auf OK, um Ihre Änderung zu speichern.
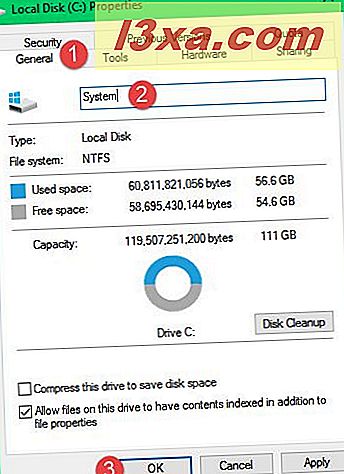
Wenn Sie den Windows / Datei-Explorer öffnen, sehen Sie, dass der Name des Laufwerks jetzt geändert wird.
3. Wie beschriften und benennen Sie ein Laufwerk mithilfe der Eingabeaufforderung oder PowerShell
Wenn Sie eher ein Keyboard-Typ oder ein Mädchen sind und lieber Textbefehle verwenden, wird Ihnen der Label- Befehl sicher gefallen. Mit diesem Befehl können Sie jedes Laufwerk direkt von der Eingabeaufforderung oder von der PowerShell umbenennen .
Beginnen Sie mit dem Starten einer Eingabeaufforderung oder einer PowerShell- Instanz mit Administratorrechten. Wenn Sie nicht wissen, wie das geht, werden Ihnen diese beiden Handbücher helfen: 7 Möglichkeiten, die Eingabeaufforderung in Windows und einfache Fragen zu starten: Was ist PowerShell & Was können Sie damit tun ?.

Um den Namen eines Laufwerks mit dieser Methode zu ändern, müssen Sie seinen Laufwerksbuchstaben kennen. Sobald Sie dies getan haben, verwenden Sie die Eingabeaufforderung oder PowerShell, um diesen Befehl auszuführen:
Label C: NeuerName
Beachten Sie, dass der C: Buchstabe aus dem obigen Beispiel der Laufwerksbuchstabe des Laufwerks ist, das Sie umbenennen möchten. Und der NewName- Text ist der Name, den Sie für das Laufwerk festlegen möchten. Wenn ich beispielsweise mein Laufwerk D: in Data umbenennen möchte, verwende ich den Befehl: label D: Data . Genau wie dieser:

Oder in PowerShell :
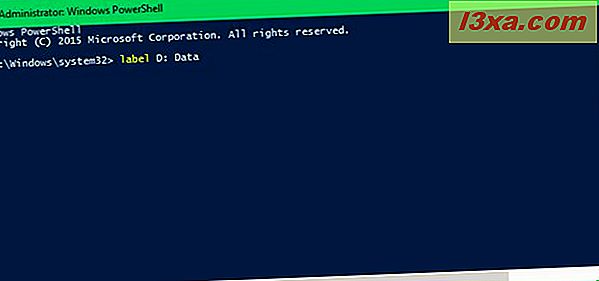
Der Label- Befehl bestätigt nicht, dass er in der Eingabeaufforderung oder in der PowerShell funktioniert hat. Aber wenn Sie Ihr Laufwerk in Windows / Datei Explorer betrachten, werden Sie sehen, dass das Laufwerk umbenannt wurde, wie Sie es gefragt haben.
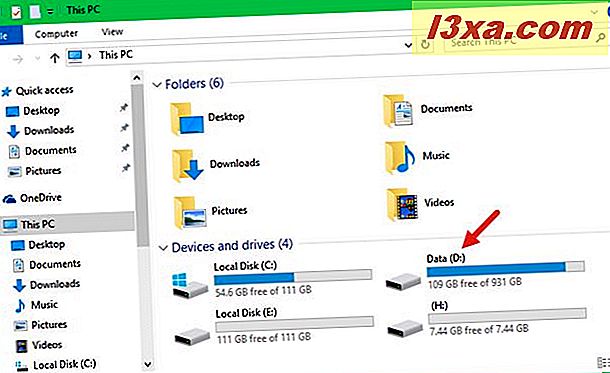
4. Wie beschriften und benennen Sie ein Laufwerk mithilfe einer Autorun.inf-Datei
Diese Methode funktioniert am besten für Wechseldatenträger, kann aber auch für die internen Festplatten Ihres PCs verwendet werden. Wenn Windows ein Laufwerk mountet, überprüft es, ob eine Datei namens genau autorun.inf auf ihm existiert. Diese Datei kann Informationen über den Namen des Laufwerks und das Symbol enthalten, das es haben sollte. Wenn solche Informationen vorhanden sind, verwendet Windows sie, um das Laufwerk im Windows / Datei-Explorer und an anderen Orten anzuzeigen.
Wenn Sie ein wenig geeky fühlen und Sie Ihre Sachen gerne personalisieren, dann werden Sie wahrscheinlich diese Methode der Anpassung Ihrer Wechseldatenträger lieben. Wir haben in diesem Tutorial alle coolen Sachen über diese autorun.inf- Dateien und die erforderlichen Schritte gezeigt, um sie zu erstellen: So legen Sie ein benutzerdefiniertes Symbol und eine Bezeichnung für Wechseldatenträger in Windows fest.
Fazit
Wie Sie gesehen haben, ist das Beschriften und Umbenennen von Laufwerken in Windows einfach. Außerdem gibt es viele Möglichkeiten, wie Sie es tun können, die für alle Arten von Benutzern geeignet sind. Dies sind die vier Möglichkeiten, die wir in allen modernen Versionen von Windows kennen. Wenn du andere kennst, zögere nicht und teile sie mit uns. Wir versprechen, dass wir diesen Artikel so schnell wie möglich aktualisieren.



