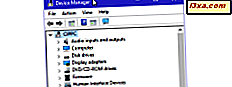
Mit nur wenigen Mausklicks oder Tippen können Sie mit dem Geräte-Manager die gesamte auf Ihrem Windows-PC oder -Gerät installierte Hardware anzeigen und verwalten, die Geräte anzeigen, für die Sie keine geeigneten Treiber installiert haben, sowie "versteckte" Geräte sehen und verwalten. Wenn Sie alles wissen möchten, was Sie mit dem Geräte-Manager von Windows aus tun können, lesen Sie dieses Tutorial:
Hinweis: Dieses Lernprogramm enthält Anweisungen, die in allen modernen Versionen von Windows funktionieren: Windows 10, Windows 7 und Windows 8.1. Das Tool funktioniert genauso und sieht in allen Versionen von Windows größtenteils gleich aus. Zur Vereinfachung verwenden wir Screenshots, die größtenteils in Windows 10 erstellt wurden. Wenn Sie nicht wissen, wie Sie den Geräte-Manager öffnen, lesen Sie dieses Tutorial: 8 Möglichkeiten, den Geräte-Manager unter Windows (alle Versionen) zu öffnen.
1. Zeigen Sie alle Hardwarekomponenten an, aus denen Ihr Windows-Computer oder -Gerät besteht
Der Geräte-Manager listet alle Hardwarekomponenten Ihres Computers auf: reale, physische Komponenten und Hardwarekomponenten, die von der installierten Software emuliert werden. Die Komponenten sind nach Kategorien gruppiert. In der folgenden Abbildung sehen Sie unter Festplattenlaufwerke beispielsweise, dass drei Festplattenlaufwerke installiert sind. Sie können auch ihr genaues Modell und ihren Typ sehen.

2. Zeigen Sie die Eigenschaften Ihrer Geräte an
Wenn Sie weitere Informationen zu einem bestimmten Gerät anzeigen möchten, klicken Sie mit der rechten Maustaste oder tippen Sie darauf, halten Sie die Maustaste gedrückt und wählen Sie Eigenschaften. Oder Sie können doppelklicken oder darauf tippen. Im Fenster Eigenschaften werden detaillierte Informationen zum Gerät einschließlich seines Status angezeigt. Es ist jedoch möglicherweise nicht so vollständig wie die Informationen in den Systeminformationen.

3. Suchen Sie nach fehlenden Treibern für Ihre Komponenten
Ein großer Vorteil für den Geräte-Manager besteht darin, festzustellen, ob Hardwarekomponenten vorhanden sind, für die Sie die Treiberinstallation verpasst haben. Wenn Komponenten ohne Treiber vorhanden sind, finden Sie eine Kategorie namens Andere Geräte, wie im folgenden Screenshot gezeigt. Erweitern Sie es, und der Geräte-Manager zeigt alle Geräte an, die Windows nicht kennt.
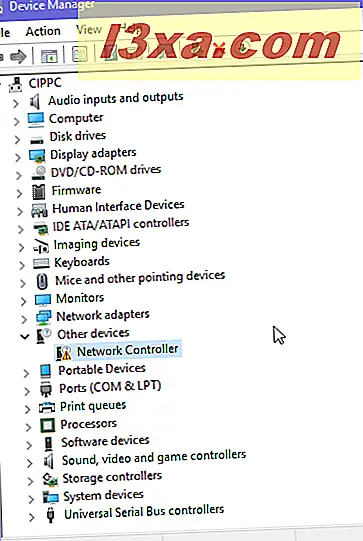
Hier finden Sie möglicherweise eine Reihe von Geräten mit generischen Namen. Der Geräte-Manager kann Ihnen beispielsweise mitteilen, dass ein Unbekanntes Gerät oder ein Netzwerk-Controller gefunden wurde .
4. Installieren Sie Treiber für Ihre Hardwarekomponenten und Peripheriegeräte
Sehen wir uns an, wie man Treiber installiert, sowohl für Komponenten ohne geeignete Treiber als auch mit installierten Treibern. Klicken Sie mit der rechten Maustaste oder tippen Sie auf das Gerät, für das Sie Treiber installieren möchten, und halten Sie die Maustaste gedrückt, und klicken oder tippen Sie anschließend auf "Treibersoftware aktualisieren".

Der Assistent zum Aktualisieren der Treibersoftware wird gestartet, und Sie erhalten zwei Optionen: Lassen Sie Windows "Automatisch nach aktualisierter Treibersoftware suchen " (es wird sowohl den Computer als auch die Microsoft-Server mit Treibern durchsuchen) oder Sie können Ihren Computer durchsuchen und den Treiber selbst auswählen. Wir haben die erste Option ausgewählt, um zu sehen, wie es funktioniert.

Der Assistent zum Aktualisieren der Treibersoftware sucht auf Ihrem Windows-Computer nach dem Treiber. Wenn es keinen guten findet, sucht es online danach.
Warte bis es fertig ist. Wenn ein Treiber gefunden wird, wird er automatisch installiert. Warten Sie, bis der Prozess beendet ist.

Wenn der Vorgang abgeschlossen ist, wird Ihnen mitgeteilt, ob der Treiber erfolgreich installiert wurde oder nicht.

Dann können Sie das Gerät unter der entsprechenden Gerätekategorie anzeigen. Es wird nicht länger Teil der Auflistung der anderen Geräte sein .

Es kann vorkommen, dass Windows Treiber für Ihre Hardwarekomponente nicht finden kann. In diesem Fall müssen Sie sie manuell installieren, indem Sie sie von der Website des Herstellers herunterladen und ihr Setup-Programm ausführen.

5. Zeigen Sie ausgeblendete Geräte im Geräte-Manager an
Eine andere weniger bekannte Verwendung für den Geräte-Manager ist, dass er "versteckte Geräte" anzeigen kann. In den meisten Fällen sind dies Treiber, die von der Software installiert werden, die Sie auf Ihrem Computer oder auf Geräten verwenden, die zu einem bestimmten Zeitpunkt mit Ihrem Windows-PC verbunden waren, aber nicht getrennt sind. Um sie anzuzeigen, klicken oder tippen Sie auf das Menü Ansicht und aktivieren Sie "Versteckte Geräte anzeigen ".

Wenn Sie dies in Windows 7 tun, sehen Sie jetzt eine Kategorie von Geräten namens "Nicht-Plug & Play-Treiber", wo Sie eine sehr lange Liste von Treibern für Dinge wie den Systemton, Treiber für Ihre Soundkarte, "Treiber" finden "Für die Windows-Firewall, Treiber für virtuelle Maschinen usw.

In Windows 10 und Windows 8.1 sind die versteckten Geräte in ihren üblichen Kategorien von Geräten aufgeführt, aber ausgegraut. Außerdem werden im Gerätemanager weitere Gerätegruppen angezeigt. Im folgenden Screenshot sehen wir zum Beispiel ein Miracast-fähiges Smart-TV von Samsung, mit dem wir unseren Windows 10-Laptop irgendwann einmal verbunden haben.

6. Deaktivieren oder aktivieren Sie Geräte über den Geräte-Manager
Obwohl dies nicht empfohlen wird, können Sie Geräte über den Geräte-Manager deaktivieren. Auf diese Weise verbieten Sie Windows, sie zu verwenden, also seien Sie vorsichtig, was Sie deaktivieren. Wie deaktivierst du ein Gerät? Klicken Sie mit der rechten Maustaste oder tippen und halten Sie das Gerät und wählen Sie Deaktivieren .

Windows warnt Sie, dass dieses Gerät nicht mehr funktioniert und fragt Sie nach der Bestätigung, ob es deaktiviert werden soll oder nicht. Wählen Sie Ja oder Nein, je nachdem, was Sie möchten.

Wenn Sie Ja wählen, deaktiviert Windows das Gerät und verwendet es nicht mehr. Abhängig von der Art des Geräts, das Sie deaktivieren möchten, werden Sie möglicherweise aufgefordert, den Computer neu zu starten. Schließen Sie alle geöffneten Apps und starten Sie Ihren Computer neu.
Das erneute Aktivieren eines Geräts ist genauso einfach: Klicken Sie mit der rechten Maustaste oder tippen und halten Sie darauf und wählen Sie Aktivieren .
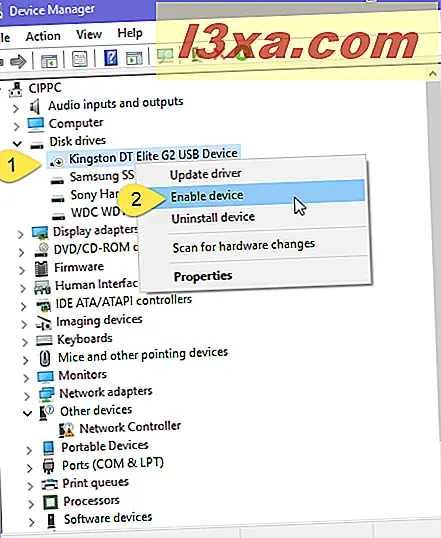
Windows verwendet nun das von Ihnen aktivierte Gerät erneut.
7. Erzwingen Sie, dass Windows nach neuer Hardware sucht
Wenn Windows aus irgendeinem Grund keine Hardwarekomponente erkennt, die Sie an den Computer angeschlossen haben, können Sie den Geräte-Manager verwenden, um das Gerät nach Hardwareänderungen zu durchsuchen. Eine Möglichkeit dazu besteht darin, oben auf das Menü " Aktion " zu klicken und auf "Nach geänderter Hardware suchen" zu tippen .

Eine andere Möglichkeit, das Gleiche zu tun, ist, mit der rechten Maustaste auf den Namen Ihres Computers in der Geräteliste zu klicken und "Nach Änderungen an der Hardware suchen" auszuwählen .

Windows sucht jetzt nach eventuell vorgenommenen Hardwareänderungen.
Fazit
Am Ende dieses Tutorials sind wir der Meinung, dass Sie uns zustimmen werden, wenn wir sagen, dass der Geräte-Manager ein nützliches Werkzeug für die Verwaltung der Hardwarekomponenten und Peripheriegeräte Ihres Systems ist. Probieren Sie es aus und sehen Sie, wie gut es funktioniert. Wenn Sie Fragen oder Probleme zum Gerätemanager haben, zögern Sie nicht, unten einen Kommentar abzugeben.



