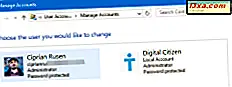In einem vorherigen Lernprogramm haben wir über die Möglichkeiten zur Handschrifterkennung des Tablet Input Panels gesprochen. Wenn Sie experimentiert haben, haben Sie festgestellt, dass es bei fast allen Handschriften erstaunlich gut funktioniert. Aber wenn es nicht ganz versteht, wie Sie schreiben, oder wenn Sie nur sicherstellen möchten, dass der Tablet Input Panel jedes Mal korrekt funktioniert - und Sie bereit sind, etwas Zeit zu investieren - können Sie noch bessere Ergebnisse erzielen, wenn Sie das tun, was Microsoft anruft "Personalisiere deine Handschrift."
Alles für Sie machen - Personalisierung der Handschrifterkennung
Warum willst du das machen? Wenn Sie mit dem Tablet-Eingabebereich experimentiert haben und festgestellt haben, dass die gleichen Zeichen häufig falsch konvertiert werden, können Sie den Zeichen beibringen, diese Zeichen zu verbessern. Oder, wenn Sie keine spezifischen Probleme haben, aber überall eine bessere Erkennung wünschen, können Sie dem Tool beibringen, Ihren persönlichen Handschrift-Stil zu erkennen.
Klicken Sie im Menü Extras auf "Handschrifterkennung personalisieren".

Sie können auch direkt über das Startmenü auf "Handschrifterkennung personalisieren" zugreifen, indem Sie das Suchfeld verwenden.

Meine Handschrift ist leserlich, aber skurril, und nachdem der Tablet-Eingabebereich "Windows 7 Tutorials" mehrmals falsch konvertiert hatte, wurde mir klar, dass ich lieber die Zeit für die Personalisierung verwenden sollte. Daher habe ich "Teach the recognizer your handwriting style" ausgewählt .

Als nächstes werden Sie gefragt, worauf Sie das Werkzeug trainieren möchten: Sätze oder Zahlen, Symbole und Buchstaben? Sie können jeden Abschnitt des Personalisierungstools so oft durchlaufen, wie Sie möchten, um die besten Ergebnisse zu erzielen.

Wenn Sie Sätze wählen, werden Sie aufgefordert, 50 verschiedene Sätze nacheinander zu schreiben. Hier sehen Sie, wenn Sie beginnen. Klicken Sie auf Weiter, um fortzufahren.
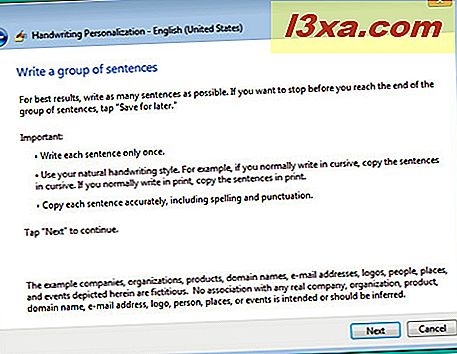
Hier ist ein Beispielsatz, wie ich es geschrieben habe. Vervollständigen Sie die erforderlichen Sätze und klicken Sie auf Weiter, bis Sie mit dem Training des Werkzeugs fertig sind.

Sehen Sie, was ich meine schrullige Handschrift bedeute? Auf jeden Fall lohnt es sich, Tablet Input Panel etwas zu lehren, würde ich sagen. Am unteren Rand des Texteingabefeldes sehen Sie Symbole für drei Werkzeuge. Der erste ist der Stift, der zweite ist der Radiergummi, mit dem Sie ein wenig nach dem anderen löschen können, und der dritte ist das "Alles löschen " -Werkzeug, mit dem Sie alles löschen und neu beginnen können.

Nun, 50 Sätze zu schreiben ist eine Menge Arbeit, egal wie man es betrachtet. Glücklicherweise gibt es eine "Speichern für später" -Option, so dass Sie nicht dort sitzen und sie alle auf einmal schreiben müssen.

Wenn Sie "Für später speichern" auswählen, erhalten Sie die Möglichkeit, die Personalisierungsdatenbank zu aktualisieren, bevor Sie die Anwendung verlassen (indem Sie auf " Aktualisieren" und "Beenden" klicken).

Wenn Sie ein bestimmtes Wort oder eine bestimmte Wortgruppe als Ziel auswählen, sind Sie auf jeweils 20 Zeichen beschränkt. Wenn die Phrase, die Sie personalisieren möchten, länger ist, können Sie sie in kleinere Segmente aufteilen und die Personalisierung von Handschrift lernen lassen.
Es ist zwar möglicherweise nicht möglich, die Handschrifterkennung zu 100% korrekt zu gestalten (viele handschriftliche Zeichen sehen sich sehr ähnlich, z. B. die Zahl 1 und der Kleinbuchstabe L). Je mehr Sie mit dem Personalisierungstool arbeiten, desto besser ist die Erkennung wird sein.
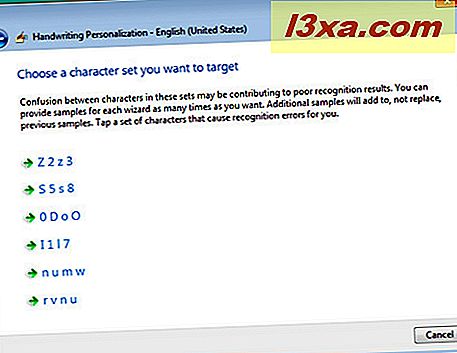
Automatisches Lernen: Jenseits der Anerkennung
Der Tablet-Eingabebereich enthält auch eine Funktion namens Automatisches Lernen . So behalten Sie die Wörter, die Sie verwenden, und wie Sie sie schreiben, um die Erkennung Ihrer Handschrift im Laufe der Zeit zu verbessern. Diejenigen von uns, die Bedenken hinsichtlich der Privatsphäre haben, werden versichert sein, dass die Daten, die Automatic Learning sammelt, lokal (auf Ihrem eigenen Computer) gespeichert und nirgendwo anders übertragen werden. Um Automatisches Lernen ein- oder auszuschalten (standardmäßig aktiviert), tippen Sie auf die Schaltfläche Start, geben Sie "Stift und Touch" in das Suchfeld ein und tippen Sie anschließend auf Stift und Touch .
HINWEIS: Diese Option wird nur dann in der Systemsteuerung angezeigt, wenn Sie ein Tablet oder einen Touchscreen besitzen.

Wenn Sie die Registerkarte Handschrift auswählen, "Automatisches Lernen verwenden" . sollte standardmäßig ausgewählt sein. Ist dies nicht der Fall, wählen Sie es aus und klicken Sie auf OK .

Automatisches Lernen - scheint nicht zu funktionieren?
Eine Besonderheit des Systems ist, dass das automatische Lernen den Windows-Suchindex verwendet, um sich an Ihre Daten zu erinnern. Wenn Sie den Suchindex nicht auf Ihrem Computer verwenden (die Indizierung ist standardmäßig aktiviert), werden Ihre Daten möglicherweise nicht ordnungsgemäß gespeichert. Um zu prüfen, welche Ordner Sie indexieren (falls vorhanden), tippen Sie auf die Schaltfläche Start, und geben Sie dann Indexierungsoptionen ein .

Tippen Sie im Fenster Indexierungsoptionen auf Ändern und aktivieren Sie die Kontrollkästchen nach den Ordnern, die Sie indizieren möchten. Weitere Informationen zum Suchindex finden Sie hier.

Wenn Sie die Personalisierung durchgeführt haben und der Tablet Input Panel Ihre Handschrift immer noch nicht richtig erkennt, können Sie bei Bedarf einen Bericht an Microsoft senden. Tippen Sie auf Extras -> Fehler bei der Handschrifterkennung melden .

Ihnen wird eine Auswahl an Fehlern angezeigt, die Sie melden können. Sobald Sie diese Fehler überprüft haben, tippen Sie auf Weiter . Auf der nächsten Seite sehen Sie alle Fehler, die der Tablet Input Panel beim Erkennen Ihrer Handschrift festgestellt hat. Ändern Sie unter Korrigiert als den Text zu dem, was er hätte sagen sollen, und tippen Sie dann auf Akzeptieren . Wiederholen Sie dies mit allen Fehlern und tippen Sie dann auf Weiter . Die nächste Seite wird Ihren Bericht senden.
Und da ist noch mehr!
In diesem Lernprogramm haben wir die Grundlagen der Texteingabe und Handschrifterkennung behandelt und erfahren, was Sie tun können, um den Prozess effizienter zu gestalten. Im nächsten Tutorial behandeln wir die Verwendung von Bearbeitungsgesten (die Ihnen vielleicht vertraut sind, wenn Sie einen PDA mit einem Stift verwendet haben) und "Flicks", die zusätzliche Gesten für gängige Befehle darstellen. In der Zwischenzeit zögern Sie nicht, die unten empfohlenen Artikel zu überprüfen.