
Früher oder später haben alle Probleme mit ihrem Betriebssystem, unabhängig von der Version. Wenn es schwierig wird, sind einige Tools zur Systemwiederherstellung hilfreich. Windows 7 verfügt über einige Tools, die Ihnen helfen können, wenn sich das System nicht mehr so verhält, wie es soll. Diese Tools können in den folgenden Szenarien verwendet werden: Boot-Fehler, Upgrade-Fehler oder Neustart-Schleifen.
In diesem Artikel werde ich mit Ihnen die Liste der verfügbaren Tools teilen, erklären, was sie tun und die Szenarien, wenn sie hilfreich sind.
Systemwiederherstellungsoptionen - Was sie sind und wann sie zu verwenden sind
Die "Systemwiederherstellungsoptionen" bestehen aus fünf unten aufgeführten Tools, mit denen ein beschädigtes Betriebssystem repariert oder wiederhergestellt werden kann:
- Starthilfe - kann verwendet werden, um Ihren Computer zu scannen und fehlende oder beschädigte Systemdateien zu reparieren, die verhindern, dass Windows korrekt gestartet wird. Sie können dieses Tool verwenden, wenn Sie Windows-Systemdateien geändert haben oder wenn Sie Anwendungen installiert haben, die Windows-Systemdateien so geändert haben, dass das Betriebssystem nicht mehr startet.
- Systemwiederherstellung - kann verwendet werden, um Windows-Systemdateien zu einem früheren Zeitpunkt wiederherzustellen, während alle Ihre Benutzerdateien unberührt bleiben. Sie können die Systemwiederherstellung verwenden, wenn Sie zu einer früheren Konfiguration zurückkehren möchten, von der Sie wissen, dass sie ordnungsgemäß funktioniert. Wenn Sie z. B. mehrere Anwendungen installiert haben und plötzlich Neustarts auftreten, Fehler beim Booten und die Reparatur des Startvorgangs fehlschlagen, können Sie das Problem am schnellsten mithilfe der Systemwiederherstellung beheben.
ANMERKUNG: Um die Systemwiederherstellung zu verwenden, muss mindestens ein Systemwiederherstellungspunkt erstellt worden sein. Weitere Informationen zu dieser Funktion werden in den nächsten Artikeln veröffentlicht.
- System Image Recovery - kann verwendet werden, um ein Systemabbild wiederherzustellen. Wenn alles andere fehlschlägt, kann dies die Lösung für Ihre Probleme sein. Wenn die Starthilfe und die Systemwiederherstellung nicht helfen, versuchen Sie, das Tool zur Wiederherstellung des Systemabbilds zu verwenden. Der einzige Nachteil besteht darin, dass Sie nur die Dateien, Ordner und Anwendungen wiederherstellen, die zum Zeitpunkt der Erstellung des Systemabbilds vorhanden waren.
HINWEIS: Um dieses Tool zu verwenden, benötigen Sie eine zuvor erstellte System-Image-Datei. Weitere Informationen zu dieser Funktion werden in den nächsten Artikeln veröffentlicht.
- Windows Memory Diagnostic - Durchsucht den Speicher Ihres Computers nach Fehlern. Wenn Ihr Computer nach dem Aktualisieren oder Ändern der RAM-Module nach dem Zufallsprinzip hängen bleibt, sollten Sie die Windows-Speicherdiagnose verwenden, um sie auf Fehler zu überprüfen.
- Eingabeaufforderung - kann von fortgeschrittenen Benutzern verwendet werden, um Wiederherstellungsvorgänge durchzuführen. Diese Operationen sollten nur von fortgeschrittenen Benutzern verwendet werden. Wenn Sie nicht sicher sind, was Sie tun, können Sie mit Ihrem Windows 7 in einem Zustand, der viel schlechter als zuvor ist.
Es gibt zwei Möglichkeiten, auf die "Systemwiederherstellungsoptionen" zuzugreifen: von der Windows 7-Installations-DVD oder direkt von Ihrer Festplatte. Ich werde mit dem ersten Szenario beginnen. Wie Sie sehen werden, ist es in beiden Fällen einfach, die "Systemwiederherstellungsoptionen" zu finden .
Zugriff auf Systemwiederherstellungsoptionen von der Installations-DVD
Der erste Schritt besteht darin, die Windows 7-Installations-DVD in das Laufwerk einzulegen und von dort zu starten. Wählen Sie die gewünschte Sprache und klicken Sie auf Weiter .
 HINWEIS: Um von einer DVD zu booten, muss das DVD-Laufwerk das erste Gerät im Abschnitt "Boot Device Order" Ihres BIOS sein. Je nach Motherboard-Hersteller und BIOS-Modell kann diese Option unterschiedliche Namen haben.
HINWEIS: Um von einer DVD zu booten, muss das DVD-Laufwerk das erste Gerät im Abschnitt "Boot Device Order" Ihres BIOS sein. Je nach Motherboard-Hersteller und BIOS-Modell kann diese Option unterschiedliche Namen haben. Im nächsten Fenster klicken Sie auf den Link "Repair your computer" .

Wählen Sie dann das Betriebssystem aus, das Sie reparieren möchten. Dieser Schritt ist wichtig, wenn mehrere Betriebssysteme installiert sind und nur eines beschädigt ist. Klicken Sie auf Weiter, um fortzufahren.

Im neuen Fenster sehen Sie alle 'Systemwiederherstellungsoptionen' .

Access System Recovery-Optionen von Ihrer Festplatte
Wenn Sie keine Windows 7-Installations-DVD haben, machen Sie sich keine Sorgen. Sie können weiterhin auf die "Systemwiederherstellungsoptionen" von einer versteckten 100-MB-Wiederherstellungspartition zugreifen, die Windows 7 automatisch bei der ersten Installation des Betriebssystems erstellt.
Beim nächsten Neustart des Computers, gleich nach dem BIOS-Info-Bildschirm, drücken und halten Sie die F8-Taste von Ihrer Tastatur. In Kürze sehen Sie eine Liste der erweiterten Bootoptionen . Wählen Sie dort die erste Option "Repair Your Computer" aus und drücken Sie die Eingabetaste .

Nach einigen Sekunden wird ein Fenster mit den Sicherheitsoptionen angezeigt . Wählen Sie die von Ihnen bevorzugte Tastatureingabe und klicken Sie auf Weiter .

Wählen Sie im nächsten Fenster einen Benutzernamen für die Anmeldung bei Windows 7. Wenn Sie ein Kennwort für diesen Benutzernamen haben, geben Sie es in das Textfeld Kennwort ein. Wenn Sie fertig sind, klicken Sie auf OK .
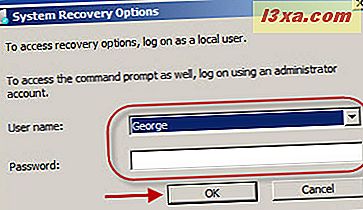
Im neuen Fenster sehen Sie alle verfügbaren Systemwiederherstellungsoptionen, mit denen Sie Windows 7 reparieren können.

Fazit
In diesem Artikel behandelte ich die grundlegenden Informationen über die verfügbaren "Systemwiederherstellungsoptionen" in Windows 7 sowie die Verwendung der einzelnen Optionen . In zukünftigen Artikeln werde ich nacheinander über jedes dieser Werkzeuge sprechen. Also, bleibt dran für zukünftige Artikel.
Bis dahin, zögern Sie nicht, uns Ihre Fragen und Szenarien mitzuteilen, wenn sich diese Tools als nützlich für Sie erwiesen haben.



