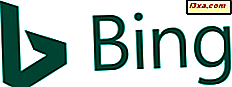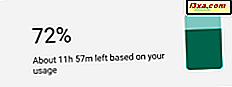Wenn Sie Windows 7 und eine Cloud-Speicherlösung wie Dropbox, OneDrive oder Google Drive verwenden, sollten Sie den Windows Explorer so einstellen, dass er mit dem Öffnen des OneDrive-Ordners oder Ihrer Dropbox oder Ihres Google Drive beginnt. Dies ist nicht sehr intuitiv, und es dauert ein paar Schritte, die Sie nicht selbst herausfinden können. So legen Sie fest, dass Windows Explorer in Windows 7 in einem Ordner Ihrer Wahl gestartet wird:
HINWEIS: Dieses Handbuch funktioniert nur unter Windows 7 und kann verwendet werden, damit Windows Explorer automatisch einen beliebigen Ordner öffnet, nicht nur Dropbox, OneDrive oder Google Drive. Die Schritte sind unabhängig davon, welchen Ordner Sie auswählen, gleich.
Schritt 1. Kopieren Sie den Pfad in den Ordner, den Windows Explorer bei jedem Start öffnen soll
Öffnen Sie zuerst Windows Explorer, und suchen Sie den Ordner, den Sie zukünftig als Ausgangspunkt für Windows Explorer verwenden möchten. Nachdem Sie diesen Ordner geöffnet haben, klicken Sie in die Adressleiste auf der oberen Seite des Fensters. Sie sollten den vollständigen Pfad zu dem Ordner sehen, wie im Screenshot unten gezeigt.
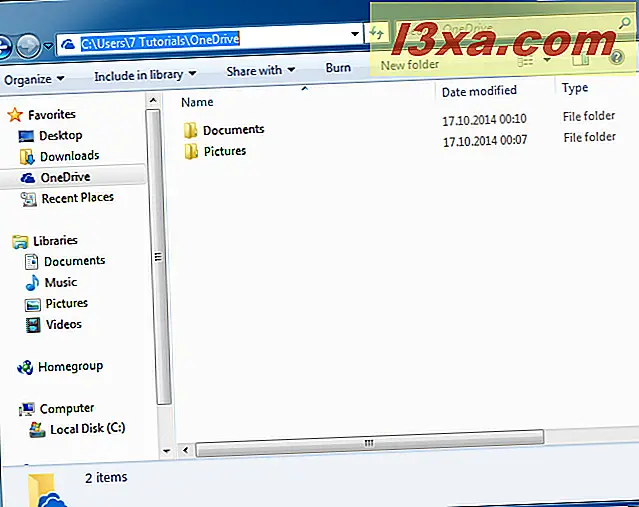
Klicken Sie mit der rechten Maustaste auf den Ordnerpfad in der Adressleiste und klicken Sie im Kontextmenü mit der rechten Maustaste auf Kopieren .
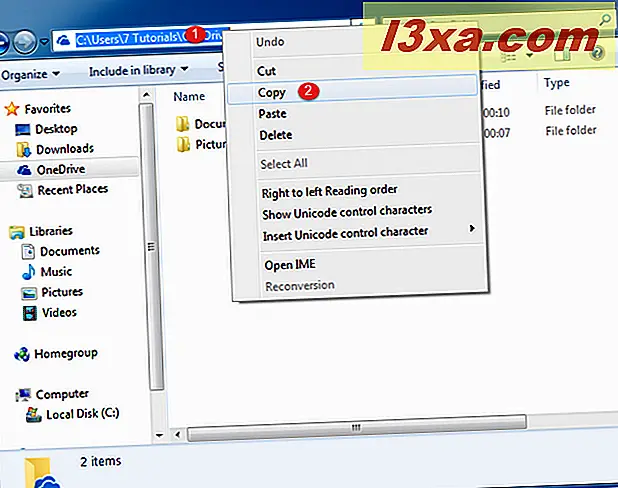
Windows 7 speichert jetzt den Pfad zu Ihrem Ordner in der Zwischenablage. Stellen Sie sicher, dass Sie nichts anderes in die Zwischenablage kopieren, bis Sie dieses Tutorial beendet haben. Es überschreibt die Informationen, die Sie gerade kopiert haben.
Schritt 2. Öffnen Sie die Eigenschaften der Windows Explorer-Verknüpfung, die Sie verwenden möchten
Wählen Sie als Nächstes eine Windows Explorer- Verknüpfung aus, die Sie in Zukunft verwenden möchten, um automatisch auf den gewünschten Ordner zuzugreifen. Es kann die Windows Explorer- Verknüpfung aus dem Startmenü sein, zu finden unter "Start -> Alle Programme-> Zubehör-> Windows Explorer".
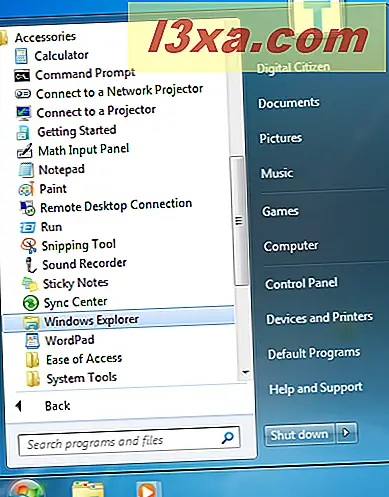
Oder es kann die Windows Explorer- Verknüpfung von der Taskleiste oder eine von Ihrem Desktop sein. Klicken Sie mit der rechten Maustaste auf die Windows Explorer- Verknüpfung, die Sie verwenden möchten, und greifen Sie auf seine Eigenschaften zu.
Wenn Sie die Verknüpfung über die Taskleiste bearbeiten möchten, müssen Sie mit der rechten Maustaste darauf klicken und dann im Windows Explorer erneut mit der rechten Maustaste klicken. Nur dann können Sie in dem angezeigten Menü auf Eigenschaften klicken.
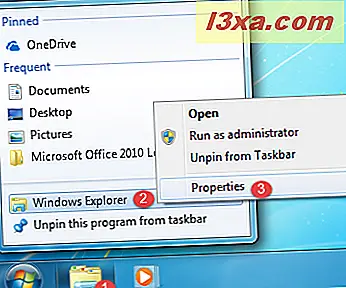
Sie werden jetzt das Windows Explorer- Kontextmenü Eigenschaften angezeigt, ähnlich wie im folgenden Screenshot. Sie können sehen, dass diese Verknüpfung die Datei explorer.exe im Windows- Verzeichnis öffnet.
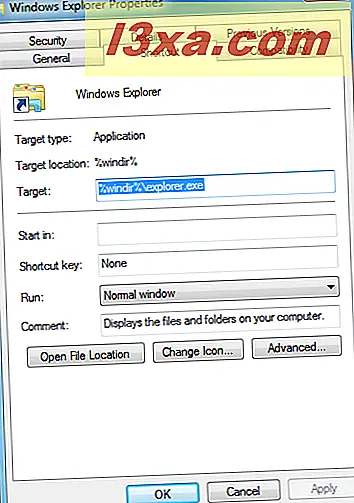
Es ist Zeit, die Eigenschaften dieser Verknüpfung zu ändern.
Schritt 3. Legen Sie die Windows Explorer-Verknüpfung fest, um den gewünschten Ordner automatisch zu öffnen
Fügen Sie auf der Registerkarte Verknüpfung und im Feld Ziel den Pfad ein, den Sie in Schritt 1 dieses Lernprogramms kopiert haben. Klicken Sie mit der rechten Maustaste in dieses Feld und wählen Sie " Einfügen" im Kontextmenü oder drücken Sie STRG + V auf Ihrer Tastatur. Das Zielfeld zeigt jetzt auf den Ordner, den Sie bei jedem Start von Windows Explorer öffnen möchten.
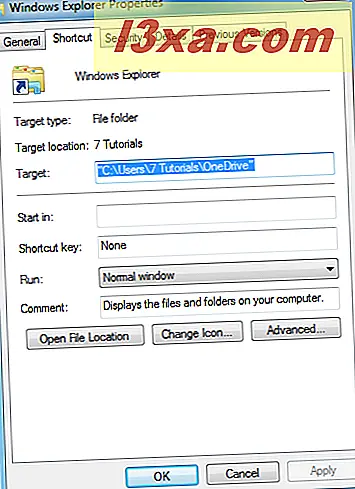
Klicken Sie auf OK, um diese Änderung zu übernehmen. Versuchen Sie die Windows Explorer- Verknüpfung, die Sie bearbeiteten. Es öffnet jetzt den Ordner, den Sie mit diesem Tutorial festgelegt haben.
HINWEIS: Wenn Sie die Benutzerbibliotheken in Windows Explorer standardmäßig wiederherstellen möchten, verwenden Sie dasselbe Verfahren und geben Sie in Schritt 3 "% windir% \ explorer.exe" in das Feld Ziel ein.
In welchem Ordner haben Sie Windows Explorer zum Öffnen festgelegt?
Jetzt wissen Sie, wie Sie eine Windows Explorer- Verknüpfung Ihrer Wahl einrichten können, um jeden Ordner zu öffnen, den Sie regelmäßig verwenden. Bevor Sie dieses Tutorial schließen, möchten wir wissen, welchen Ordner Sie als Startpunkt für Windows Explorer ausgewählt haben . Ist es OneDrive, Dropbox, Google Drive oder etwas anderes? Kommentieren Sie unten und lassen Sie uns diskutieren.