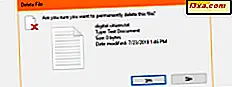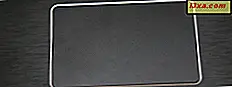Speichern Sie Ihre Dateien in OneDrive ist eine gute Möglichkeit, bequem auf Ihre Daten zuzugreifen. Sobald sich Ihre Dateien in der Cloud befinden, können Sie sie mit jedem Gerät mit Internetzugang anzeigen oder bearbeiten. Aber was passiert, wenn Sie eine Datei haben, die Sie benötigen, die aber nicht in Ihrem OneDrive-Konto gespeichert ist? Sie denken vielleicht, dass Sie kein Glück haben, aber das ist nicht der Fall. Solange Sie die Fetch-Funktion ordnungsgemäß konfiguriert haben und Windows 7, Windows 8 oder Windows 10 auf dem Computer mit der Datei verwenden und dieser Computer ebenfalls mit dem Internet verbunden ist, können Sie die Datei finden und herunterladen von der OneDrive-Website. Lesen Sie diese Anleitung, um zu erfahren, wie Sie diese einfache, aber fantastische Funktion nutzen können.
WICHTIG: Sie können keine Dateien abrufen, die sich auf einem Windows 8.1 PC oder Gerät befinden. Diese Funktion funktioniert nur unter Windows 7, Windows 8 und Windows 10 Computern. Wenn Sie Windows 7 oder Windows 8 verwenden, müssen Sie die OneDrive Desktop-Anwendung installiert haben. Wenn Sie Windows 10 verwenden, ist alles in das Betriebssystem eingebettet. Sie müssen lediglich einige Einstellungen vornehmen.

Wir wissen nicht, warum Microsoft diese Funktion von Windows 8.1 entfernt hat und wir hoffen immer noch, dass es auch für dieses Betriebssystem verfügbar sein wird.
So aktivieren Sie die OneDrive-Abruffunktion in Windows
Um in Windows 7 und Windows 8 die Fetch-Funktion verwenden zu können, müssen Sie die OneDrive-Desktopanwendung verwenden. Die Anwendung ist kompatibel mit Windows Vista, Windows 7 und Windows 8. Sie können es kostenlos von der OneDrive-Website herunterladen.
Wenn Sie eine Anleitung zum Herunterladen und Installieren der OneDrive Desktop-App für Windows 7 oder Windows 8 benötigen, führen Sie die Schritte im ersten Abschnitt dieses Artikels aus: So synchronisieren Sie Ihre Dateien mit OneDrive in Windows 7.
Wenn Sie Windows 10 verwenden, müssen Sie nichts installieren, da OneDrive bereits in das Betriebssystem eingebettet ist.
Unabhängig davon, welches Betriebssystem Sie verwenden, sehen Sie sich den Benachrichtigungsbereich in der Taskleiste an und klicken Sie mit der rechten Maustaste oder tippen und halten Sie das OneDrive-Symbol. Möglicherweise müssen Sie auf den kleinen Pfeil neben dem Fach klicken oder tippen, um die ausgeblendeten Symbole anzuzeigen. Klicken Sie dann im Kontextmenü auf Einstellungen.

Gehen Sie zur Registerkarte Einstellungen und überprüfen Sie die Einstellung, die besagt: "Lassen Sie mich OneDrive verwenden, um meine Dateien auf diesem PC abzurufen". Klicken oder tippen Sie auf OK, um diese Einstellung zu übernehmen.

So holen Sie Dateien mit OneDrive
Sobald Sie die Abrufoption konfiguriert haben und Ihr Windows 7, Windows 8 oder Windows 10 Computer oder Gerät mit dem Internet verbunden ist, können Sie über Ihr OneDrive-Konto auf alle Ihre Dateien zugreifen.
Melden Sie sich von jedem Computer oder Gerät mit Internetzugang bei OneDrive an. Wählen Sie dann im Abschnitt PCs auf der linken Seite Ihres OneDrive den Computer oder das Gerät aus, auf dem sich die Dateien befinden, auf die Sie zugreifen möchten.

Eine neue Browser-Registerkarte wird geöffnet und Sie erhalten Zugriff auf das Dateisystem Ihres Computers.

Ordner in Ihrem Dateisystem werden durch dunkelblaue Kacheln dargestellt. Dateien erhalten Symbole basierend auf ihrem Dateityp. Sie können fortfahren und auf Ordner klicken oder tippen, um sie zu öffnen und ihren Inhalt anzuzeigen. Sie können die Verzeichnisstrukturliste oben verwenden, um durch die Verzeichnisse zurückzugehen, in die Sie gedrillt haben.

Suchen Sie die Datei, die Sie abrufen möchten, und klicken oder tippen Sie auf das weiße Quadrat in der oberen rechten Ecke der Kachel, um es auszuwählen. Klicken oder tippen Sie dann auf Herunterladen oder auf den Link "Auf OneDrive hochladen" aus dem Hauptmenü.

Eine andere Möglichkeit zum Hochladen auf OneDrive oder zum direkten Herunterladen einer Datei besteht darin, mit der rechten Maustaste darauf zu klicken und dann die entsprechende Aktion aus dem Kontextmenü auszuwählen.

Wenn Sie die Option "Auf OneDrive hochladen" gewählt haben, müssen Sie nun einen Ordner auf Ihrem OneDrive auswählen, in dem die abgerufene Datei gespeichert wird. Klicken Sie dann auf oder tippen Sie auf Hochladen.

Warten Sie, bis die Datei hochgeladen wurde. Sobald es fertig ist, wird es mit dem Rest Ihrer OneDrive-Dateien in dem Ordner aufgelistet, in dem Sie es gespeichert haben. Sie können die Datei jetzt wie jede andere Datei von Ihrem OneDrive herunterladen, bearbeiten oder freigeben.

Fazit
Jetzt, da Sie die Abrufoption in Windows 7, Windows 8 und Windows 10 konfiguriert haben, können Sie immer auf die benötigten Dateien zugreifen, unabhängig davon, ob Sie sie in Ihrem OneDrive gespeichert haben oder nicht, solange der Computer mit Die Dateien sind eingeschaltet und mit dem Internet verbunden. Wie fühlst du dich über diese Funktion? Es ist unbestreitbar nützlich, aber macht es dich nervös? Lassen Sie es uns in den Kommentaren unten wissen.