
Die Office- App für Windows Phone 8 ist ein gutes Tool zum Anzeigen von Dokumenten unterwegs und zur schnellen Bearbeitung. In diesem Tutorial zeige ich Ihnen, wie Sie ein Word-Dokument auf Ihrem Smartphone erstellen, vorhandene Dokumente bearbeiten und formatieren und sie per E-Mail mit Ihren Freunden oder Kollegen teilen können. So funktioniert es:
So erstellen Sie ein neues Word-Dokument in Windows Phone 8
Beginnen Sie mit dem Öffnen des Office-Hubs. Wenn nicht, dann gehe zum letzten Bildschirm.
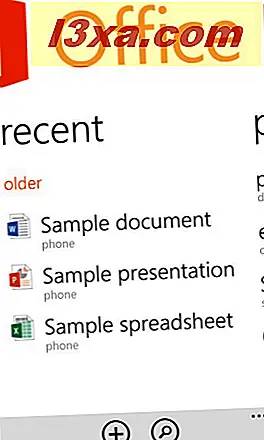
Tippen Sie im unteren Menü auf die neue Schaltfläche.

Der Bildschirm Neu öffnet sich. Wählen Sie Word aus dem leeren Dokumentabschnitt . Wenn Sie lieber eine der verfügbaren Vorlagen verwenden möchten, ist das auch in Ordnung. Fühlen Sie sich frei, irgendwelche von ihnen zu wählen.
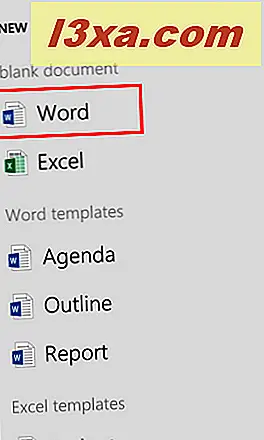
Sie sehen nun den Bearbeitungsbildschirm für das Word-Dokument, in dem Sie den Inhalt des Dokuments schreiben können.
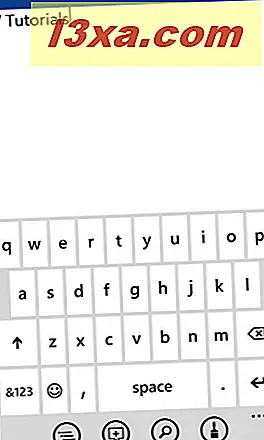
Geben Sie über die Tastatur ein, was Sie im Dokument benötigen.
So bearbeiten Sie ein Word-Dokument in Windows Phone 8
Wenn Sie einen Teil des Textes, den Sie geschrieben haben, formatieren möchten, beginnen Sie mit der Auswahl. Tippen Sie dazu auf den Anfang des Textes, den Sie bearbeiten möchten, und ziehen Sie dann die blauen Markierungen, bis Sie alles auswählen, das Sie formatieren möchten.
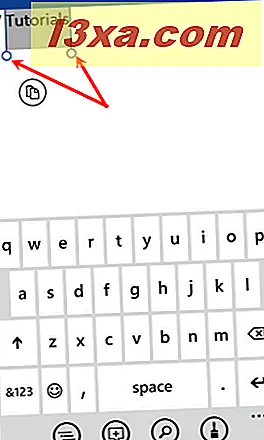
Tippen Sie als Nächstes auf die Schaltfläche Bearbeiten im unteren Menü.
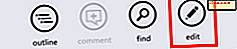
Sobald Sie auf Bearbeiten geklickt haben, ändern sich einige der im Menü angezeigten Schaltflächen. Anstelle der Bearbeitung gibt es eine neue Schaltfläche namens format . Tippe darauf.

Es öffnet sich ein neuer Bildschirm, auf dem Sie verschiedene Textformatierungsoptionen finden: Fett, Kursiv, Unterstrichen, Durchgestrichen und auch Schrift vergrößern / verkleinern.
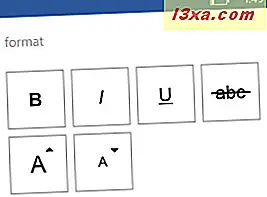
Außerdem können Sie die Schriftfarbe für den ausgewählten Text hervorheben oder ändern.
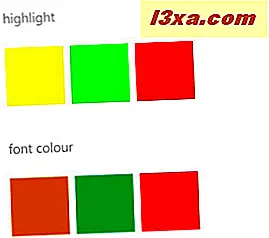 HINWEIS: Sie können den Text auch vor dem Schreiben formatieren. Tippen Sie auf die Schaltfläche Format, wenden Sie die gewünschten Stile an und beginnen Sie mit der Eingabe. Der Text wird entsprechend formatiert.
HINWEIS: Sie können den Text auch vor dem Schreiben formatieren. Tippen Sie auf die Schaltfläche Format, wenden Sie die gewünschten Stile an und beginnen Sie mit der Eingabe. Der Text wird entsprechend formatiert. So durchsuchen Sie ein Word-Dokument in Windows Phone 8
Wenn Sie eine Phrase oder nur ein Wort im aktuellen Dokument finden möchten, tippen Sie auf die Schaltfläche Suchen .
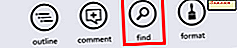
Die Suchleiste öffnet sich, in der Sie die Phrase / das Wort eingeben können, nach dem Sie suchen möchten. Nachdem Sie die Suchbegriffe eingegeben haben, tippen Sie auf Eingabe und Sie werden zum ersten Vorkommen des von Ihnen eingegebenen Textes weitergeleitet.
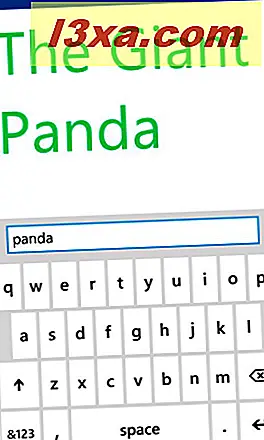
Wenn Sie die Suche fortsetzen und das nächste Element suchen möchten, das Ihrer Suchanfrage entspricht, tippen Sie auf Weiter .
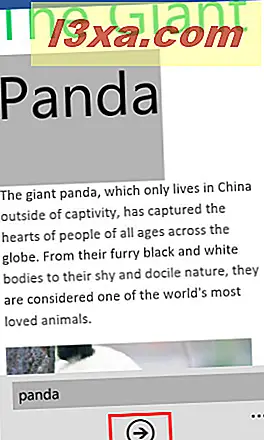
Hinzufügen eines Kommentars in einem Word-Dokument in Windows Phone 8
Sie können einem beliebigen Element in einem Dokument Kommentare hinzufügen, unabhängig davon, ob es sich um einen Text, ein Bild oder etwas anderes handelt. Tippen Sie dazu zuerst auf eine beliebige Stelle auf dem Bildschirm, so dass das untere Menü angezeigt wird. Tippen Sie dann auf Bearbeiten .
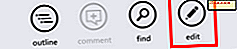
Tippen Sie auf das Element, dem Sie einen Kommentar hinzufügen möchten, und tippen Sie anschließend im unteren Menü auf Kommentar .

Geben Sie den Kommentar ein, den Sie hinzufügen möchten, und geben Sie eine beliebige Stelle außerhalb des Kommentars ein. Office speichert es automatisch.
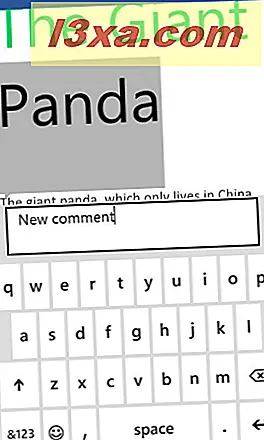
Das nächste Mal, wenn Sie oder jemand, mit dem Sie das Dokument geteilt haben, auf diesen Text tippen, wird der von Ihnen geschriebene Kommentar angezeigt.
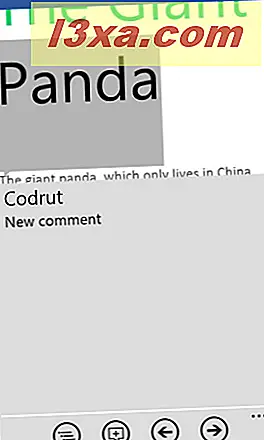
Wenn Sie durch die Kommentare in einem Dokument springen möchten, können Sie die Pfeile links und rechts aus dem unteren Menü verwenden. Diese Schaltflächen werden nur angezeigt, wenn auf einen Kommentar zugegriffen wird.
 HINWEIS: Wenn Sie zum ersten Mal einen Kommentar hinzufügen, fragt Office nach Ihrem Namen, damit die anderen Personen, mit denen Sie das Dokument teilen, wissen, wer den Kommentar hinzugefügt hat.
HINWEIS: Wenn Sie zum ersten Mal einen Kommentar hinzufügen, fragt Office nach Ihrem Namen, damit die anderen Personen, mit denen Sie das Dokument teilen, wissen, wer den Kommentar hinzugefügt hat. 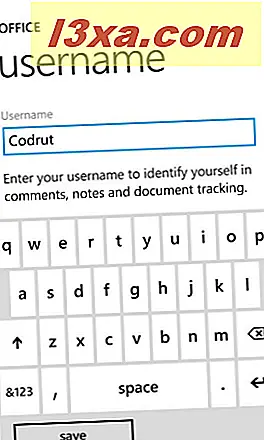
Geben Sie Ihren Namen ein und tippen Sie Speichern .
So speichern Sie ein Word-Dokument in Windows Phone 8
Um ein Dokument in Office zu speichern, tippen Sie zuerst auf die Schaltfläche Mehr im unteren Menü.

Tippen Sie dann auf Speichern, um das Dokument mit seinem ursprünglichen Namen zu speichern, oder auf Speichern, wenn Sie es unter einem anderen Namen oder Standort speichern möchten.
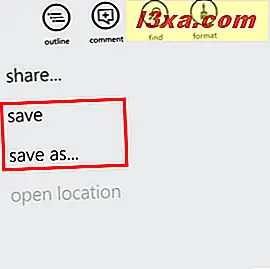
Wenn Sie Speichern unter wählen, öffnet Office das Dokument speichern. Bildschirm. Hier können Sie den Namen des Dokuments und den Speicherort auswählen.
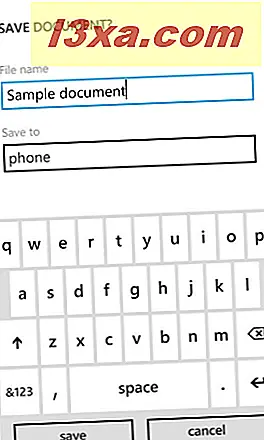
Wenn Sie fertig sind und den entsprechenden Namen und Speicherort eingeben, tippen Sie auf Speichern .
So senden Sie ein Word-Dokument mithilfe von E-Mail in Windows Phone 8
Wenn Sie Ihr Dokument für andere freigeben möchten, können Sie es mit Office für Windows Phone 8 direkt über das Dokument selbst erledigen.
Öffnen Sie das Dokument, das Sie freigeben möchten, und tippen Sie auf die Schaltfläche Mehr . Wählen Sie aus der Liste der angezeigten Optionen Freigabe aus .
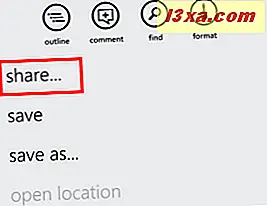
Der Bildschirm " Senden von" wird geöffnet, in dem Sie die E-Mail-Konten sehen, die Sie auf Ihrem Telefon hinzugefügt haben. Wählen Sie das Konto aus, das Sie für die Freigabe des Dokuments verwenden möchten.
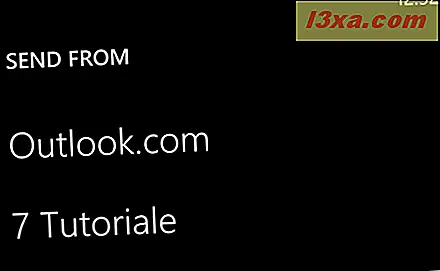
Fügen Sie die Person hinzu, an die Sie das Dokument senden möchten, und schreiben Sie eine Nachricht und einen Betreff. Wenn Sie fertig sind, tippen Sie auf die Schaltfläche Senden im unteren Menü.
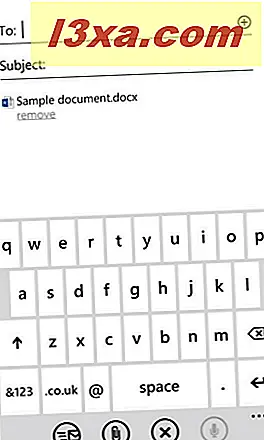
Fazit
Wie Sie sehen, können Sie Word-Dokumente relativ einfach mit der Office- App in Windows Phone 8 anzeigen, bearbeiten und freigeben. Sie enthält nicht die komplexen Funktionen der PC-Version, bietet aber alles, was Sie für eine schnelle Bearbeitung benötigen gehen.
Wenn Sie die Office- App verwendet haben, zögern Sie nicht, Ihre Erfahrungen mit uns zu teilen. Hilft es Ihnen, produktiver zu sein, wenn Sie Ihr Smartphone benutzen? Gibt es Funktionen, die in einer zukünftigen Version dieser App enthalten sein sollen?



