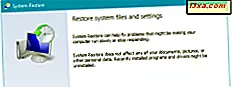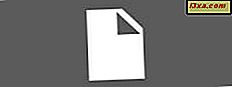Wenn Sie nach einer einfachen Möglichkeit suchen, Ihr Windows 8.1-Gerät während bestimmter Aktivitäten zu verwenden, bietet das Betriebssystem eine einfache und benutzerfreundliche Möglichkeit - die Alarm- App. Sie können Alarme oder Timer einstellen oder eine Stoppuhr verwenden, um Ihre Zeit zu verwalten, morgens für die Arbeit aufzuwachen oder Ihre Lieblingsaktivitäten zu planen. In diesem ersten Artikel, der der Alarm- App gewidmet ist, werden wir lernen, wie man einen Alarm einrichtet, wie man einen Alarm entfernt und wie man ihn stoppt. Mal sehen, was die Alarm App zu bieten hat.
Wie starte ich die Alarm App in Windows 8.1?
Wenn Sie keine Kachel für die Alarm- App auf dem Startbildschirm haben, können Sie sie am einfachsten öffnen, indem Sie zum Startbildschirm gehen und "Alarme" eingeben. Wählen Sie dann die Alarm- App aus der Ergebnisliste.

Eine andere Möglichkeit, Alarme zu öffnen, ist über die Apps- Ansicht: Gehen Sie zum Startbildschirm und bewegen Sie den Cursor in die untere linke Ecke des Bildschirms, direkt unter der letzten Kachel in der ersten Spalte. Klicken Sie auf das nach unten weisende Pfeilsymbol, um die Anwendungsliste anzuzeigen. Navigieren Sie auf einem touch-fähigen Gerät zum Startbildschirm und nach oben, um auf die Apps- Ansicht zuzugreifen.
Klicken oder tippen Sie dann im Ordner Tools auf Alarme .
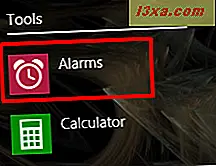
Wenn Sie die App zum ersten Mal starten, sehen Sie standardmäßig die Registerkarte Alarm und keinen Alarm.
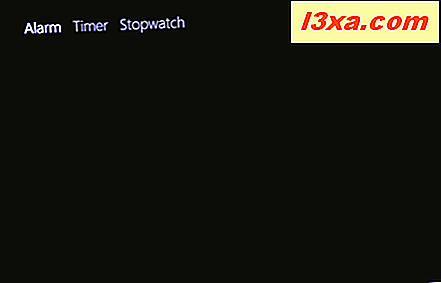
Wie man einen neuen Alarm hinzufügt
Um einen neuen Alarm hinzuzufügen, klicken oder tippen Sie auf die Schaltfläche Neuen Alarm hinzufügen in der oberen rechten Ecke des Bildschirms.

Um den Alarm zu konfigurieren, verwenden Sie zuerst die Schieberegler im Kreis auf der linken Seite des Bildschirms, um den Zeitpunkt auszuwählen, zu dem der Alarm ausgelöst werden soll: Verwenden Sie den inneren Schieberegler zum Einstellen der Stunden und den äußeren Schieberegler zum Einstellen der Minuten.

Wählen Sie dann AM oder PM .
Sie können einen benutzerdefinierten Namen für den Alarm festlegen, indem Sie den generischen Alarmtext oberhalb der Schieberegler eingeben.

Wählen Sie im Abschnitt Auftreten die Option Einmal, wenn Sie einen einmaligen Alarm festlegen möchten, oder Wiederholen, wenn Sie einen wiederkehrenden Alarm festlegen möchten. Wenn Sie Wiederholungen auswählen, fahren Sie mit der Auswahl der Wochentage fort, an denen der Alarm aktiviert werden soll.

Als Nächstes wählen Sie den Alarmton aus der Spalte Sound .

Sie können jeden Alarmton in der Vorschau anzeigen, indem Sie auf die Schaltfläche Wiedergabe neben dem Namen klicken oder tippen.
Wenn Sie mit dem Einrichten Ihres Alarms fertig sind, klicken oder tippen Sie auf die Schaltfläche Speichern in der oberen rechten Ecke des Bildschirms.

Der Alarm sollte jetzt gespeichert und aktiv sein.
Wichtig: Die Alarme funktionieren nicht, wenn Ihr Computer zum Zeitpunkt des Alarms ausgeschaltet ist oder sich im Energiesparmodus befindet, es sei denn, Ihr PC verfügt über die InstantGo- Funktion - auch Connected Standby genannt . Diese Funktion hält Daten, Apps und Kacheln auf zertifizierter Hardware synchron, während das Gerät schläft - und verspricht Weckzeiten von weniger als 300 ms. Wenn InstantGo nicht auf Ihrem Computer vorhanden ist, wird beim Einrichten eines Alarms oben auf dem Bildschirm eine Warnmeldung angezeigt.

Leider ist diese Funktion nur auf sehr wenigen PCs und Geräten verfügbar, die hauptsächlich für geschäftliche Zwecke entwickelt wurden. Noch ironischer ist die Tatsache, dass diese Funktion selbst auf Microsofts Surface Pro 2 nicht vorhanden ist.
Weitere Informationen zu dieser Funktion und ihren Spezifikationen finden Sie in diesem Artikel auf MSDN: Connected Standby.
So bearbeiten Sie einen vorhandenen Alarm
Um die Einstellungen eines vorhandenen Alarms zu bearbeiten, starten Sie die Alarm- App und klicken oder tippen Sie auf den Alarm, den Sie bearbeiten möchten.

Der Einstellungsbildschirm wird angezeigt, in dem Sie den Alarm nach Ihren Wünschen konfigurieren können, genau wie bei der ersten Einrichtung.
Wenn Sie mehrere Alarme konfiguriert haben, können Sie sie aktivieren oder deaktivieren, indem Sie auf die Ein / Aus- Taste unter jedem Alarm klicken oder tippen.
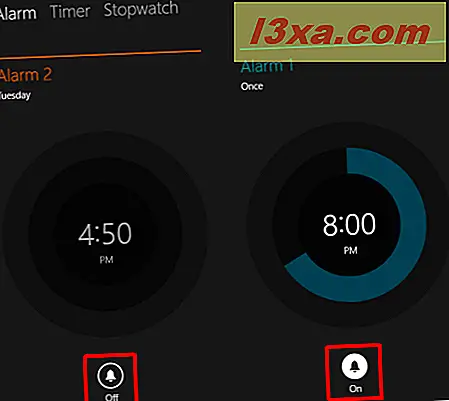
Wie man einen Alarm vom Klingeln stoppt
Wenn der Alarm zu klingeln beginnt, wird in der oberen rechten Ecke des Bildschirms eine Benachrichtigung angezeigt. Sie haben die Möglichkeit, den Alarm entweder zu dösen oder ihn durch Klicken auf oder Tippen auf die entsprechenden Schaltflächen zu schließen. Der Snooze-Timer kann nicht geändert werden und ist standardmäßig auf neun Minuten eingestellt. Ich hoffe, dass sie in einem zukünftigen Update dieses Problem beheben und mehrere Anpassungsoptionen für die Schlummertaste hinzufügen werden.
Wenn Sie während des Klingelns auf den Namen des Alarms klicken oder ihn aufzeichnen, wird der Alarm stummgeschaltet und die Alarm- App geöffnet.

Durch Klicken auf oder Abklopfen wird der Alarm gestoppt, ohne die App zu öffnen.
So löschen Sie einen Alarm aus der Alarm-App
Um einen Alarm aus der Alarm- App zu entfernen, starten Sie die App und klicken oder tippen Sie auf den Alarm, den Sie löschen möchten.
Klicken oder tippen Sie dann auf die Schaltfläche Löschen in der oberen rechten Ecke des Bildschirms, um sie zu entfernen.

Keine Bestätigungsmeldung wird angezeigt.
Fazit
Die Alarm- App kann Ihnen leicht dabei helfen, Alarme für verschiedene Aktivitäten in Ihrer täglichen Routine festzulegen. Wenn Sie es jedoch auf Geräten ohne InstantGo verwenden, bedeutet dies, dass Sie Ihren PC oder Ihr Gerät jederzeit eingeschaltet haben müssen, und das ist nicht das, was die meisten Benutzer tun möchten.
Wir würden gerne wissen, ob Sie diese App verwendet haben und was Sie davon halten. Magst du die Art wie es funktioniert? Halten Sie es für sinnvoll? Wie funktioniert es für Sie, wenn Ihr PC oder Gerät nicht über InstantGo verfügt ?