
Windows bietet ein praktisches Tool namens Magnifier, mit dem Sie verschiedene Teile des Bildschirms vergrößern können. Damit können Sie den gesamten Bildschirm oder nur die Teile davon anzeigen, die Sie benötigen, indem Sie die verschiedenen Vergrößerungsstufen und verfügbaren Ansichtstypen verwenden. In diesem Artikel zeigen wir Ihnen, wie Sie das Bildschirmlupe- Tool öffnen, es verwenden und es Ihren Anforderungen entsprechend konfigurieren und es schließlich so einrichten, dass es beim Starten des Computers gestartet wird. Wir decken alle modernen Windows-Betriebssysteme ab: Windows 10, Windows 8.1 und Windows 7.
Hinweis: Magnifier ist in allen Editionen von Windows 7 außer Windows 7 Starter verfügbar. In Windows 10 und Windows 8.1 ist es in allen Editionen verfügbar.
Wie öffne ich die Lupe in Windows 10?
Die schnellste Möglichkeit, die Lupe zu öffnen, ist wahrscheinlich, dass Sie mit Cortanas Suchfeld in der Taskleiste nach ihr suchen. Geben Sie die Wortlupe ein und klicken oder tippen Sie auf die Lupe- Verknüpfung.
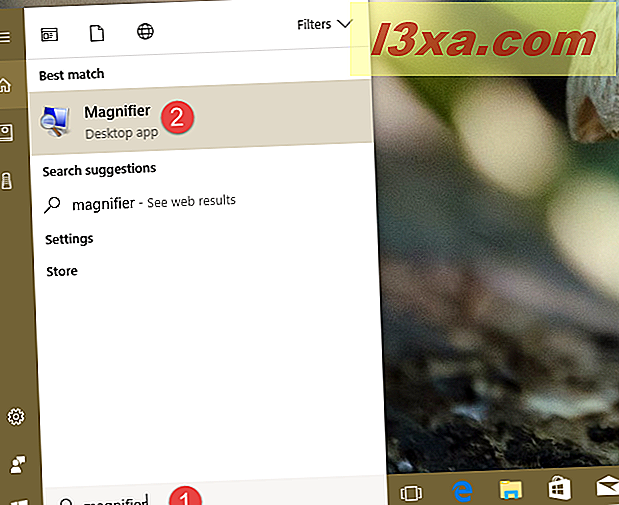
Ein weiterer, noch schnellerer Weg, Magnifier in Windows 10 zu öffnen, besteht darin, Cortana darum zu bitten. Rufen Sie sie an, indem Sie "Hey Cortana" sagen, oder klicken Sie auf das Mikrofonsymbol in ihrem Suchfeld in der Taskleiste. Bitten Sie sie dann, "Magnifier" zu starten.
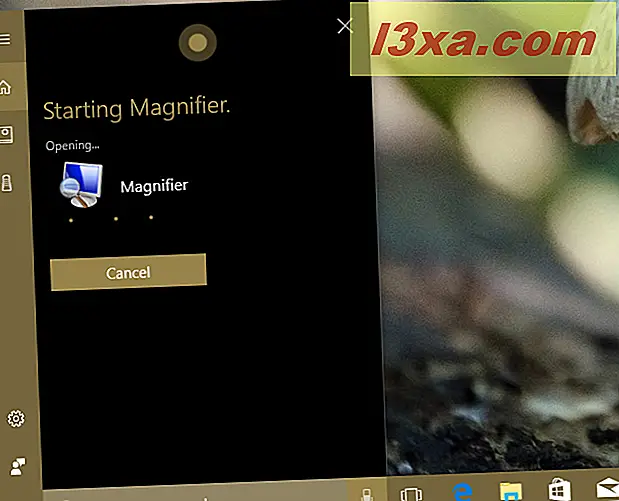
In Windows 10 können Sie auch mit der App " Einstellungen" die Bildschirmlupe aktivieren . Öffnen Sie die Einstellungen und gehen Sie zu Ease of Access . Wählen Sie auf der linken Seite des Fensters " Lupe" aus und schalten Sie den Bildschirm "Lupe" auf der rechten Seite des Fensters ein.
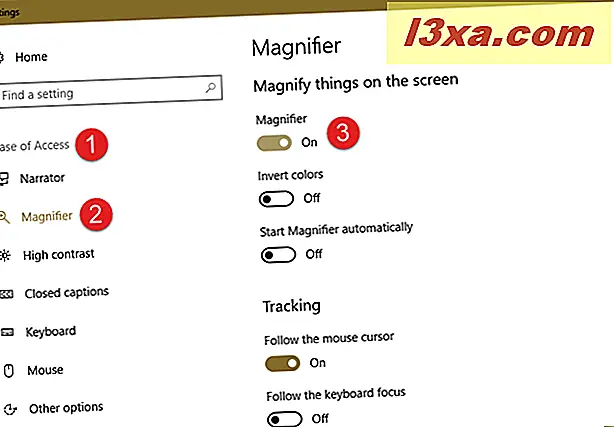
Wenn Sie die alten Methoden bevorzugen, können Sie auch das Startmenü verwenden, um das Bildschirmlupe- Werkzeug in Windows 10 zu öffnen. Sie finden eine Verknüpfung dafür unter "Startmenü -> Windows-Benutzerfreundlichkeit ".
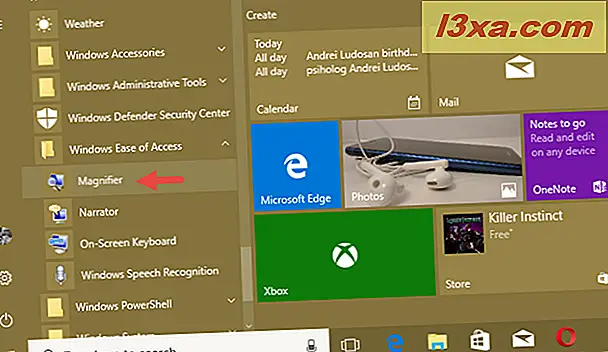
Die Verwendung der Systemsteuerung ist eine mühsamere, aber immer noch praktikable Möglichkeit, die Bildschirmlupe in Windows 10 zu starten. Öffnen Sie die Systemsteuerung und gehen Sie zu "Benutzerfreundlichkeit -> Benutzerfreundlichkeit " . Klicken oder tippen Sie auf Start Lupe .
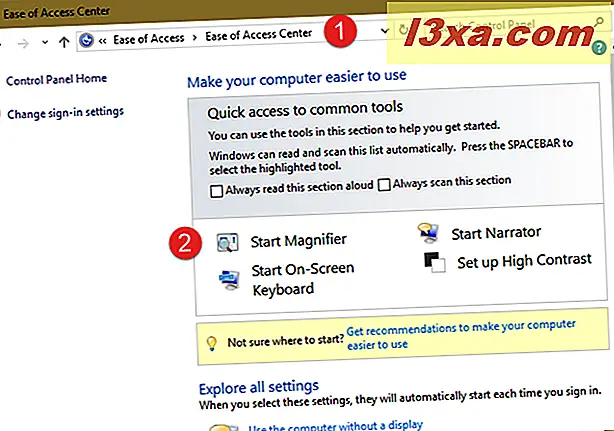
Wenn Sie schließlich wissen möchten, wo sich das Werkzeug Lupe genau befindet, sollten Sie beachten, dass es sich um eine ausführbare Datei namens Magnify.exe handelt, die Sie unter "C: \ Windows \ System32" finden .
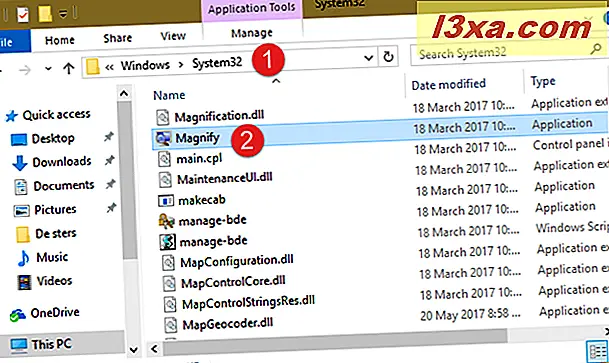
Wenn Sie Ihre Tastatur lieber verwenden möchten, können Sie die Lupe auch starten, indem Sie gleichzeitig die Windows-Logo-Taste + Pluszeichen (+) drücken .
Wie öffne ich die Lupe in Windows 7?
In Windows 7 können Sie die Lupe schnell starten, indem Sie danach suchen. Geben Sie das Wort Lupe in das Suchfeld aus dem Startmenü und klicken Sie dann auf das Suchergebnis Lupe .
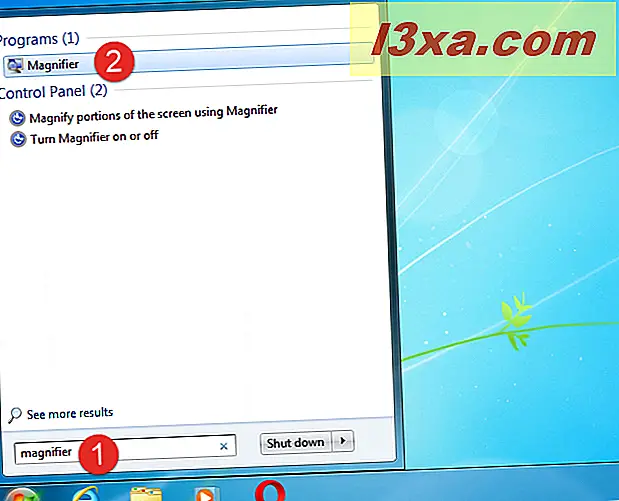
Sie können die Lupe auch öffnen, indem Sie auf die Verknüpfung im Startmenü unter "Alle Programme -> Zubehör -> Benutzerfreundlichkeit" klicken.
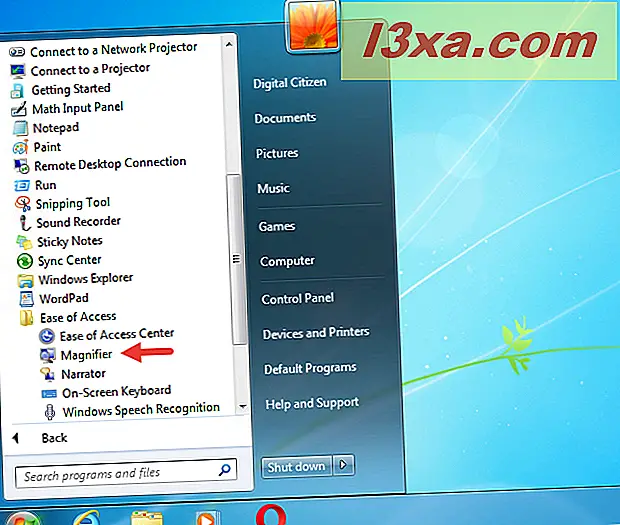
Wenn Sie möchten, können Sie die Bildschirmlupe auch über die Systemsteuerung öffnen: Sie finden sie unter "Benutzerfreundlichkeit -> Benutzerfreundlichkeit ".
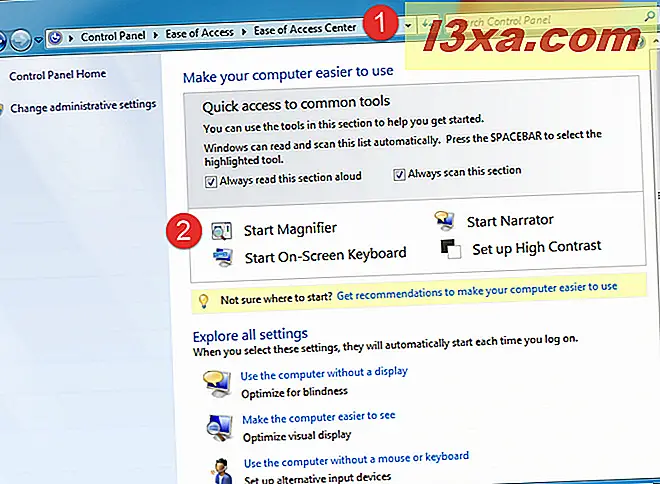
Das Vergrößerungswerkzeug ist eine ausführbare Datei in "C: \ Windows \ System32", Sie können es also auch öffnen, indem Sie auf diese Datei doppelklicken. Wenn Sie Ihre Tastatur lieber verwenden möchten, können Sie die Lupe auch starten, indem Sie gleichzeitig die Windows-Logo-Taste + Pluszeichen (+) drücken .
Wie öffne ich die Lupe in Windows 8.1?
Wechseln Sie in Windows 8.1 zum Startbildschirm und geben Sie das Wort Lupe ein . Klicken oder tippen Sie dann auf Lupe .
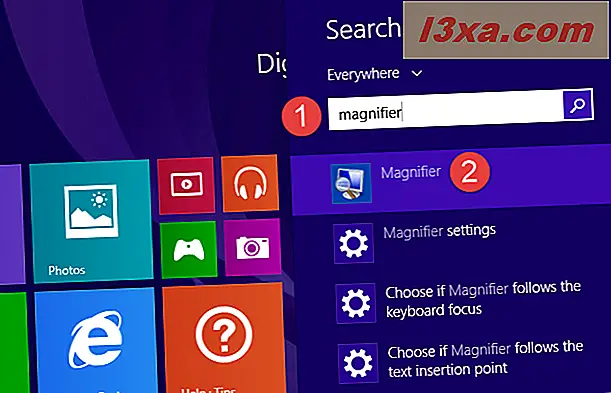
Wenn Sie möchten, öffnen Sie die Liste Apps und wechseln Sie zur Gruppe Windows-Benutzerfreundlichkeit . Klicken oder tippen Sie dann auf die Verknüpfung für die Bildschirmlupe .
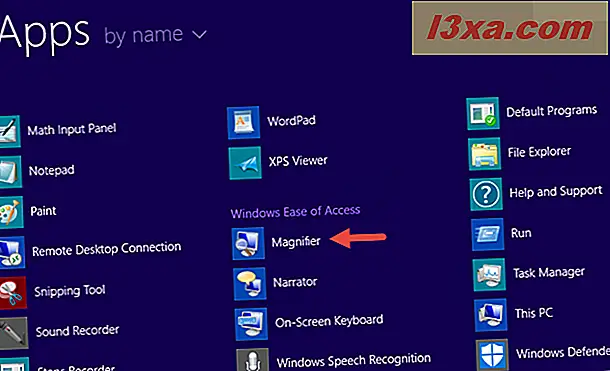
Sie können auch die Systemsteuerung verwenden und zu "Erleichterter Zugriff - Zentrum für erleichterte Bedienung " wechseln . Klicken oder tippen Sie auf Start Lupe .
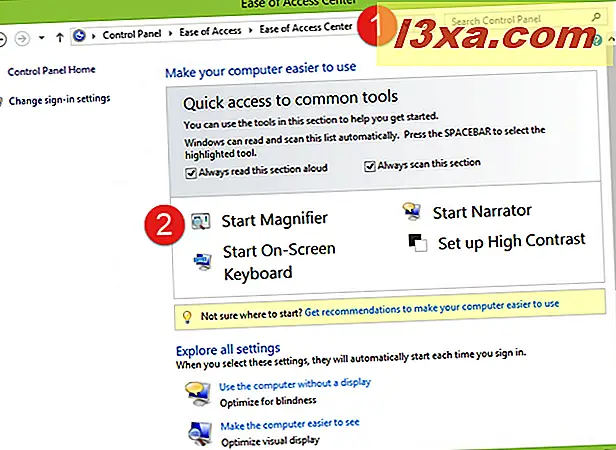
Wenn Sie den Speicherort der ausführbaren Datei suchen möchten, suchen Sie nach der Datei Magnify.exe im Ordner "C: \ Windows \ System32" . Wenn Sie Ihre Tastatur lieber verwenden möchten, können Sie die Lupe auch starten, indem Sie gleichzeitig die Windows-Logo-Taste + Pluszeichen (+) drücken .
Wie man die Lupe benutzt
Wenn die Anwendung geöffnet wird, wird Ihr Bildschirm automatisch um 200% vergrößert. In Windows 10 sieht die Lupe folgendermaßen aus:
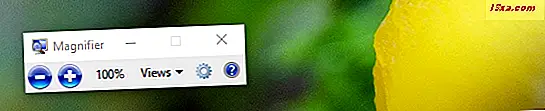
Die Lupe in Windows 7 sieht ähnlich wie der folgende Screenshot aus:
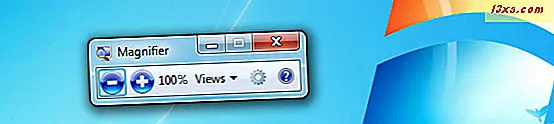
Und so sieht die Lupe in Windows 8.1 aus:
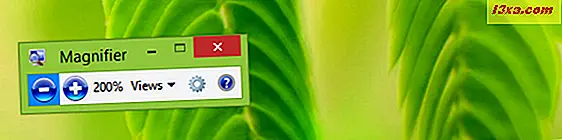
Alle angezeigten Schaltflächen und Optionen sind in Windows 10, Windows 7 und Windows 8.1 identisch. Daher werden wir ab jetzt Screenshots verwenden, die nur in Windows 10 erstellt wurden.
Wenn Sie die Lupe nach 5 Sekunden nicht mehr verwenden, ändert sich ihre Oberfläche in eine Lupe, wie Sie in der folgenden Abbildung sehen können. Klicke oder tippe auf seine Mitte, um zum vorherigen Formular zurückzukehren.

Zur Einstellung der Vergrößerungsstufe stehen zwei Tasten zur Verfügung: "+" zum Einzoomen und "-" zum Herauszoomen. Passen Sie den Zoom an Ihre Bedürfnisse an. Die Vergrößerungsstufe wird in Prozent direkt neben den Plus- und Minus-Tasten angezeigt.
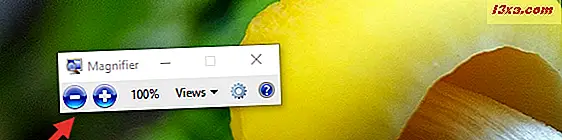
Dann können Sie den Typ der Ansicht auswählen, die Sie verwenden möchten. Klicken oder tippen Sie auf Ansichten und wählen Sie einen der drei folgenden Typen aus: Vollbild, Objektiv und Angekoppelt .
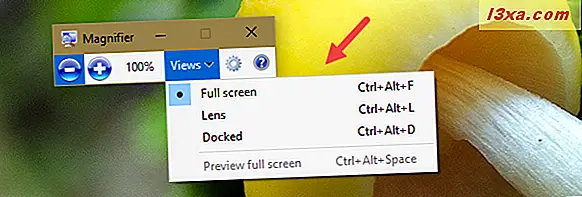
In der Vollbildansicht wird Ihr gesamter Bildschirm auf die von Ihnen eingestellte Zoomstufe vergrößert. Dies ist der Standardansichtstyp.
In der Lens- Ansicht wird die Region um den Mauszeiger herum vergrößert. Wenn Sie den Mauszeiger bewegen, bewegt sich der vergrößerte Bereich des Bildschirms mit. Sehen Sie das Bild unten, um ein besseres Verständnis zu erhalten.
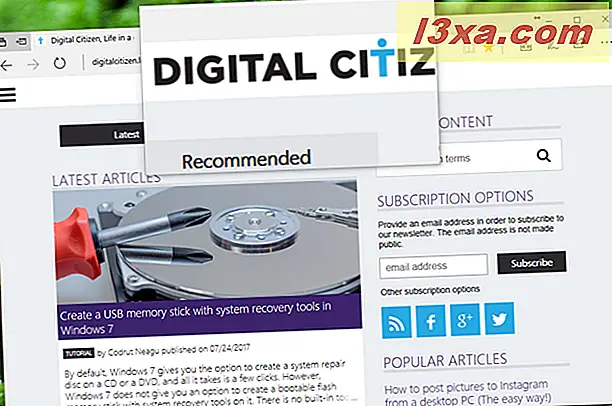
Die angedockte Ansicht ermöglicht es Ihnen, nur einen Teil des Bildschirms zu vergrößern und den Rest in einem normalen Zustand zu belassen. Sie können den Bereich des Bildschirms steuern, der mit der Maus oder mit dem Finger vergrößert wird (auf Touch-Geräten).
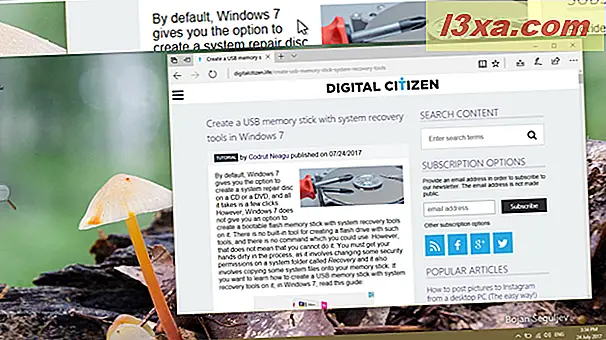
Beachten Sie, dass Sie in Windows 7 die Ansichten Vollbild und Objektiv nur verwenden können, wenn Aero aktiviert ist und Windows 7 für die Verwendung eines Designs konfiguriert ist, das Aero unterstützt. Sonst funktioniert nur die angedockte Ansicht. Diese Einschränkung gilt nicht für Windows 10 oder Windows 8.1.
So passen Sie die Lupe an
Um die Lupe anzupassen, klicken oder tippen Sie auf die Schaltfläche Optionen .
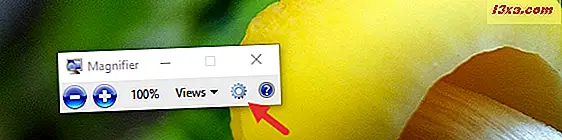
Wählen Sie dann, was Sie ändern möchten:
- "Farbumkehr einschalten" - Erhöht den Kontrast zwischen den Elementen auf dem Bildschirm, wodurch der Bildschirm leichter zu sehen ist. Diese Einstellung ist standardmäßig deaktiviert.
- "Folgen Sie dem Mauszeiger" - zeigt den Bereich um den Mauszeiger im Bildschirmlupe-Fenster an.
- "Folgen Sie dem Tastaturfokus" - zeigt den Bereich um den Zeiger an, wenn Sie die Tabulatortaste oder die Pfeiltasten drücken.
- "Lupe folgt dem Texteinfügepunkt" - zeigt den Bereich um den Text an, den Sie eingeben.
Mit dem Schieberegler können Sie einstellen, um wie viel sich die Ansicht beim Ein- oder Auszoomen ändert. Das Minimum ist 25% und das Maximum ist 400%.
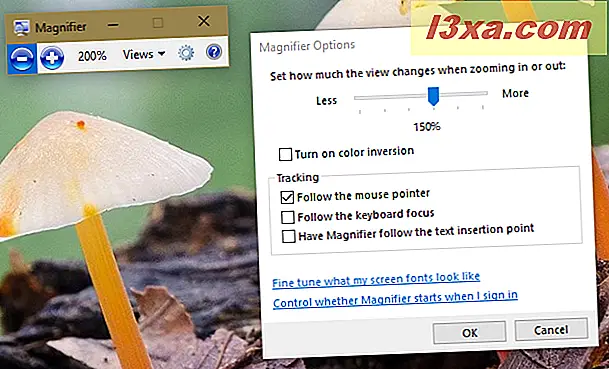
Wenn Sie die Linsenansicht verwenden, können Sie im Fenster " Optionen" den Schieberegler verschieben, um die Größe der Vergrößerungslinse wie unten dargestellt einzustellen.
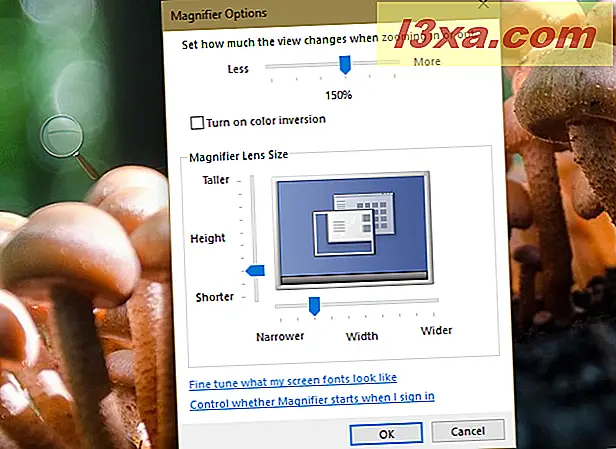
Nachdem Sie alle gewünschten Einstellungen konfiguriert haben, klicken oder tippen Sie auf OK, damit sie angewendet werden.
Zusätzlich zu jeder Einstellung, die direkt in der Bildschirmlupe- App konfiguriert werden kann, können Sie in Windows 10 dieselben Änderungen auch über die App " Einstellungen" vornehmen. Wenn Sie Windows 10 haben, öffnen Sie Einstellungen und geben Sie die Kategorie " Benutzerfreundlichkeit " ein. Auf der linken Seite des Fensters wählen Sie Lupe .
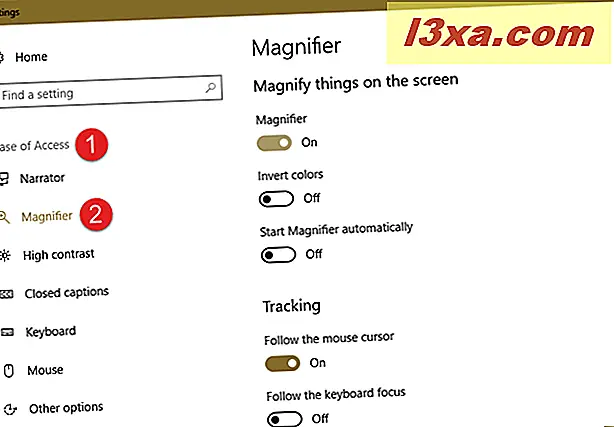
Auf der rechten Seite der App können Sie das Bildschirmlupe- Tool öffnen, und Sie können auch ein paar Einstellungen konfigurieren:
- " Farben invertieren " - Dies ist das gleiche wie das Aktivieren der Farbumkehrung, um den Kontrast zwischen den Elementen auf dem Bildschirm zu erhöhen, was dazu beitragen kann, dass Ihr Bildschirm leichter zu sehen ist.
- " Start Magnifier automatically " - Legt fest, dass Magnifier automatisch beim Start von Windows gestartet wird. Dies ist nützlich, wenn Sie sehbehindert sind.
- " Folgen Sie dem Mauszeiger " - Ist ein Duplikat der Einstellung mit dem gleichen Namen in der Lupe App verfügbar. Es zeigt die Region um den Mauszeiger im Fenster Lupe an .
- " Folgen Sie dem Tastaturcursor " - Ist ein Duplikat der Einstellung mit dem gleichen Namen in der Bildschirmlupe verfügbar ? Es zeigt den Bereich um den Zeiger an, wenn Sie die Tabulatortaste oder die Pfeiltasten drücken.
- " Lasse Lupe dem Texteinfügepunkt folgen " - Ist ein Duplikat der Einstellung mit dem gleichen Namen in der Bildschirmlupe verfügbar ? Es zeigt den Bereich um den Text an, den Sie eingeben.
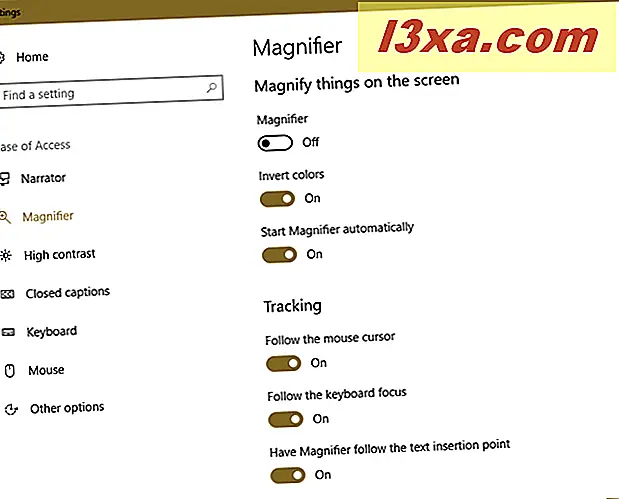
Wie stelle ich die Lupe so ein, dass sie beim Start von Windows gestartet wird?
Wenn Sie die Lupe regelmäßig verwenden müssen, sollten Sie sie so konfigurieren, dass sie bei jeder Windows-Anmeldung ausgeführt wird. Wenn Sie Windows 10 verwenden, können Sie dies am einfachsten über die App " Einstellungen" konfigurieren. Öffnen Sie Einstellungen und dann " Benutzerfreundlichkeit " . Auf der linken Seite, wählen Sie Lupe . Stellen Sie dann auf der rechten Seite der App sicher, dass Sie die Einstellung "Lupe automatisch starten" aktivieren.
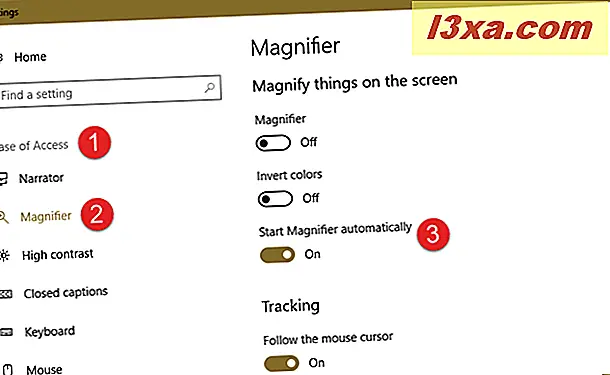
Führen Sie die gleichen Schritte durch, und deaktivieren Sie den "Start Magnifier automatisch" Schalter, wenn Sie die Bildschirmlupe unter Windows 10 Start nicht mehr starten möchten.
Wenn Sie Windows 7 oder Windows 8.1 haben oder die Anwendung "Einstellungen" in Windows 10 einfach nicht gefällt, können Sie die Bildschirmlupe so konfigurieren, dass sie beim Windows-Start in der Systemsteuerung gestartet wird.
Um dies zu tun, öffnen Sie die Systemsteuerung und gehen Sie zu " Benutzerfreundlichkeit -> Leichtigkeit der Access Center " .
Klicken oder tippen Sie im Bereich " = - alle Einstellungen" auf den Link "Den Computer einfacher zu sehen" .
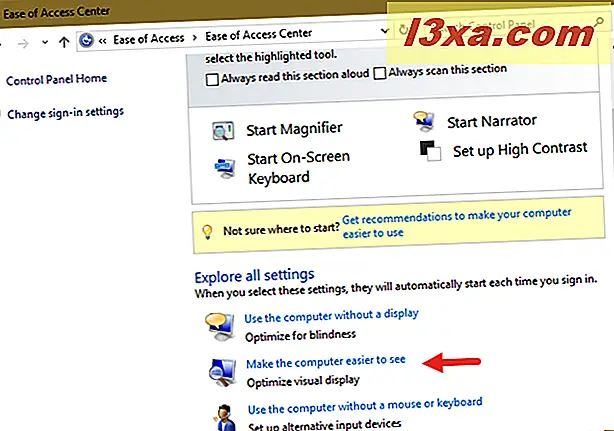
Scrollen Sie im nächsten Fenster nach unten, bis Sie einen Abschnitt finden, der sagt "Machen Sie Dinge auf dem Bildschirm größer." Aktivieren Sie dort das Kontrollkästchen neben "Magnifier aktivieren" und klicken oder tippen Sie auf OK .
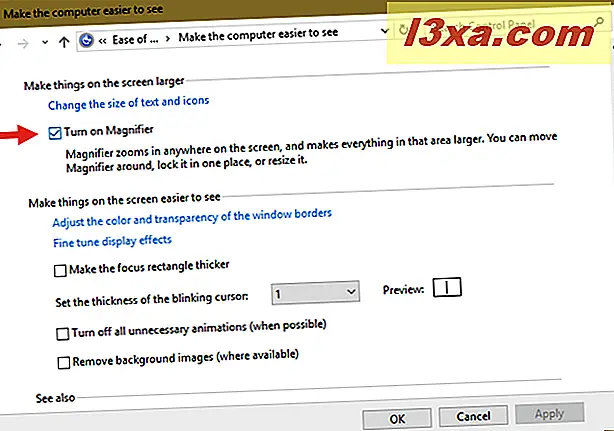
Wenn Sie den Computer neu starten, wird die Bildschirmlupe automatisch gestartet . Um das automatische Starten zu deaktivieren, befolgen Sie die gleichen Schritte und deaktivieren Sie das Kontrollkästchen " Magnifier aktivieren ".
Nützliche Tastenkombinationen
Wenn Sie ein Fan von Tastenkombinationen sind, finden Sie hier eine Liste mit nützlichen Tastenkombinationen für die Bildschirmlupe :
- Windows-Logo-Taste + Pluszeichen (+) - öffnet die Bildschirmlupe (falls sie noch nicht geöffnet ist);
- Windows-Logo-Taste + Pluszeichen (+) oder Minuszeichen (-) - zoomt ein oder aus;
- Strg + Alt + Leertaste - zeigt den Mauszeiger;
- Strg + Alt + F - wechselt zur Vollbildansicht;
- Strg + Alt + L - wechselt zur Objektivansicht;
- Strg + Alt + D - wechselt zur angedockten Ansicht;
- Strg + Alt + I - invertiert Farben;
- Strg + Alt + Pfeiltasten - schwenkt in Richtung der Pfeiltasten;
- Strg + Alt + R - ändert die Größe des Objektivs;
- Windows-Logo-Taste + Esc - beendet die Bildschirmlupe .
Fazit
Wie Sie aus diesem Artikel sehen können, ist die Lupe eine freundliche und einfach zu bedienende Anwendung. Es ist praktisch für PC- und Tablet-Benutzer mit Sehbehinderungen oder ältere Menschen. Wenn Sie weitere Tipps zum Verwenden dieser Windows-Anwendung haben, zögern Sie nicht, den Kommentarbereich unten zu verwenden.



