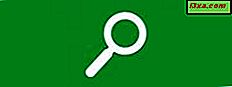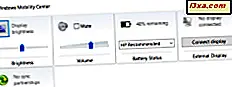In dieser zweiten Episode unserer Serie über die App " Leseliste" in Windows 8.1 möchte ich Ihnen zeigen, wie Sie dieser App Inhalte hinzufügen, sie lesen und kategorisieren können, damit Sie alles gut organisiert halten. Wie Sie sehen werden, ist diese App sehr vielseitig und kann ein großartiges Werkzeug zum Speichern und Organisieren sein, was Sie später lesen möchten.
Wenn Sie eine Auffrischung der Leselisten- App benötigen, zögern Sie nicht, diese Übersicht zu lesen: Was die App "Leseliste" in Windows 8.1 ist und warum Sie sie verwenden sollten.
So fügen Sie Inhalte zur App "Leseliste" hinzu
Um Inhalt der Leseliste hinzuzufügen, müssen Sie diesen Inhalt entweder in der Internet Explorer- App oder in anderen Windows Store- Apps wie Nachrichten oder Reisen anzeigen. Sie können keine Inhalte von einer Desktop-App oder einem Desktop-Webbrowser hinzufügen.
Um Inhalt zu der Leseliste hinzuzufügen, öffnen Sie den Inhalt, den Sie hinzufügen möchten, aus einer anderen App und rufen Sie die Charms auf. Wenn Sie nicht wissen, wie, lesen Sie diese Anleitung: Was sind die Charms und wie man sie benutzt. Klicke oder tippe dann auf den Charm " Teilen" . Hier sehen Sie eine oder mehrere Optionen zum Teilen dieses Inhalts, abhängig von den installierten Apps.

Klicken oder tippen Sie auf Leseliste . Die App zeigt eine Vorschau Ihres Inhalts an.

Klicken oder tippen Sie dann auf das Dropdown-Menü Kategorisieren, um eine bestimmte Kategorie für den Inhalt zuzuweisen oder zu erstellen.

Nachdem Sie die gewünschte Kategorie ausgewählt haben, klicken oder tippen Sie auf Hinzufügen . Die Leseliste zeigt nun deinen neuen Inhalt im Abschnitt " Heute " an.

Das ist es! Der Vorgang funktioniert genauso, wenn Inhalte aus allen Windows 8.1-Apps zur Leseliste hinzugefügt werden.
Wie lese ich Inhalte aus der Leselisten-App
Jetzt wissen Sie, wie Sie der Leseliste Inhalt hinzufügen können. Sehen Sie sich nun an, wie Sie lesen können, was Sie gespeichert haben.
Starten Sie zuerst die App " Leseliste" . Klicken oder tippen Sie dann auf den Artikel, den Sie lesen möchten, oder klicken Sie mit der rechten Maustaste auf eine beliebige Stelle in der App (oder streichen Sie nach oben), und wählen Sie eine der verfügbaren Kategorien aus.

Wenn Sie auf ein Element klicken oder tippen, wird es in der App geöffnet, von wo aus Sie es mit der App " Leseliste" geteilt haben.
So fügen Sie Leselistenkategorien hinzu
Mit der Leseliste haben Sie die Möglichkeit, die Liste der Kategorien so anzupassen, dass sie besser zu den Inhalten passt, die Sie mit einem Lesezeichen versehen möchten.
Um eine neue Kategorie zu erstellen, klicken Sie mit der rechten Maustaste in die Leselisten- Oberfläche oder streichen Sie nach oben. Klicken oder tippen Sie dann auf Kategorien .

Es wird eine Liste mit allen Kategorien angezeigt, die in der Leseliste enthalten sind . Klicken oder tippen Sie auf das Pluszeichen (+).

Geben Sie einen Namen für die gerade erstellte Kategorie ein und klicken oder tippen Sie auf OK .

Die App " Leseliste" ist sehr flexibel und ermöglicht Ihnen auch das Hinzufügen von Kategorien für Inhalte, die bereits darin gespeichert sind. Sie können zum Beispiel mit der rechten Maustaste klicken oder gedrückt halten und leicht auf einen beliebigen Gegenstand nach unten rutschen. Ein kontextabhängiges Menü wird unten angezeigt, mit dem Sie die zugewiesene Kategorie ändern und eine neue erstellen können.
Klicken oder tippen Sie auf Kategorisieren und dann auf Neue Kategorie .

Geben Sie einen Namen für die Kategorie ein, die Sie gerade erstellt haben, und klicken oder tippen Sie auf OK .

So ändern Sie die Kategorie eines vorhandenen Artikels oder einer Gruppe von Artikeln
Sie können auch die Kategorie der vorhandenen Artikel ändern. Klicken Sie mit der rechten Maustaste oder halten Sie gedrückt, während Sie leicht nach unten ziehen, um den Gegenstand auszuwählen.
Klicken oder tippen Sie auf Kategorisieren und dann auf die neue Kategorie, die Sie zuweisen möchten.

Das ist alles dazu.
Fazit
Die Liste der Dinge, die Sie mit der Leselisten- App tun können, hört hier nicht auf. Weitere Funktionen sind in separaten Artikeln beschrieben. Zögern Sie also nicht, zu lesen, was wir unten empfehlen.
Bevor Sie loslegen, teilen Sie uns mit, ob Sie bei der Verwaltung Ihrer Inhalte in der App " Leseliste" Schwierigkeiten hatten. Zögern Sie nicht, einen Kommentar abzugeben, und wir werden unser Bestes tun, um Ihnen zu helfen.