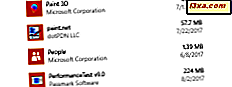Skype for Desktop ist ein großartiges Werkzeug, mit dem Sie mit Ihrer Familie, Freunden und Kollegen in Verbindung bleiben können. Eine der nützlichsten Funktionen ist die Möglichkeit, mit fast jedem auf der Welt kostenlos zu chatten. Außerdem können Sie Skype für den Desktop verwenden, um mit Ihren Freunden zu kommunizieren, während Sie andere Dinge tun, z. B. im Internet surfen, ein Spiel spielen oder Musik hören. Aus diesem Grund haben wir uns entschieden, Ihnen zu zeigen, wie einfach es ist, mit der Skype for Desktop- App in Windows Eins-zu-Eins oder Gruppentextkonversationen zu führen.
HINWEIS: Wenn Sie Hilfe zum Suchen und Öffnen der Skype for Desktop- App sowie zu den Grundlagen der Benutzeroberfläche und ihrer Funktionsweise benötigen, lesen Sie diese Lernprogramme:
- So verwenden Sie die Skype for Windows-Desktop-App
- So verwalten Sie Ihr Skype-Konto über die Skype for Windows-Desktop-App
So chatten Sie mit jemandem, der die Skype for Windows Desktop App verwendet
Der erste Schritt, den Sie durchführen müssen, um mit jemandem zu chatten, ist Skype für den Desktop zu starten. Dann müssen Sie in die Kontaktliste gehen und auf die Person klicken oder tippen, mit der Sie chatten möchten. Sie können auch eine vorhandene Konversation aus der Liste "Zuletzt verwendet" auswählen.
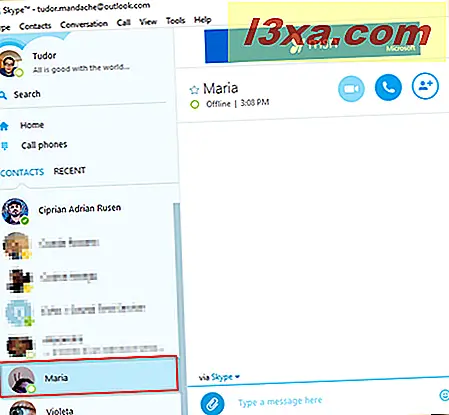
Klicken oder tippen Sie auf das Konversationsfenster im rechten Bereich und geben Sie Ihre Nachricht ein.
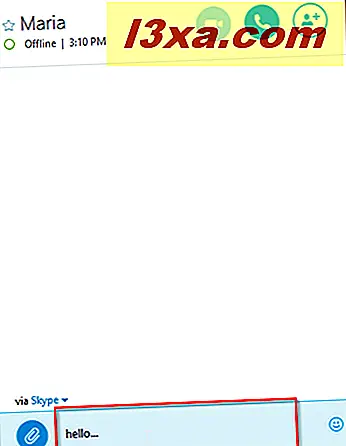
Klicken oder tippen Sie dann auf das Senden- Symbol oder drücken Sie einfach die Eingabetaste und Ihr Kontakt erhält die Nachricht. Eine Konversation wird folgendermaßen aussehen:
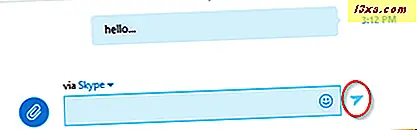
So antworten Sie auf eine Sofortnachricht mit der Skype for Windows Desktop App
Skype for Desktop macht es sehr einfach zu sehen, wenn Sie eine Sofortnachricht erhalten haben.
Wenn Ihnen jemand eine Sofortnachricht sendet, erhält das Skype-Symbol in der Taskleiste einen orangefarbenen Farbton und zeigt Ihnen an, dass eine neue Sofortnachricht auf Ihre Antwort wartet.

Um ungelesene Nachrichten zu finden, müssen Sie in der Seitenleiste des Skype-Hauptfensters zur Liste Letzte Gespräche gehen. Hier sehen Sie eine Liste Ihrer neuesten Konversationen. Ungelesene Nachrichten werden fett angezeigt.
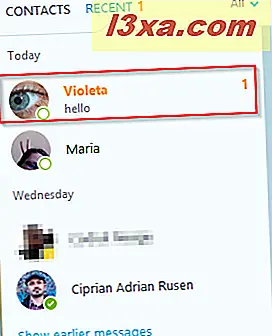
Suchen Sie die Konversation, die Sie lesen möchten, und wählen Sie sie aus, indem Sie darauf klicken oder darauf tippen. Um zu antworten, klicken oder tippen Sie in das Konversationsfeld, geben Sie Ihre Nachricht ein und klicken oder tippen Sie schließlich auf das Senden- Symbol oder drücken Sie einfach die Eingabetaste .
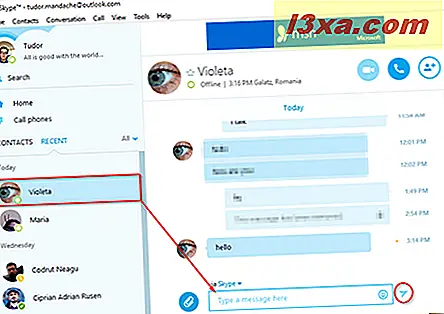
Wenn Sie eine andere Anwendung verwenden und Ihre Skype-Benachrichtigungen aktiviert sind, wird in der unteren rechten Ecke des Bildschirms eine Sofortbenachrichtigung angezeigt. Klicken oder tippen Sie einfach darauf, um zur Konversation zurückzukehren und zu antworten.
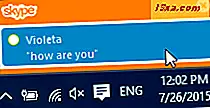
So starten Sie einen Gruppenchat in der Skype for Windows Desktop App
Wenn Sie mit jemandem chatten, können Sie der Konversation einen weiteren Freund hinzufügen und einen Gruppenchat starten. Wenn Sie einer bestehenden Konversation Kontakte hinzufügen möchten, müssen Sie im Chatbereich auf die Schaltfläche Personen hinzufügen klicken.
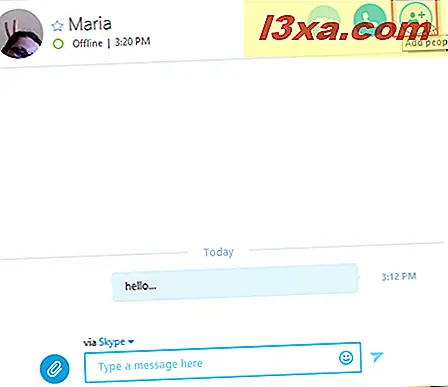
Im neu geöffneten Fenster wird eine Liste Ihrer Kontakte geladen. Hier können Sie die Person (en) auswählen, die Sie als Teilnehmer hinzufügen möchten, indem Sie die Kontrollkästchen neben ihrem Namen aktivieren. Nachdem Sie den Auswahlvorgang abgeschlossen haben, klicken Sie auf oder tippen Sie auf die Schaltfläche Hinzufügen .
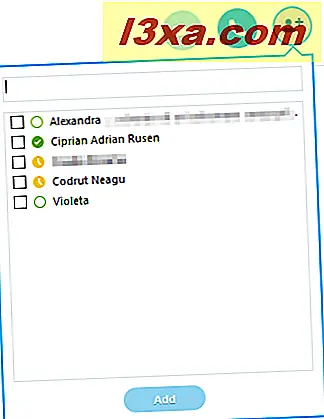
Sie können maximal 25 Personen an einem Gruppenchat teilnehmen lassen.
Alternativ können Sie einen Gruppenchat von Grund auf erstellen, ohne Personen zu einer vorhandenen Konversation hinzufügen zu müssen. Dazu müssen Sie im Skype-Hauptfenster zur Menüleiste gehen und auf Kontakte tippen oder tippen. Klicken oder tippen Sie dann auf Neue Gruppe erstellen ....
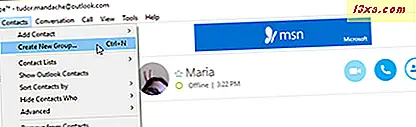
Mit dieser Aktion werden Sie in den Chatbereich weitergeleitet, in dem das Popup-Fenster " Personen hinzufügen" bereits geöffnet ist. Aktivieren Sie einfach das Kontrollkästchen für die Personen, die Sie als Teilnehmer hinzufügen möchten, und klicken oder tippen Sie dann auf die Schaltfläche Hinzufügen .
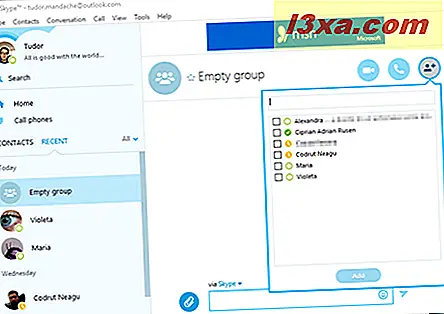
Sie können das Profil dieser Gruppe auch ändern, indem Sie auf den Gruppennamen Leere klicken oder tippen. Dann bearbeiten Sie im Gruppenprofilfenster den Namen Ihrer Gruppe und personalisieren Sie deren Funktionen.
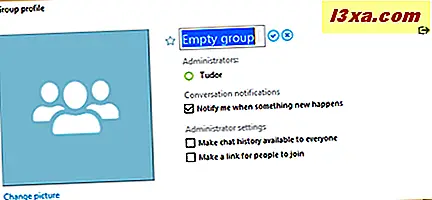
Nachdem Sie mit dem Ändern des Gruppenprofils fertig sind, schließen Sie einfach dieses Fenster und Sie haben einen Gruppentext-Chat erstellt. Diese zweite Methode ist großartig, da Sie eine Gruppe einfacher erstellen, personalisieren und in Ihrer Kontaktliste speichern und sie später verwenden können.
Dinge, die Sie bei einem One-on-One-Text-Chat oder einem Gruppen-Text-Chat tun können
Während einer IM-Konversation können Sie auf eine Reihe nützlicher Funktionen zugreifen, die Ihre Chat-Erfahrung erheblich verbessern. Wenn Sie während einer laufenden Konversation mit der rechten Maustaste auf eine Nachricht klicken (oder gedrückt halten), können Sie sie ändern oder entfernen, indem Sie einfach auf Nachricht bearbeiten oder Nachricht entfernen klicken oder tippen. Beachten Sie jedoch, dass Sie eine Nachricht nur innerhalb von 60 Minuten nach dem Senden bearbeiten oder löschen können.
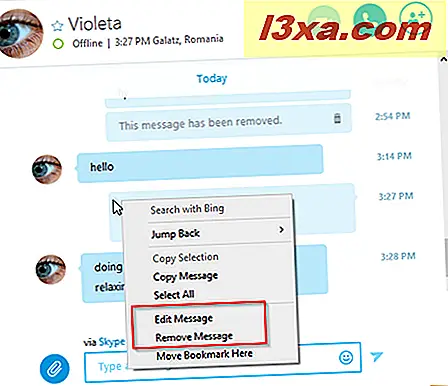
Wenn Sie auf die Schaltfläche Kontakte und Medien teilen unten im Unterhaltungsfenster klicken, können Sie außerdem auf folgende Funktionen zugreifen:
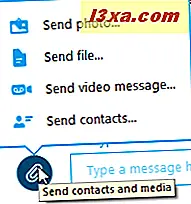
- Foto senden ... - Mit dieser Funktion können Sie Fotos ganz einfach mit Ihren Freunden teilen. Standardmäßig werden Sie direkt zu Ihrer Bilderbibliothek weitergeleitet .
- Datei senden ... - Mit dieser Option können Sie die Dateien auf Ihrem Gerät durchsuchen und sie an Ihre Chat-Partner senden. Standardmäßig wird Ihre Dokumentenbibliothek geöffnet.
- Videonachricht senden ... - Ermöglicht Ihnen, eine voraufgezeichnete Videonachricht mit den Personen in Ihrem Gruppentextchat zu teilen. So können Sie beispielsweise Geburtstagsgrüße senden, ein Video darüber teilen, was Sie gerade gemacht haben usw.
- Kontakte senden ... - Sendet Kontakte aus Ihrer eigenen Liste an die anderen Teilnehmer des Gruppenrufs.
Verwenden der speziellen Textformatierung während des Chats in der Skype for Windows Desktop App
Der letzte Abschnitt dieses Tutorials zeigt Ihnen eine sehr nützliche Funktion, die Sie während eines Text-Chats verwenden können, um sich besser auszudrücken. Leider hat es keinen bestimmten Knopf oder Menü. Es funktioniert mit grundlegenden Textmarkierungen, die Ihnen die Verwendung spezieller Textformatierungen ermöglichen. Um Ihnen das Verständnis zu erleichtern, haben wir eine kleine Liste erstellt:
- Platzieren eines Wortes oder einer ganzen Nachricht zwischen Sternchen (*) - dies ändert die Formatierung des betreffenden Wortes oder des fett gedruckten Textes.
- Platzieren Sie ein Wort oder eine ganze Nachricht zwischen Unterstrichen (_) - es ändert die Formatierung des Textes in Kursivschrift.
- Platzieren Sie ein Wort oder eine ganze Nachricht zwischen Tilden (~) - Ihre Nachricht hat einen durchgestrichenen Text.
- Platzieren Sie zwei Ausrufezeichen und ein Leerzeichen (!!) vor Ihrer Nachricht - es gibt dem Text eine Monospace-Schriftart.
- Platzieren Sie zwei @ (at) -Symbole und ein Leerzeichen vor Ihrer Nachricht - diese Textmarkierung verhindert oder überschreibt spezielle Formatierungen.
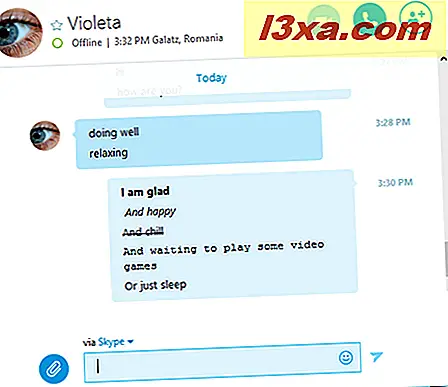
Fazit
Wie Sie in diesem Tutorial sehen können, ist es sehr einfach, mit der Skype for Desktop App zu chatten. Diese App ermöglicht es dir, einfach über IMs mit deinem Freund zu kommunizieren und ermöglicht es dir, geschlossene Gruppenchats zu erstellen, mit denen du mit mehreren Personen gleichzeitig sprechen kannst. Wir hoffen, dass diese Anleitung Ihnen dabei hilft, alle nützlichen Chat-Funktionen der Skype for Desktop App zu nutzen.