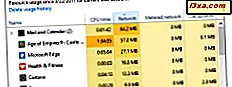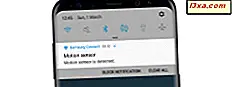Jedes Mal, wenn Sie eine E-Mail mit Ihrem Windows Phone senden, wird die Standard-Signatur "Sent from my Windows Phone" angezeigt. Möglicherweise möchten Sie gar keine Signatur verwenden oder eine andere Signatur verwenden. In diesem Tutorial erfahren Sie, wie Sie die E-Mail-Signatur vollständig deaktivieren, sie in eine andere Version ändern und sie wieder aktivieren, wenn Sie eine Signatur verwenden müssen.
Was Sie über E-Mail-Signaturen in Windows Phone wissen sollten
Jedes E-Mail-Konto auf Ihrem Windows Phone verwendet eine andere Signatur. Dies bedeutet, dass Sie die Signatur für jeden von ihnen aktivieren, deaktivieren oder ändern müssen.
Windows Phone unterstützt die Verwendung von HTML und Bildern in E-Mail-Signaturen nicht. Wenn nur Text unterstützt wird, werden URLs automatisch in die Signatur eingefügt und entsprechend formatiert.
Dieses Handbuch wurde sowohl in Windows Phone 8 als auch Windows Phone 8.1 getestet und die entsprechenden Schritte sind in beiden Versionen identisch.
Wo finde ich die E-Mail-Signatureinstellungen in Windows Phone?
Um Änderungen an der Signatur vorzunehmen, die von einem E-Mail-Konto verwendet wird, müssen Sie seinen Posteingang öffnen und dann auf seine Einstellungen zugreifen. Das Öffnen des E-Mail-Kontos kann entweder über den Startbildschirm (über seine Kachel) oder über die Apps- Liste (über die Verknüpfung) erfolgen.
In diesem Tutorial verwenden wir ein Google Mail-Konto als Beispiel.
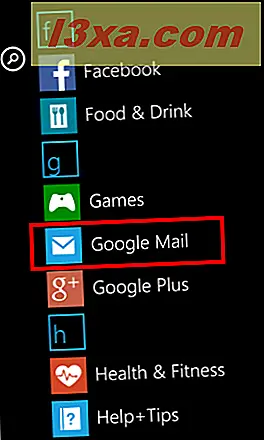
Tippen Sie im Posteingang Ihres E-Mail-Kontos auf die Schaltfläche " Mehr" (die drei Punkte rechts unten auf dem Bildschirm).
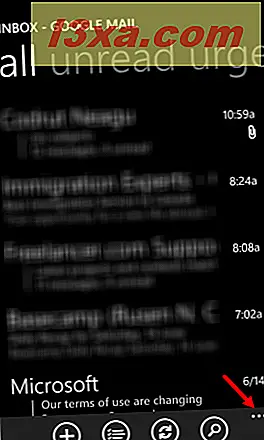
Ein Menü wird am unteren Bildschirmrand mit mehreren Optionen angezeigt. Tippen Sie auf Einstellungen .
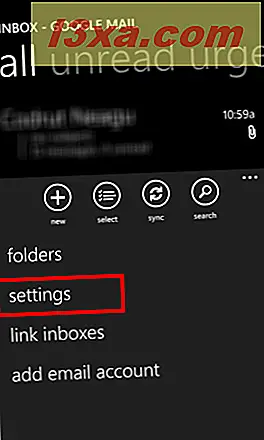
Im Einstellungsbildschirm können Sie viele Dinge anpassen. Eine davon ist die Signatur für Ihren E-Mail-Account.
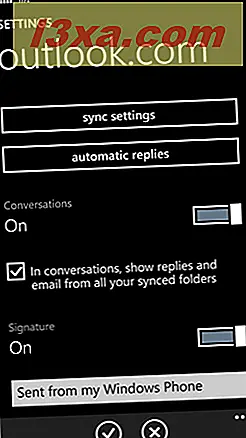
So aktivieren oder deaktivieren Sie die von einem E-Mail-Konto verwendete Signatur
Das Erste, was Sie im Abschnitt " Signatur " finden, ist ein Schalter zum Ein- und Ausschalten dieser Funktion. Wenn Sie die Verwendung einer E-Mail-Signatur beenden möchten, setzen Sie diesen Schalter auf Aus .
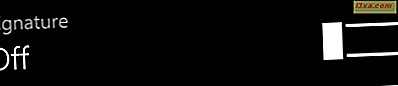
Wenn Sie eine Signatur verwenden möchten, setzen Sie diesen Schalter auf Ein .
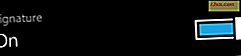
So einfach ist das.
So ändern Sie die von einem E-Mail-Konto verwendete Signatur
Wenn die Signatur aktiv ist, wird unter ihrem Schalter ein Textfeld angezeigt. Es zeigt die aktuelle Signatur an. Wenn Sie es nie geändert haben, sollte es "Sent from my Windows Phone" heißen .
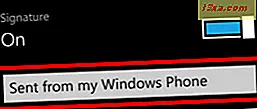
Um die Signatur zu bearbeiten, tippen Sie auf ihr Feld und geben Sie den Text ein, den Sie verwenden möchten. Tippen Sie auf Fertig, um Ihre Änderungen zu speichern.
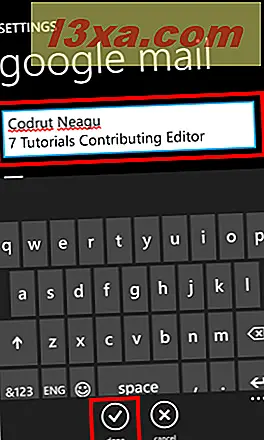
Für alle E-Mails, die Sie von diesem Konto aus senden, wird am Ende die neue Signatur angehängt.
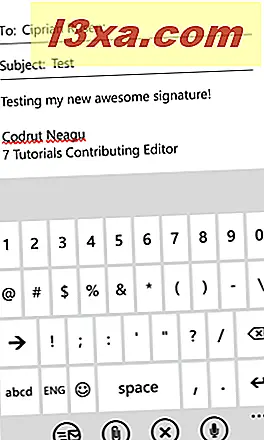
Fazit
Wie Sie in diesem Handbuch sehen können, ist das Ändern Ihrer E-Mail-Signatur in Windows Phone sehr einfach. Vergessen Sie nicht, dass jeder E-Mail-Account eine eigene Signatur hat. Wenn Sie mehr als ein Konto auf Ihrem Windows Phone haben, ändern Sie es für jedes von ihnen, indem Sie die oben beschriebene Prozedur verwenden.