
Sie haben wahrscheinlich mit vielen PDF-Dateien gearbeitet. Das Format ist benutzerfreundlich, leicht zu sehen und einfach zu drucken. Es gibt viele Apps, die diese Art von Dateien öffnen können, aber nur wenige wissen, dass es eine von Microsoft entwickelte App namens Reader gibt, die in der Windows-Standardumgebung enthalten ist. Die App wurde erstmals mit der Veröffentlichung von Windows 8.1 eingeführt und ist auch in Windows 10 verfügbar. Die Reader- App kann PDF-Dateien sowie XPS- und TIFF-Dateien öffnen. In diesem Artikel erfahren Sie, wie Sie mit der Reader- App PDF-, XPS- und TIFF-Dateien öffnen und mit ihnen arbeiten können:
HINWEIS: Diese Anleitung gilt für Computer und Geräte, auf denen Windows 10 und Windows 8.1 ausgeführt wird.
Wie starte ich die Reader App in Windows 8.1 und Windows 10?
In Windows 8.1 ist die Reader App mit dem Betriebssystem gebündelt. Alles, was Sie tun müssen, ist durch Ihre Liste von Apps zu blättern und auf die Verknüpfung zu drücken.

Sie können den Namen auch auf dem Startbildschirm eingeben und auf das Reader- Suchergebnis klicken oder tippen.

Wenn die Reader- App installiert ist, wird sie in Ihrer Windows 10- Apps-Liste angezeigt, in der sie gestartet werden kann.

Sie können auch "Leser" in Cortanas Suchfeld eingeben und auf das entsprechende Suchergebnis klicken oder tippen.

Wenn die Reader- App geöffnet wird, sieht das Fenster ähnlich wie im folgenden Screenshot aus.

HINWEIS: Wenn die Reader App aus irgendeinem Grund nicht auf Ihrem Windows-Computer oder -Gerät installiert ist, finden Sie sie hier im Windows Store.
So öffnen Sie PDF-, XPS- und TIFF-Dateien in der Reader App
Wenn die App als Standardleser für Dateien mit den Erweiterungen .pdf, .xps und .tiff festgelegt ist, müssen Sie lediglich auf die Datei doppelklicken oder doppeltippen und sie wird in der Reader- App geöffnet. Wenn Sie nicht wissen, wie Sie die Reader-App als Standard für diese Formate festlegen, lesen Sie diese Anleitung: Die einfache Möglichkeit, Ihre Standard-Apps unter Windows 8.1 und Windows 10 einzurichten.
Eine andere Möglichkeit, solche Dateien zu öffnen, besteht darin, die App zu starten und auf der Benutzeroberfläche auf die Schaltfläche Durchsuchen zu klicken.

Suchen Sie im Datei-Explorer nach Ihrer Datei , wählen Sie sie aus und drücken Sie Öffnen.

Ihre Datei wird nun in der Reader App geöffnet. Sie können Seiten umblättern, indem Sie mit den Pfeiltasten nach links oder rechts auf dem Bildschirm wischen oder die von der App bereitgestellten Schaltflächen drücken.
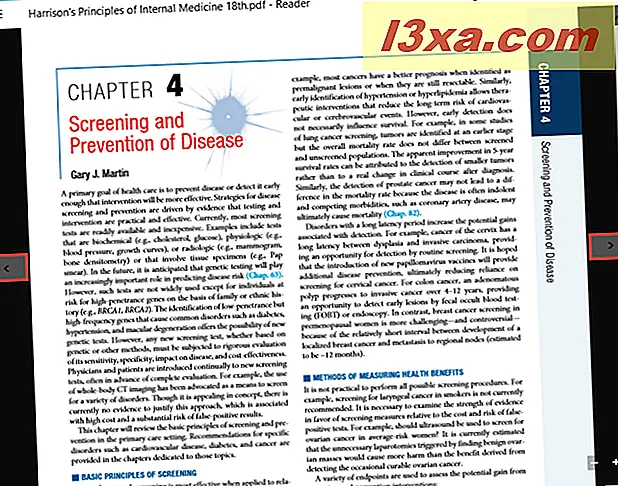
Wenn Sie die Datei ausgecheckt haben und sie schließen möchten, klicken Sie mit der rechten Maustaste oder wischen Sie vom unteren Bildschirmrand, wenn Sie ein Gerät mit Berührungsfunktion verwenden. Am oberen und unteren Rand des Fensters sehen Sie die Menüleisten der App. Um die Datei zu schließen, klicken Sie auf die Schaltfläche Schließen in der oberen Menüleiste unterhalb der Miniaturansicht der Datei.

So öffnen Sie mehrere Dateien gleichzeitig in der Reader App
Mit der Reader- App können Sie mehrere Dateien gleichzeitig öffnen. Sobald Sie eine Datei geöffnet haben, klicken Sie mit der rechten Maustaste oder streichen Sie auf dem Bildschirm nach oben.
Drücken Sie in der oberen Menüleiste auf die Schaltfläche "Eine weitere Datei öffnen " .

Als nächstes wählen Sie " Datei in neuer Registerkarte öffnen " aus dem Menü, das angezeigt wird.

Wenn die benötigte Datei im Abschnitt Zuletzt verwendet angezeigt wird, können Sie sie von dort auswählen. Wenn nicht, drücken Sie einfach die Durchsuchen- Taste und öffnen Sie die Datei wie im vorherigen Abschnitt gezeigt.

HINWEIS: Die Reader App kann nur fünf Dateien gleichzeitig öffnen. Wenn Sie mehr als fünf Dateien öffnen, wird die erste geöffnete Datei geschlossen. Sie werden aufgefordert, Änderungen, die Sie an der Datei vorgenommen haben, zu speichern, wenn Änderungen vorgenommen wurden.
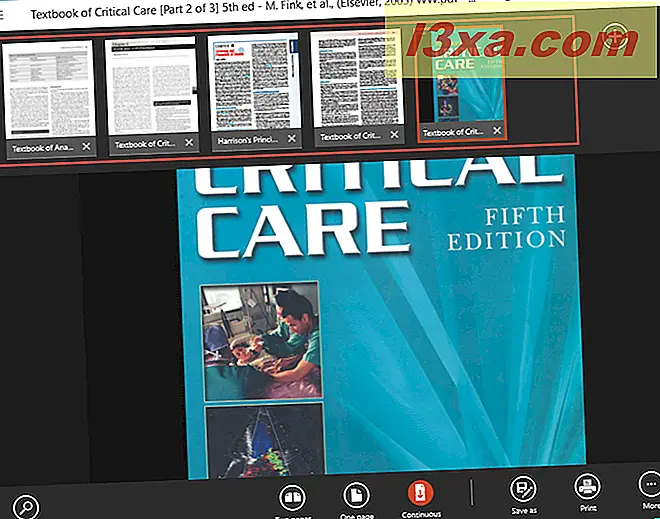
Um zwischen mehreren geöffneten Dateien zu wechseln, klicken Sie mit der rechten Maustaste oder streichen Sie auf dem Bildschirm nach oben, um alle geöffneten Dateien in der oberen Menüleiste anzuzeigen. Klicken oder tippen Sie dann auf das Miniaturbild der Datei, um es zu öffnen.
So öffnen Sie Dateien in einem neuen Fenster in der Reader App
Angenommen, Sie möchten zwei Dateien gleichzeitig sehen, ohne ständig zwischen ihnen wechseln zu müssen. Um dies zu tun, klicken Sie in der Reader- App mit der rechten Maustaste oder streichen Sie auf dem Bildschirm nach oben, um alle geöffneten Dateien in der oberen Menüleiste anzuzeigen.

Klicken Sie nun mit der rechten Maustaste oder halten Sie eine der geöffneten Dateien gedrückt und klicken Sie auf die Schaltfläche "In einem neuen Fenster öffnen " .

Ein neues Reader- Fenster wird mit Ihrer Datei geöffnet. Sie können die Fenster minimieren und nebeneinander ausrichten, sodass Sie beide gleichzeitig anzeigen können.
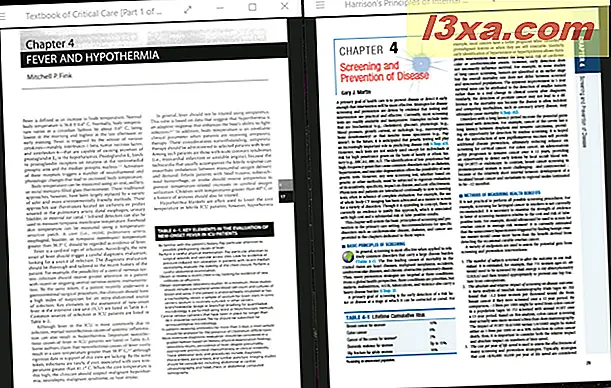
Wechseln Sie zur nächsten Seite dieses Lernprogramms, wenn Sie lernen möchten, wie Sie Dateien drucken, Dokumente drehen, die Lesezeichen in Ihren Dokumenten anzeigen und Dateien mit einem anderen Namen speichern, indem Sie die Reader- App verwenden.



