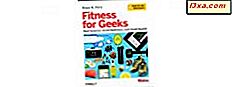LastPass unterstützt Ihre Sicherheit, indem alle Ihre Passwörter unterschiedlich sind. Wenn Sie mit diesen Daten Schritt halten, können Sie sich schnell in viele Ihrer Konten einloggen. Im Idealfall würden Sie alle Ihre Passwörter in LastPass gespeichert haben. Es kann jedoch Situationen geben, in denen Sie auch einige Ihrer Passwörter in einer CSV-Datei gespeichert haben. Wenn Sie sich in einer solchen Situation befinden, möchten Sie diese Kennwörter möglicherweise in LastPass importieren. Es besteht auch die Möglichkeit, dass Sie genau das Gegenteil wollen: Exportieren Sie alle Ihre Passwörter von LastPass in eine CSV-Datei, die Sie dann in einen Browser importieren oder, warum nicht, sogar auf Papier ausdrucken können. So importieren und exportieren Sie Passwörter zu und von LastPass:
HINWEIS: Bevor wir fortfahren, möchten wir darauf hinweisen, dass das Importieren und Exportieren in Google Chrome, Mozilla Firefox, Opera und Microsoft Edge identisch ist. Die Schritte, die Sie vornehmen müssen, und die Visualisierungen sind in all diesen Browsern gleich. Für diese Webbrowser verwenden wir Screenshots von Google Chrome, nur weil es der beliebteste Browser ist. Im Internet Explorer müssen Sie einem etwas anderen Weg folgen, daher decken wir ihn in separaten Abschnitten ab.
So importieren Sie Passwörter in LastPass mit Google Chrome, Mozilla Firefox, Opera oder Microsoft Edge
Wenn Sie die Passwörter, die Sie in einer CSV-Datei gespeichert haben, in LastPass importieren möchten, öffnen Sie zuerst Ihren Webbrowser. Wenn Sie nicht wissen, wie Sie Kennwörter aus Ihrem Webbrowser exportieren, lesen Sie diese Anleitung: Exportieren Sie Kennwörter aus Ihrem Webbrowser: Chrome, Firefox, Opera, Edge und Internet Explorer.
Klicken oder tippen Sie in Ihrem bevorzugten Browser auf die LastPass-Schaltfläche. Es wird normalerweise auf der rechten Seite der Adressleiste gefunden.
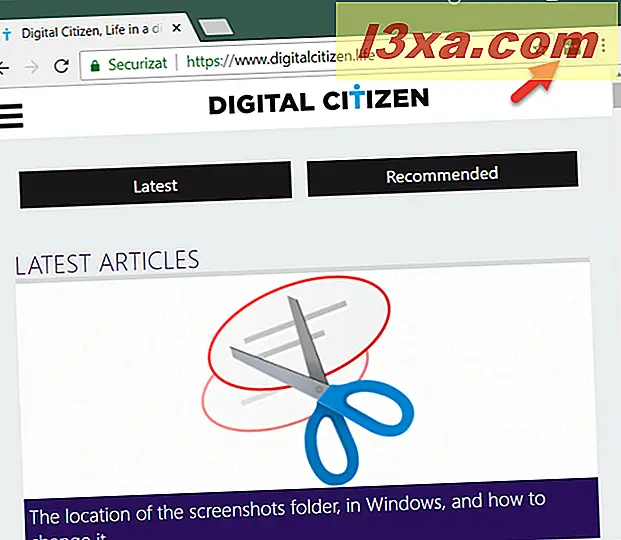
Wenn Sie sich nicht bereits bei LastPass angemeldet haben, tun Sie dies jetzt, indem Sie Ihre E-Mail-Adresse und Ihr Master-Passwort eingeben.
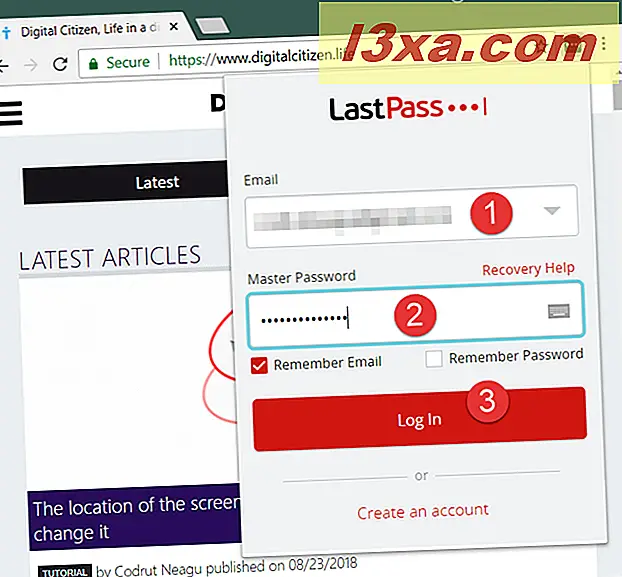
Wenn Sie sich bei LastPass angemeldet haben, klicken oder tippen Sie auf die Schaltfläche und dann im angezeigten Menü auf Weitere Optionen .
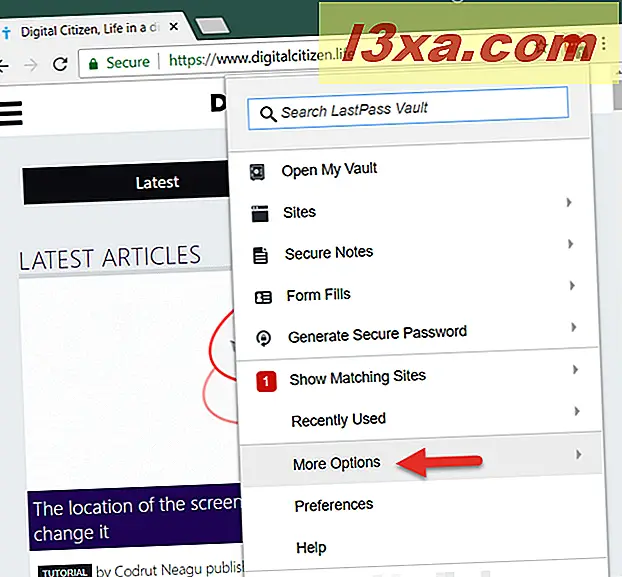
Klicken Sie als Nächstes auf oder tippen Sie auf Erweitert .
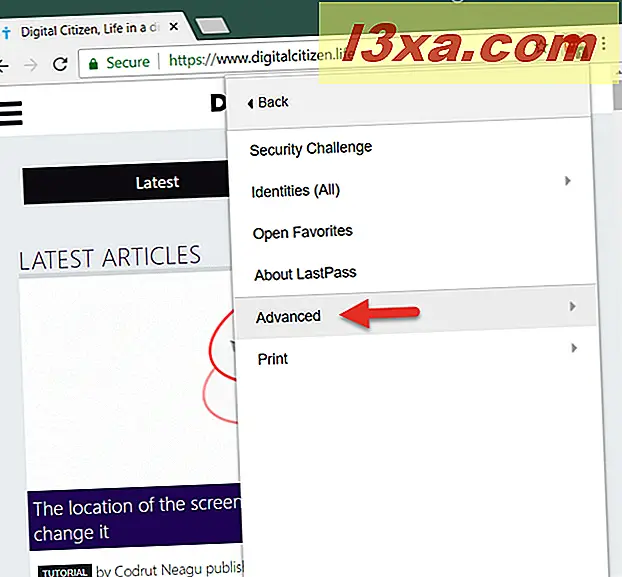
Klicken oder tippen Sie jetzt auf Importieren .
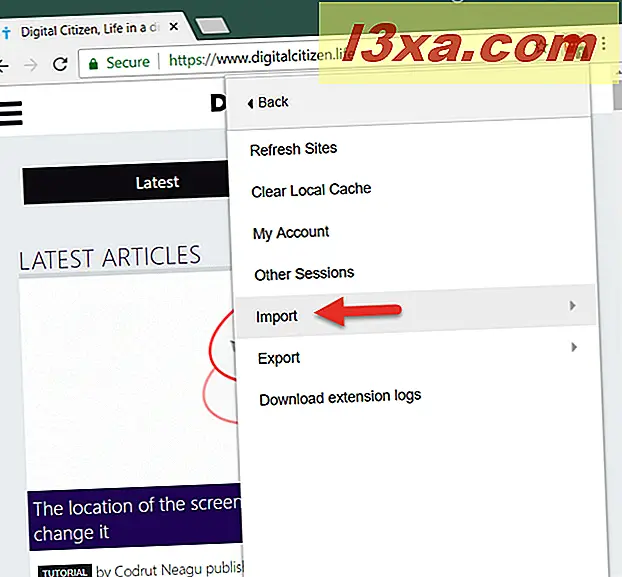
Klicken oder tippen Sie auf der nächsten Seite auf Andere .
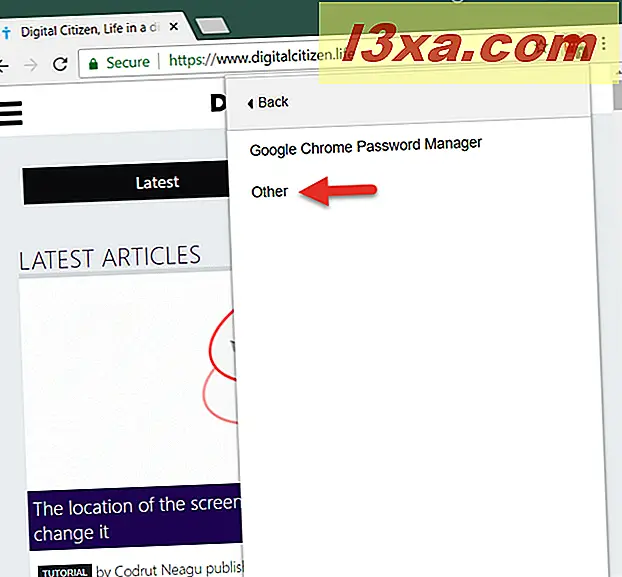
Dann öffnet sich eine neue Registerkarte namens Import . Klicken oder tippen Sie hier auf Quelle und wählen Generische CSV-Datei .
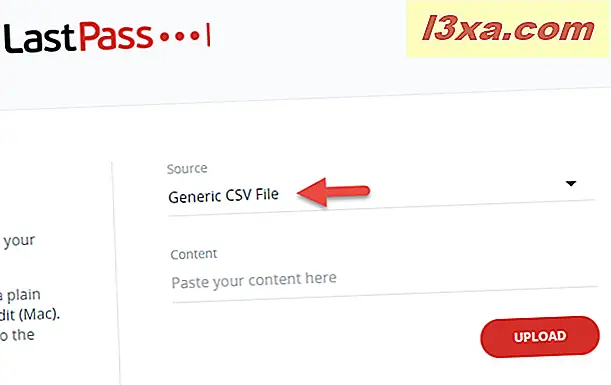
Im nächsten Feld namens Content müssen Sie den gesamten Inhalt der CSV-Datei einfügen, die Ihre Passwörter enthält. Um dies zu tun, öffnen Sie die CSV-Datei mit einem Texteditor wie Notepad, kopieren Sie den gesamten Inhalt und fügen Sie es in das Feld Inhalt von der Registerkarte Importieren in Ihrem Webbrowser.
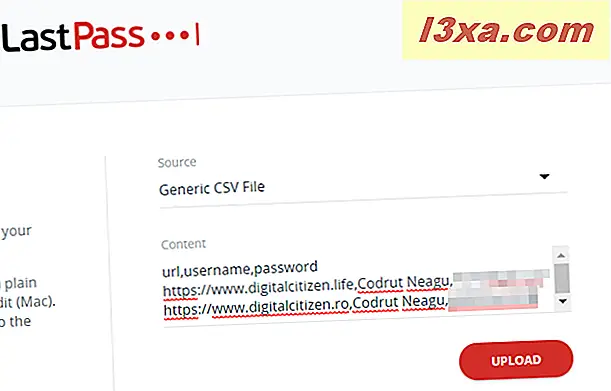
Klicken oder tippen Sie auf die Schaltfläche Hochladen, und LastPass sollte Ihnen sofort alle gültigen Kennwörter anzeigen, die in der CSV-Datei gefunden wurden. Wenn Sie möchten, können Sie auswählen, welche Kennwörter importiert werden sollen, oder Sie können alle importieren.
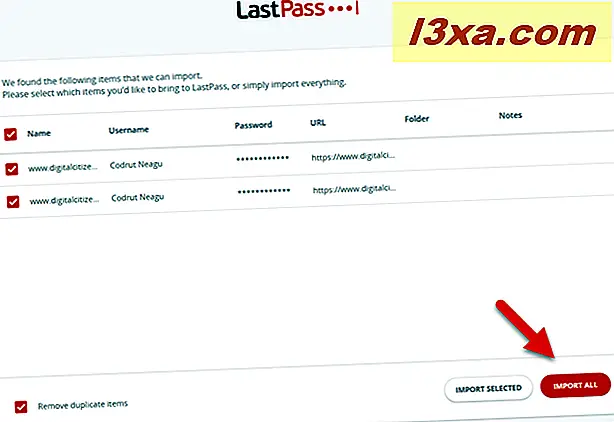
Nach einer kurzen Weile beendet LastPass das Importieren von allem, was Sie ihm gesagt haben. Wenn der Vorgang abgeschlossen ist, können Sie auf die Schaltfläche Gehe zu meinem Tresor klicken oder tippen und Ihren LastPass Vault in einem neuen Browserregister anzeigen.
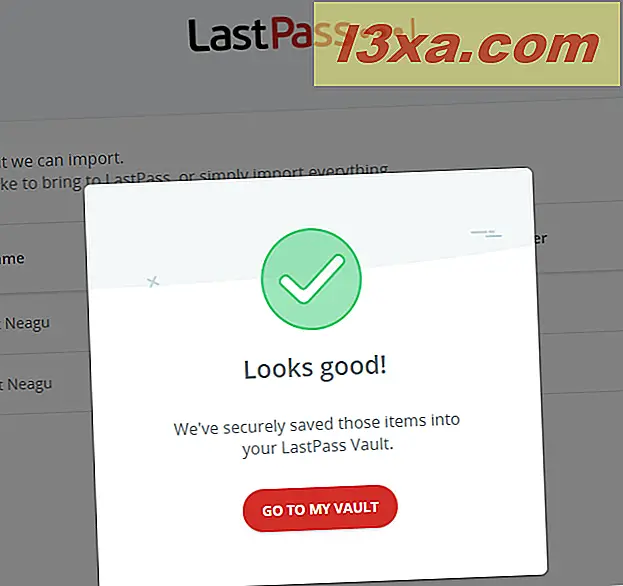
Das war alles!
Wie importiere ich Passwörter in LastPass mit dem Internet Explorer?
Im Internet Explorer unterscheiden sich die Schritte zum Importieren Ihrer Kennwörter aus einer CSV-Datei geringfügig von den anderen Webbrowsern. Öffnen Sie den Internet Explorer und klicken Sie auf die Schaltfläche LastPass, die sich unterhalb der Adressleiste auf der linken Seite befindet.
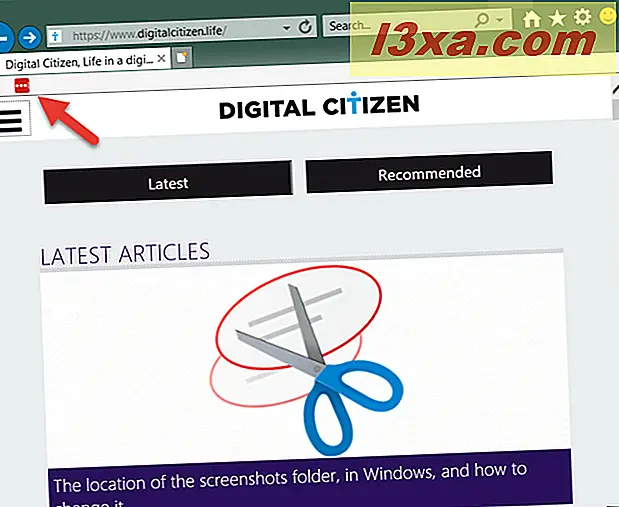
Wenn Sie sich nicht bereits bei LastPass angemeldet haben, tun Sie dies jetzt. Navigieren Sie dann durch das Menü, indem Sie folgenden Pfad eingeben : Extras -> Importieren von -> Generische CSV-Datei -> Importieren .
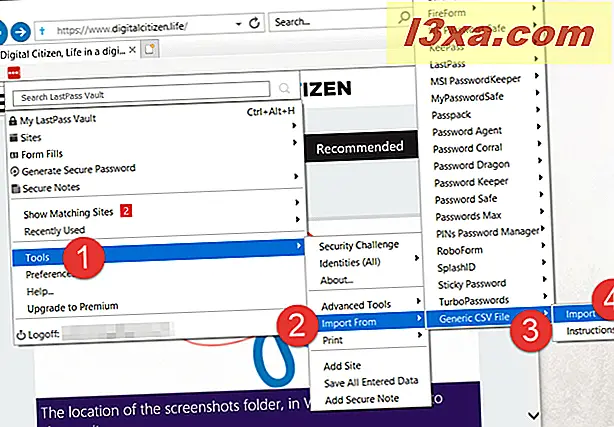
Internet Explorer öffnet jetzt ein neues Fenster, in dem Sie durch Ihren Computer navigieren und die CSV-Datei auswählen müssen, die die Kennwörter enthält, die Sie importieren möchten. Wählen Sie es aus und drücken Sie Öffnen .
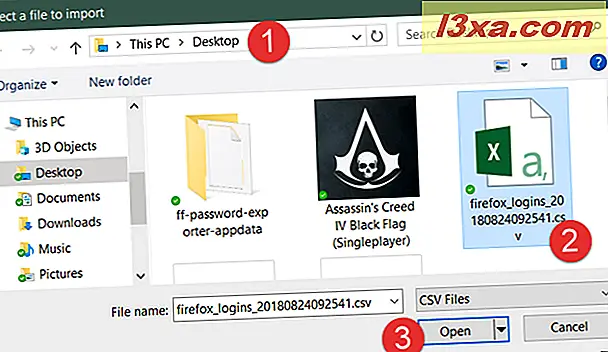
LastPass zeigt Ihnen, welche Passwörter in dieser Datei gefunden wurden. Sie können diejenigen auswählen, die Sie importieren oder alle importieren möchten.
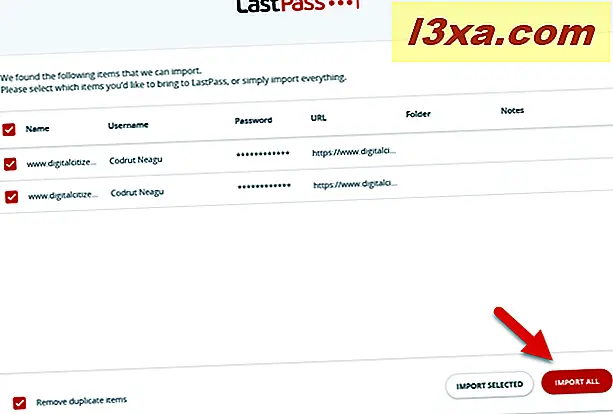
Nachdem Sie Ihre Auswahl getroffen haben, benötigt LastPass einen oder zwei Sekunden, um Ihre Kennwörter zu importieren. Anschließend wird Ihnen mitgeteilt, dass der Import abgeschlossen ist und Sie auf Gehe zu meinem Tresor klicken können, um Ihren LastPass-Tresor auf einer neuen Registerkarte zu öffnen.
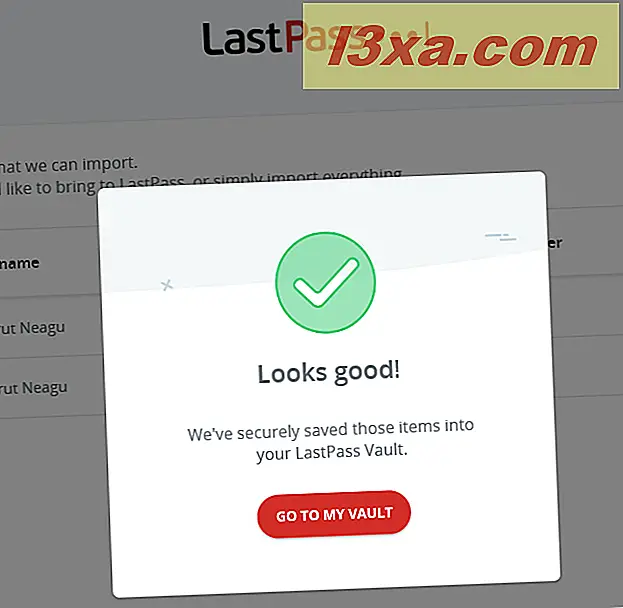
Das ist es!
So exportieren Sie Passwörter aus LastPass mit Google Chrome, Mozilla Firefox, Opera und Microsoft Edge
Um Ihre Passwörter von LastPass in eine Datei zu exportieren, öffnen Sie Ihren Webbrowser, klicken oder tippen Sie auf die LastPass-Schaltfläche und gehen Sie zu Weitere Optionen .
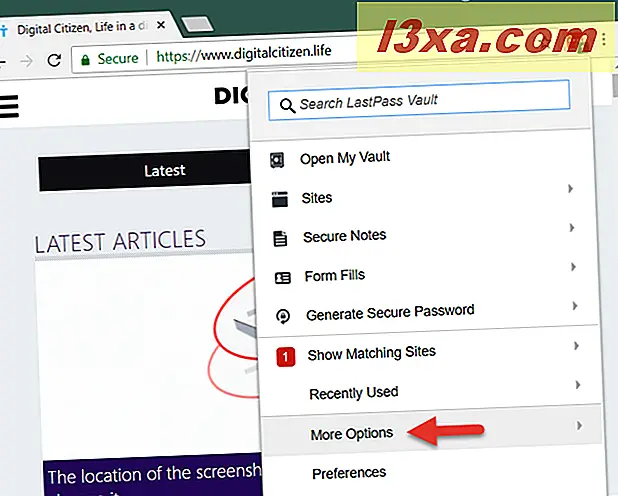
Dann gehen Sie zu Erweitert .
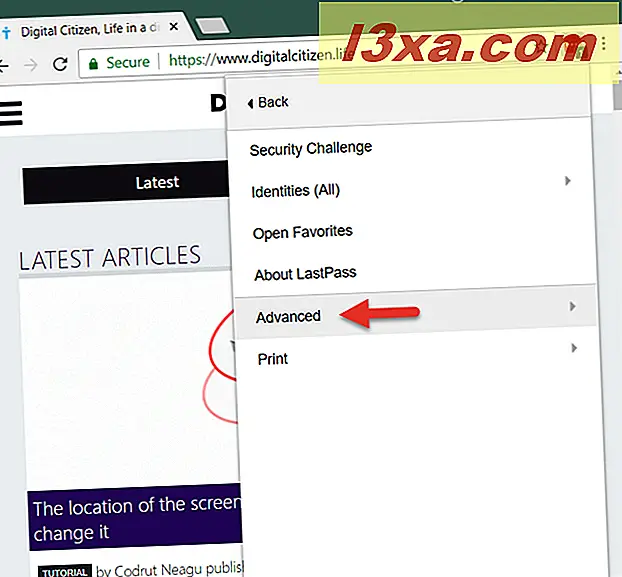
Klicken oder tippen Sie nun auf Exportieren .
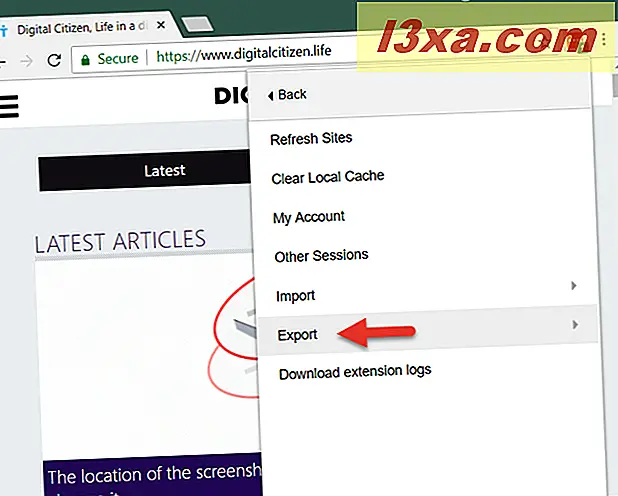
Wählen Sie die LastPass-CSV-Datei aus .
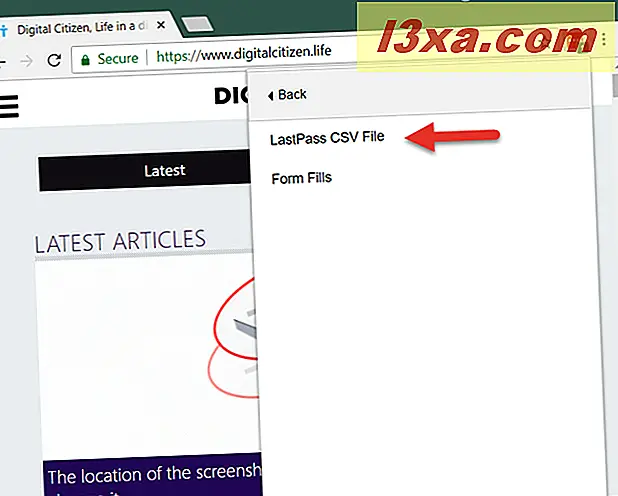
Bestätigen Sie Ihr LastPass-Passwort noch einmal und klicken oder tippen Sie auf Weiter .
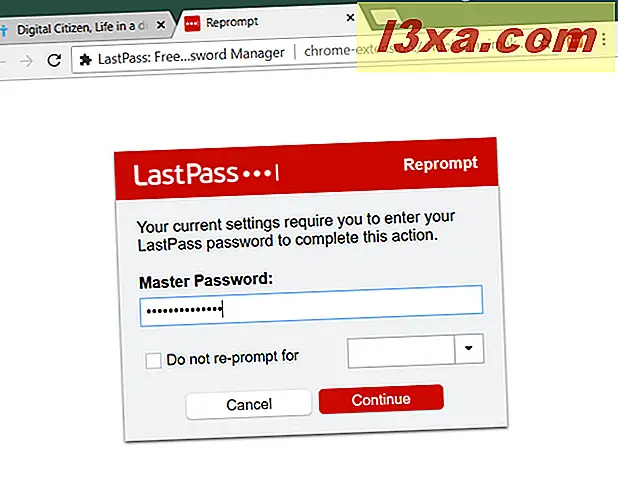
Jetzt kann Ihr Webbrowser zwei Dinge tun: Sie können alle Ihre Passwörter anzeigen oder Sie fragen, wo Sie die CSV-Datei mit Ihren Passwörtern speichern können.
In unseren Tests zeigen Google Chrome und Opera alle Passwörter in einem Tab an. Kopieren Sie in diesem Fall alles, was Sie auf dieser Registerkarte sehen, mit der Tastenkombination Strg + C. Dann erstellen Sie eine neue Textdatei irgendwo auf Ihrem Computer, mit Notepad oder einem anderen Texteditor, und fügen Sie alles darin ein. Am Ende stellen Sie sicher, dass Sie diese Textdatei mit der Dateierweiterung CSV speichern.
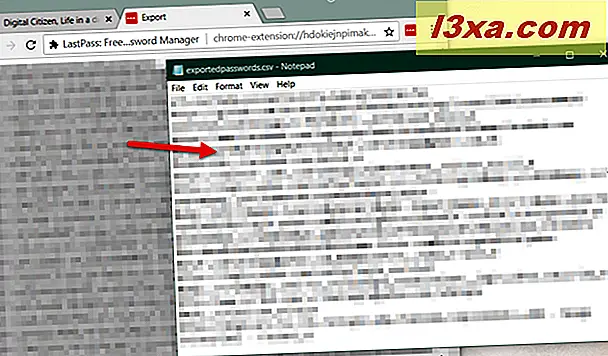
Wenn Sie Mozilla Firefox verwenden, sind die Dinge einfacher: LastPass fragt, wo Sie die CSV-Datei mit all Ihren exportierten Passwörtern speichern möchten.
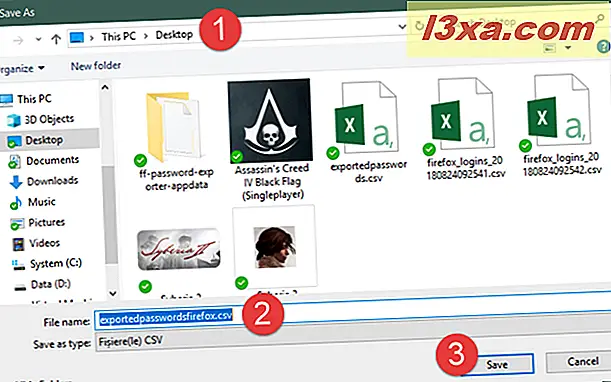
Das ist es! Jetzt haben Sie eine CSV-Datei mit allen Passwörtern von LastPass.
So exportieren Sie Kennwörter aus LastPass mithilfe von Internet Explorer
Um eine Sicherungskopie Ihrer LastPass-Kennwörter aus dem Internet Explorer zu erstellen, klicken Sie auf der LastPass-Symbolleiste auf die Schaltfläche LastPass, gehen Sie zu Extras und dann zu Erweiterte Tools -> Exportieren nach -> LastPass-CSV-Datei .
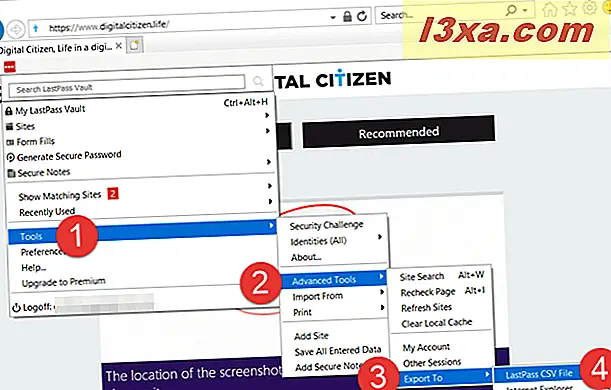
Sie werden dann aufgefordert, Ihr LastPass-Master-Passwort einzugeben. Geben Sie es ein und klicken Sie auf Login .
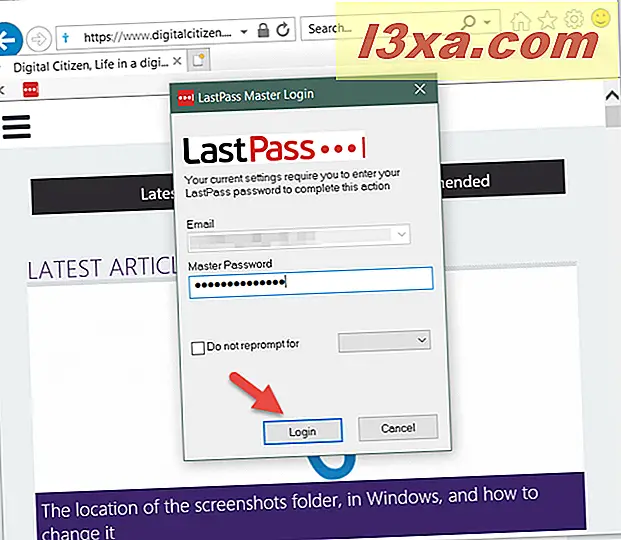
LastPass fragt Sie dann, wo Sie die CSV-Datei mit allen exportierten Passwörtern speichern möchten. Wählen Sie den gewünschten Ort und klicken Sie auf Speichern .
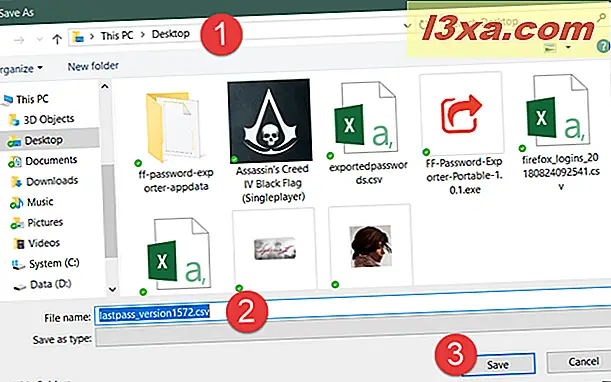
Jetzt haben Sie eine CSV-Datei mit allen Passwörtern, die Sie aus LastPass exportiert haben.
Konnten Sie Ihre Passwörter importieren oder exportieren?
Die Schritte in beiden Prozessen sind in der Regel unkompliziert und funktionieren in allen Webbrowsern gut. Wenn Sie jedoch Fehler oder Probleme haben, zögern Sie nicht, unten zu kommentieren.