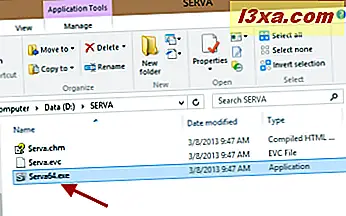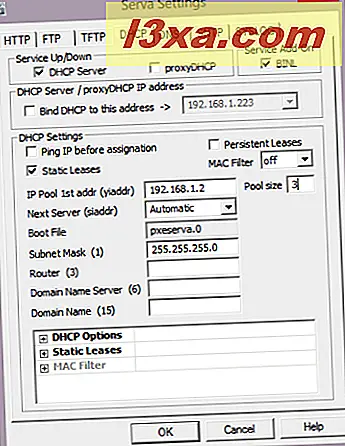Sprechen Sie über eine komplexe Aufgabe: Installieren von Windows über das Netzwerk. Sogar die Installation über ein USB-Laufwerk ist einfacher. Dies bedeutet jedoch nicht, dass dies nicht möglich ist. Mit einem kostenlosen Tool namens Serva und ein wenig Zeit und Aufmerksamkeit kann jeder seine Netzwerkumgebung einrichten, so dass Windows-Installationen von einem Netzwerkcomputer aus problemlos durchgeführt werden können. So funktioniert der ganze Prozess!
Sehr wichtige Voraussetzungen
Es gibt viele Dinge, die Sie im Vorfeld vorbereiten müssen, damit alles reibungslos funktioniert. Bitte überspringen Sie keines dieser Elemente oder die Wahrscheinlichkeit eines Fehlers ist hoch:
- Sie müssen ein kleines Tool namens Serva herunterladen und extrahieren. Laden Sie die entsprechende Version für Ihr Betriebssystem herunter (32-Bit oder 64-Bit). Sie werden feststellen, dass es eine "Nicht-Supporter" -Version und eine "Supporter" -Version gibt. Der kostenlose ist die "Non-Supporter" Version. Es beinhaltet einen kleinen Ärger beim Start und einige Einschränkungen, die Sie nicht beeinflussen, es sei denn, Sie sind ein Netzwerkadministrator oder IT-Experte, der viele Betriebssysteme auf vielen Netzwerkcomputern installieren muss. Wenn Sie so professionell sind, kaufen Sie die "Supporter" -Version, die faire 29, 99 $ kostet.
- Diese Software ist ein bisschen knifflig. Lange Ordnerstrukturen und Installationsordner, Leerzeichen und Sonderzeichen mögen sie nicht. Extrahieren Sie es daher in einem Ordner mit einem kurzen Namen, direkt auf dem Stamm einer der Partitionen Ihres Computers. Zum Beispiel habe ich es bei "D: \ SERVA" extrahiert . Wählen Sie einen ähnlichen Pfad auf Ihrem Computer.
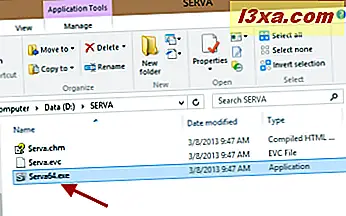
- Sie benötigen die ursprünglichen Installationsdateien für das oder die Betriebssysteme, die Sie über das Netzwerk installieren möchten. Halten Sie sie griffbereit, da Sie sie unverändert in einen speziellen Ordner kopieren müssen.
- Für die Computer, auf denen Sie Windows über das Netzwerk installieren möchten, identifizieren Sie deren genaue Netzwerkkartenmodelle. Laden Sie dann die entsprechenden Treiber für die Windows-Version herunter, die Sie installieren möchten. Standardmäßig unterstützen Windows-Setup-Programme eine begrenzte Anzahl von Netzwerkkarten. Wenn Ihr System ziemlich neu ist, ist es sehr wahrscheinlich, dass es seine Netzwerkkarte nicht unterstützt und der Installationsvorgang fehlschlägt.
- Jedes Mal, wenn Sie Serva ausführen, führen Sie es als Administrator aus. Auf diese Weise verfügt es über die erforderlichen Berechtigungen zum Erstellen von Dateien, Speichern der von Ihnen vorgenommenen Einstellungen usw.
- Stellen Sie beim Ausführen von Serva sicher, dass es nicht von Ihrer Firewall blockiert wird. Die Anwendung muss auf dem Computer, auf dem sie ausgeführt wird, als zulässig definiert sein, da sie sonst nichts über das Netzwerk übertragen kann.
- Der Computer, auf dem die Installationsdateien gespeichert sind, und der Computer, auf dem Sie Windows installieren möchten, müssen Teil desselben Netzwerks sein. Dies bedeutet, dass Sie einen Router in Ihrem Heimnetzwerk haben, der die Netzwerk-IP-Adressen und den Netzwerkverkehr verwaltet. Wenn nicht, sollten Sie die beiden Computer direkt mit einem Crossover-Kabel verbinden.
Schritt 1 - Führen Sie Serva aus und nehmen Sie die Erstkonfiguration vor
Führen Sie Serva als Administrator aus. Die kostenlose Version wird Sie bitten, 7 Sekunden zu warten, bevor Sie sie verwenden können. Sobald die Wartezeit vorbei ist, klicken Sie auf "Danke, nicht heute" .

Das Fenster ist jetzt geöffnet. Klicken Sie auf Einstellungen .

Wechseln Sie zuerst zur Registerkarte DHCP . Wenn Ihre Computer Teil desselben Netzwerks sind und die Verwaltung von IP-Adressen von Ihrem Router übernommen wird, aktivieren Sie diese Einstellungen: proxyDHCP und BINL .
 BINL ist ein spezielles Add-on, das als DHCP-Protokollerweiterung dient und von Serva während der Vorbereitung und Wartung verwendet wird. proxyDHCP ist eine spezielle Einstellung, die Serva mitteilt, dass es nicht als DHCP-Server fungieren muss, um den Computern, die eine Verbindung zu ihm herstellen, IP-Adressen bereitzustellen.
BINL ist ein spezielles Add-on, das als DHCP-Protokollerweiterung dient und von Serva während der Vorbereitung und Wartung verwendet wird. proxyDHCP ist eine spezielle Einstellung, die Serva mitteilt, dass es nicht als DHCP-Server fungieren muss, um den Computern, die eine Verbindung zu ihm herstellen, IP-Adressen bereitzustellen. Obwohl die Serva-Entwickler diese Einstellung nicht empfehlen, haben wir in unseren Tests gelernt, dass dadurch einige Probleme behoben werden können. Aktivieren Sie daher auch die Box "DHCP an diese Adresse binden" und belassen Sie die angegebene Standard-IP-Adresse.

Auf dieser Registerkarte müssen keine anderen Einstellungen geändert werden. Als nächstes gehen Sie zur Registerkarte TFTP .
TFTP stammt von Trivial File Transfer Protocol und ist das Protokoll, das Serva verwendet, um Dateien über das Netzwerk zu übertragen. Dieses Protokoll benötigt ebenfalls ein wenig Konfiguration.
Aktivieren Sie zunächst das Kontrollkästchen neben dem TFTP-Server . Dann müssen Sie das so genannte "root" -Verzeichnis angeben. Dies ist das Verzeichnis, in dem Sie die Windows-Installationsdateien speichern möchten. Dieser Ordner kann derselbe Ordner sein, in dem Sie Serva oder einen neuen Ordner extrahiert haben. Beachten Sie, dass Sie kurze Pfade verwenden und keine Leerzeichen und Sonderzeichen (*, &, "usw.) im Verzeichnisnamen oder dessen Pfad verwenden dürfen.

Um Probleme in einigen Netzwerkumgebungen zu beheben, sollten Sie auch das Kontrollkästchen neben "TFTP an diese Adresse binden" aktivieren und die Standard-IP-Adresse unverändert lassen.

Drücken Sie OK, um Ihre Einstellungen zu speichern. Dann schließen Sie Serva und starten Sie es erneut (als Administrator). Während des Neustarts wird eine spezielle Ordnerstruktur im von Ihnen angegebenen Stammordner erstellt.

Unter diesen Ordnern müssen Sie einen namens WIA_WDS und einen anderen namens WIA_RIS finden . Wenn sie nicht in dem von Ihnen angegebenen Stammordner gefunden werden, ist bei der Konfiguration von Serva ein Fehler aufgetreten. Wenn alles in Ordnung ist, lesen Sie den nächsten Abschnitt in diesem Artikel.
Schritt 2 - Kopieren Sie die Windows-Installationsdateien
Wechseln Sie zu dem angegebenen Stammordner. Hier müssen Sie die Windows-Installationsdateien unverändert kopieren, ohne dass Änderungen an Ihrer Seite erforderlich sind.
Wenn Sie ältere Windows-Versionen wie Windows XP oder Windows 2000 installieren möchten, müssen Sie diese Dateien in den Ordner WIA_RIS kopieren . Da diese Betriebssysteme sehr alt sind und wir nicht empfehlen, sie zu verwenden, werden wir keine spezifischen Anweisungen für sie geben.
Wenn Sie Windows Vista, Windows 7 oder Windows 8 installieren möchten, öffnen Sie den Ordner WIA_WDS . Erstellen Sie dort einen neuen Ordner, der entsprechend der Windows-Version benannt ist, die Sie kopieren möchten. Verwenden Sie einfache Ordnernamen ohne Leerzeichen oder Sonderzeichen. Zum Beispiel habe ich Windows_7 verwendet .

Erstellen Sie separate Ordner mit unterschiedlichen Namen für alle Windows-Versionen, die Sie über das Netzwerk installieren möchten, mithilfe von Serva.
Kopieren Sie in diesem Ordner alle Installationsdateien für die Windows-Version, die Sie über das Netzwerk installieren möchten, und fügen Sie sie ein. Gehen Sie einfach zum Stammverzeichnis der Installations-CD und kopieren Sie die gesamte Datei- und Ordnerstruktur.
Schritt 3 - Starten Sie Serva
Starten Sie Serva erneut als Administrator und warten Sie darauf, dass die Installationsdateien, die Sie hinzugefügt haben, erkannt werden. Es wird eine spezielle Ordnerstruktur erstellt, die erforderlich ist, um die Installationsdateien über das Netzwerk zu verteilen.
Dann schließe Serva und gehe zum nächsten Schritt.
Schritt 4 - Kopieren Sie den / die Netzwerkkartentreiber
Als Nächstes müssen Sie die Netzwerkkartentreiber für die Computer kopieren, auf denen Sie Windows installieren möchten.
Gehen Sie in den Ordner, in den Sie die Installationsdateien kopiert haben. In meinem Fall war es "D: \ serva" (sowohl der Root- als auch der Serva-Installationsordner), gefolgt von "WIA_WDS \ Windows_7" .

Dort gehen Sie zu "$ OEM $ \ $ 1 \ Drivers \ NIC" . Wenn Sie diese Ordner nicht finden können, erstellen Sie sie selbst.
Entpacken Sie dann die Netzwerkkartentreiber und legen Sie sie in das Laufwerk. Wenn Ihre Treiber als setup.exe oder als selbst extrahierbares Archiv kommen, extrahieren Sie sie zuerst. Stellen Sie sicher, dass die Dateien ".inf" und ".cat" des Treibers direkt im NIC-Ordner gespeichert sind.
Schritt 5 - Teilen Sie den WIA_WDS-Ordner mit dem Netzwerk
Damit Serva die Windows-Installationsdateien über das Netzwerk verteilen kann, müssen sie mit dem Netzwerk geteilt werden, damit andere Computer darauf zugreifen können. Leider müssen Sie den WIA_WDS- Ordner (und nicht dessen Unterordner oder andere Ordner) unter Verwendung eines sehr spezifischen Freigabenamens freigeben : WIA_WDS_SHARE . Die Verwendung eines anderen Freigabenamens bedeutet, dass der Installationsvorgang wahrscheinlich fehlschlägt.

Um diesen Ordner mit dem von uns genannten Namen zu teilen, müssen Sie zuerst die erweiterte Freigabe in Windows aktivieren und dann freigeben. So funktioniert die erweiterte Freigabe in Windows: Freigabe von Bibliotheken oder Ordnern über die erweiterte Freigabe.
Sie müssen dem Benutzer Alle schreibgeschützten Berechtigungen geben. Sie können diesen Ordner auch für bestimmte Benutzerkonten freigeben, deren Anmeldeinformationen Sie später während der Netzwerkinstallation verwenden. Auch hier sind schreibgeschützte Berechtigungen ausreichend.
Schritt 6 - Starten Sie Serva
Starten Sie Serva erneut und verwenden Sie Administratorrechte. Es erkennt die hinzugefügten Netzwerktreiber und nimmt einige Änderungen vor, damit die Treiber korrekt verteilt werden, wenn Sie den Installationsprozess auf anderen Computern starten. Sie können es nun offen lassen und auf Netzwerkverbindungen warten.
Als nächstes gehen Sie zu den Computern, auf denen Sie Windows installieren möchten.
Schritt 7 - Auf dem Ziel-PC - Lan Booting & Boot vom Netzwerk aktivieren
Gehen Sie zu dem Computer, auf dem Sie Windows installieren möchten, und geben Sie das BIOS ein. Stellen Sie sicher, dass der Netzwerkstart aktiviert ist. Diese Einstellung kann "Boot from the network" oder "Boot from PXE" heißen.
Starten Sie dann den Computer und drücken Sie die erforderliche Taste, um das Boot-Menü aufzurufen . Auf den meisten Computern müssen Sie je nach BIOS-Version F12 oder F8 drücken. Wählen Sie Netzwerk oder PXE (hängt wiederum vom BIOS Ihres Computers ab), um über das Netzwerk mit Serva zu booten.

Wenn alles in Ordnung ist, sollte ein Bildschirm ähnlich dem folgenden angezeigt werden, in dem der MAC des Computers angezeigt wird und die Netzwerkkarte eine IP-Adresse über DHCP anfordert.

Wenn der Computer mit dem Netzwerk verbunden ist, lädt Serva und zeigt einen Bildschirm mit den zur Installation verfügbaren Betriebssystemen an. Wählen Sie die gewünschte aus und drücken Sie ENTER .

Die Installationsdateien werden geladen und ein kleines Fenster namens ServaPENet wird angezeigt. Bei diesem Schritt installiert Serva den zuvor hinzugefügten Netzwerktreiber, lädt Netzwerkressourcen und stellt eine Verbindung zum Windows-Installationsordner her. Je nachdem, wie Sie den WIA_WDS- Ordner freigegeben haben, werden Sie aufgefordert, einen Benutzernamen und ein Kennwort anzugeben, um darauf zugreifen zu können. Geben Sie die Details des Benutzerkontos ein, mit dem Sie es geteilt haben, und stellen Sie eine Verbindung her.
Wenn alles gut gegangen ist, wird der Windows-Installationsprozess jetzt gestartet.
Schritt 8 - Installieren Sie Windows über das Netzwerk
Als nächstes fahren Sie wie gewohnt mit der Windows-Installation fort. Wenn Sie Windows 8 installieren möchten, lesen Sie diese Installationsanleitung: So installieren Sie Windows 8 RTM auf Ihrem Computer.
Wenn Sie Windows 7 installieren möchten, lesen Sie den folgenden Artikel: So installieren Sie Windows 7 - Führen Sie eine vollständige Installationsanleitung aus.
Fehlerbehebung bei Problemen mit Serva
Wenn Sie nicht alle Schritte in diesem Verfahren beachten, werden einige Dinge wahrscheinlich fehlschlagen. Hier sind einige Dinge, die wir beim Experimentieren mit diesem Tool gelernt haben:
- Wenn ServaPENet diesen Fehler zurückgibt: "Fehlgeschlagen, keine NIC / Treiber, Abbrechen!" Es bedeutet, dass Sie vergessen haben, die Netzwerkkartentreiber wie in Schritt 4 angewiesen zu kopieren. Wenn Sie sie kopiert haben und immer noch der Fehler auftritt, überprüfen Sie, ob Sie den richtigen Treiber für die Netzwerkkarte des Computers haben, auf dem Sie Windows installieren möchten, für die Windows-Version, die Sie gerade installieren. Überprüfen Sie außerdem, ob Sie es in den richtigen Ordner kopiert haben. Starten Sie dann Serva neu, um sicherzustellen, dass der Treiber erkannt wird, bevor der Netzwerkinstallationsvorgang gestartet wird.
- Wenn Serva auf dem Zielcomputer überhaupt nicht über das Netzwerk geladen werden kann, sollten Sie in den Registerkarten DHCP und TFTP die Einstellungen DHCP an diese Adresse binden und TFTP an diese Adresse binden aktivieren.
- Wenn Sie zwei Computer direkt mit einem Crossover-Kabel verbunden haben, müssen Sie Serva als DHCP-Server einrichten, damit alles funktioniert. Dies bedeutet, dass die erste im IP-Pool verfügbare Adresse, die Poolgröße und die Subnetzmaske festgelegt werden müssen, wenn Serva IP-Adressen zuweist.
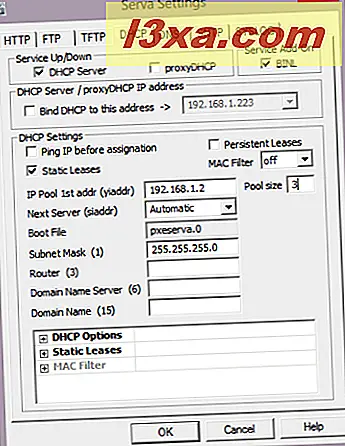
- Ein letzter Ratschlag ist, die Serva-Protokolle zu überprüfen. Die dort angezeigten Meldungen können Ihnen helfen, verschiedene Probleme zu beheben.
Ein weiterer guter Tipp ist, Serva jedes Mal neu zu starten, wenn Sie eine seiner Einstellungen ändern und jedes Mal, wenn Sie etwas zu seinem Stammordner hinzufügen.
Da wir nicht die Entwickler dieser Software sind, können wir keine Unterstützung für sie bieten und Ihnen bei allen Problemen helfen, die Ihnen begegnen könnten. Wenn unser Handbuch Ihnen nicht weiterhilft, überprüfen Sie die Dokumentation von Serva - Serva PXE / BINL - AN01: Windows-Installation und erweiterte Konfigurationsanleitung - Erweiterte Themen auf TFTP.
Fazit
Wie Sie in diesem Handbuch sehen können, erfordert die Einrichtung von Serva viel Zeit und Aufmerksamkeit. Es ist jedoch die einfachste Möglichkeit, eine moderne Windows-Version über das Netzwerk zu installieren. Es funktioniert sowohl für Heimnetzwerke als auch für kleine oder mittlere Netzwerke.
Wenn Sie andere nützliche Tools für die Installation von Windows über das Netzwerk kennen, zögern Sie nicht, sie mit dem unten stehenden Kommentarformular zu teilen.