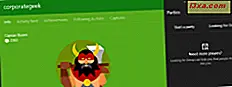Eines der wichtigsten Dinge in allen Windows-Betriebssystemen ist, wie Sie die Einstellungen ändern können, die die Arbeitsweise Ihres Computers oder Geräts bestimmen. Und Windows 10 ist nicht anders, obwohl die neue App Einstellungen ist: Es gibt neue Einstellungen, neue Kategorien von Einstellungen, eine bessere Art zu navigieren und eine neue Art der Suche nach den Einstellungen, die Sie ändern möchten. In diesem Artikel zeigen wir Ihnen, wie die neue App " Einstellungen" in Windows 10 organisiert ist und wie Sie so schnell wie möglich navigieren können, damit Sie so schnell wie möglich finden, wonach Sie suchen. Es gibt einiges zu tun, also fangen wir an:
Hinweis: die Features, die in diesem Artikel freigegeben werden, gelten nur für Windows 10 mit Anniversary Update oder Windows 10 Insider Preview Build 14367 oder neuer. Windows 10 Anniversary Update wird ab Juli 2016 für alle Windows 10-Benutzer kostenlos verfügbar sein.
Was finden Sie in der neuen Einstellungen App von Windows 10?
Vor allem, hier sind alle Möglichkeiten, um die Einstellungen App in Windows 10 zu öffnen. Wenn Sie es öffnen, ist das, was Sie sehen:

Die App " Einstellungen" unter Windows 10 enthält fast alle Einstellungen, die für die Funktionsweise Ihres Computers oder Geräts gelten. Die herkömmliche Methode, um zu einer Einstellung oder zu einer anderen zu gelangen, besteht darin, die entsprechende Einstellungskategorie zu öffnen und sie zu durchsuchen, bis Sie das gefunden haben, wonach Sie suchen.
Und das ist in Ordnung, da die App " Einstellungen" von Windows 10 sehr gut organisiert ist, viel besser als das alte Control Panel . Im Inneren finden Sie separate Kategorien für:
- System - Einstellungen, mit denen Sie die Anzeigeoptionen steuern, Benachrichtigungen konfigurieren, Apps verwalten und Energieoptionen verwalten können.
- Geräte - Hier können Sie alle Einstellungen ändern, die mit den Geräten zusammenhängen, die Sie mit Ihrem Windows 10-Computer oder -Gerät verbunden haben, einschließlich Bluetooth-Geräten, Druckern, Scannern, Maus und Tastatur und so weiter.
- Netzwerk und Internet - Mit diesen Einstellungen können Sie Ihre Ethernet- und WLAN-Adapter konfigurieren. Es gibt auch Einstellungen für die virtuellen privaten Netzwerke und die verwendeten Proxies.
- Personalisierung - von hier aus können Sie den Desktophintergrund , den Sperrbildschirm, die Taskleiste, die von Windows 10 verwendeten Farben sowie die Art und Weise ändern, wie das Startmenü aussieht und funktioniert.

- Konten - Enthält die Einstellungen für Ihr persönliches Konto und Informationen, Anmeldeoptionen und Synchronisierungseinstellungen.
- Zeit & Sprache - Hier können Sie Datum und Uhrzeit, die Region, in der Sie leben und die Sprache, die Sie verwenden, und wo Sie die Sprachoptionen einstellen können, ändern.
- Benutzerfreundlichkeit - steuert die Werkzeuge " Erzähler" und " Lupe" sowie andere Optionen, z. B. die Einstellung " Hoher Kontrast" oder " Geschlossene Untertitel" .
- Datenschutz : Hier können Sie festlegen, welche Informationen Windows 10, Apps oder Dienste von Drittanbietern zugreifen und verwenden können.
- Update & Sicherheit - gibt Ihnen Zugriff auf die Einstellungen, die die Art und Weise steuern, wie Windows 10 sich selbst aktualisiert, Sie können steuern, wie Windows Defender Sie schützt, und Sie können auf die Sicherungs- und Wiederherstellungsoptionen in Windows 10 zugreifen.
So suchen Sie in Windows 10 nach Einstellungen in der neuen App "Einstellungen"
Wie wir gesehen haben, ist die App " Einstellungen" in verschiedenen Kategorien sehr gut organisiert und der Weg dorthin ist einfach. Wenn Sie jedoch wissen, wonach Sie suchen, können Sie die gesuchte Einstellung schneller finden: Verwenden Sie die Suchfunktion in der App " Einstellungen" .
Wenn Sie die App "Einstellungen" geöffnet haben und sich in der Hauptansicht befinden, werden Sie sofort das große Feld "Eine Einstellung suchen" in der Mitte des Fensters bemerken.

Geben Sie im Feld "Einstellung suchen" ein, welche Einstellung Sie ändern möchten. Die App " Einstellungen" beginnt sofort damit, übereinstimmende Einstellungen zu liefern. Wenn der von Ihnen gesuchte ist, klicken Sie darauf oder tippen Sie darauf und die App bringt Sie direkt zu ihm.

Wenn viele Suchergebnisse mit der gesuchten Einstellung verknüpft sind, können Sie die Eingabetaste auf Ihrer Tastatur drücken oder auf "Alle Ergebnisse anzeigen " tippen oder tippen.

Die App " Einstellungen " zeigt alle Suchergebnisse in einer separaten Ansicht an. Klicken oder tippen Sie auf die Einstellung, die Sie interessiert, oder verwenden Sie das Suchfeld oben rechts im Fenster, um eine neue Suche zu starten.

Auch wenn Sie in der App "Einstellungen" eine Kategorie für Einstellungen eingeben, können Sie das Feld "Eine Einstellung suchen " verwenden, um schnell zu finden, wonach Sie suchen. Dieses Feld befindet sich jetzt auf der linken Seite des App-Fensters.

Versuchen Sie es mit der Suche ein paar Mal und Sie werden erfahren, dass es eine sehr schnelle Möglichkeit ist, in der App " Einstellungen" und allen Konfigurationsoptionen zu navigieren.
So schnell wie möglich können Sie die neue App "Einstellungen" durchsuchen
Eine Sache, die das Navigieren der Einstellungen- App von Windows 10 zu einem sehr schnellen und flüssigen Erlebnis macht, ist die Zurück- Schaltfläche. Die Schaltfläche " Zurück" ist überall in den Einstellungen vorhanden und hilft Ihnen, schnell zu den vorherigen Einstellungen zurückzukehren, die Sie gerade angesehen haben. Es spielt keine Rolle, ob Sie die App " Einstellungen" im Vollbildmodus verwenden oder wenn das Fenster auf die kleinstmögliche Größe skaliert wurde. Die Schaltfläche " Zurück" wird immer in der oberen linken Ecke angezeigt. Das ist, es sei denn, Sie sind auf dem Homescreen der App, in diesem Fall gibt es keinen Knopf, weil es kein Zurück gibt .

Wenn Sie Windows 10 im Tablet-Modus verwenden, ist die Schaltfläche Zurück ebenfalls vorhanden. In diesem Fall wird sie jedoch in der Taskleiste statt in der oberen linken Ecke der App " Einstellungen " angezeigt.

Die Home- Taste ist eine weitere Funktion, die das Navigieren durch die App " Einstellungen" zu einem schnellen Erlebnis macht.

Immer wenn du tief durch die Einstellungen gehst und einen schnellen Weg zum Anfang willst, klicke oder tippe einfach auf die Home- Taste in der oberen linken Ecke des Fensters und du wirst zum Startbildschirm der Einstellungen gebracht .
Fazit
Einfach und schnell - so würden wir die Art und Weise charakterisieren, in der Sie mit Windows 10 die Einstellungen finden, die Sie ändern möchten. Die Frage ist jetzt, ob Sie es genauso mögen wie wir. Finden Sie es leicht, nach den Einstellungen zu suchen, mit denen Sie herumspielen möchten? Oder möchten Sie lieber die App " Einstellungen" durchsuchen, um zu den gewünschten Orten zu gelangen? Teilen Sie Ihre Eindrücke mit uns, in den Kommentaren unten.