
Der Tablet-Eingabebereich ist ein Windows 7-Programm, das einfach aussieht, aber in Wirklichkeit sehr anspruchsvoll ist. Glücklicherweise ist es wie bei den meisten in Windows 7 integrierten Programmen auch mit seinen vielen Optionen sehr einfach zu verwenden. Sie finden es in den Editionen Home Premium, Professional, Ultimate und Enterprise. Wie Windows Journal ist das Tablet Input Panel speziell für die Verwendung mit einem Tablet- oder Touchscreen-Gerät konzipiert, um Texteingabe und Handschrifterkennung reibungslos und mühelos zu gestalten. Der Tablet-Eingabebereich versteht mehrere Sprachen und kann fast jede Handschrift in lesbaren Text umwandeln. Es ist eine Hommage an seine Fähigkeiten, dass Sie es mit einer Maus oder einem Trackball nur begrenzt verwenden können, wenn Sie experimentieren möchten, und es wird immer noch erkennen, was Sie geschrieben haben.
Tablet-Eingabebereich - Was macht es?
Haben Sie sich schon einmal über den Tablet Input Panel gewundert und wofür ist das gut? Wie Sie später in diesem Artikel sehen werden, können Sie damit beliebige Elemente schreiben oder Text in eine Adressleiste des Browsers oder in ein Feld für Benutzername / Kennwort eingeben. Im Gegensatz zu Windows Journal, das die Möglichkeit bietet, das zu speichern, was Sie in grafischer Form geschrieben haben, konvertiert der Tablet Input Panel Ihre Handschrift fast sofort in getippten Text. Und es wird es mehrsprachig machen. Wenn Sie die zusätzlichen Sprachen noch nicht in Windows 7 installiert haben, können Sie sie von Ihren Originalfestplatten hinzufügen. Wenn Sie über Ultimate- oder Enterprise-Editionen verfügen, können Sie die Multilingual User Interface-Pakete von Microsoft hier herunterladen. Weitere Informationen zu Sprachpaketen und deren Installation oder Entfernung finden Sie in diesem Artikel und den empfohlenen Empfehlungen am Ende der Installation: Installieren und Ändern einer neuen Anzeigesprache in Windows 7 Home and Professional.
Wohin ging es?
Wenn Sie einen Tablet- oder Touchscreen-Computer verwenden oder ein Tablet als Eingabegerät verwenden, sind die Chancen gut, dass Sie den Rand des Tablet Input Panel von der linken Seite Ihres Desktop-Bildschirms aus sehen.

Wenn es nicht vorhanden ist, öffnen Sie das Startmenü und klicken Sie dann auf "Programme -> Zubehör -> Tablet PC -> Eingabebereich" . Wenn Sie gerade ein Tablet oder ein Touchscreen-Gerät installiert haben, wird der Tablet-Eingabebereich möglicherweise nicht in Ihrem Startmenü angezeigt . Wenn dies der Fall ist, klicken Sie auf "Programme -> Programme und Funktionen -> Windows-Funktionen ein- und ausschalten" . Von dort sehen Sie Tablet PC-Komponenten . Stellen Sie sicher, dass dieses Kontrollkästchen aktiviert ist, und Sie sollten gut gehen.
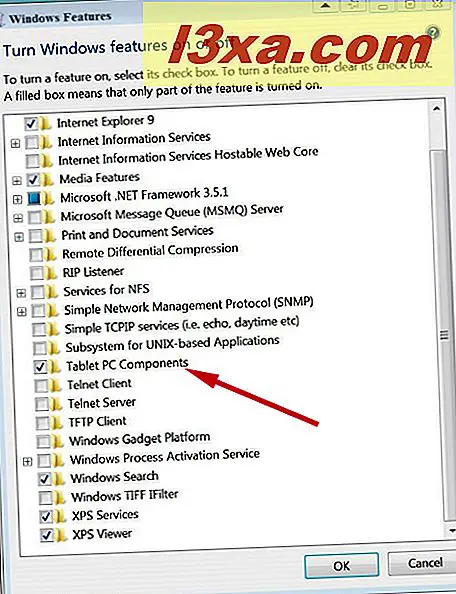
Es begann
Es gibt drei integrierte Möglichkeiten zum Öffnen des Tablet-Eingabebereichs (neben dem Öffnen durch Eingabe von Tablet im Startmenü des Startmenüs ). Eine davon ist, über den kleinen Teil davon zu schweben, der am Rand des Bildschirms angezeigt wird, was ihn ein wenig mehr hervortreten lässt. Tippen Sie auf den Bereich, den Sie sehen können, und es wird vollständig geöffnet. Wenn Sie es nicht an der Standardposition auf der linken Seite haben möchten, klicken Sie auf "Extras -> Optionen -> Wählen Sie, wo die Registerkarte angezeigt wird -> Am rechten Rand des Bildschirms" .
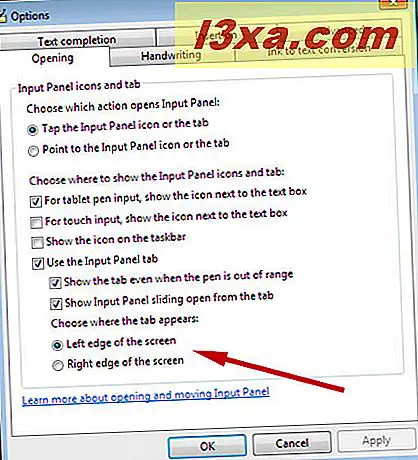
Um das Panel in einem anderen Bereich anzudocken, tippen Sie auf 'Extras -> Andocken -> Am oberen Bildschirmrand andocken oder Am unteren Bildschirmrand andocken ' .
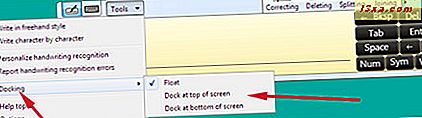
Die zweite Möglichkeit, den Tablet-Eingabebereich zu öffnen, ist möglicherweise nicht ganz so offensichtlich, wenn Sie mit einem solchen Gerät noch nicht vertraut sind. Wenn Sie den Cursor in einen Texteingabebereich auf dem Bildschirm platzieren, z. B. die Adressleiste in einem Webbrowser oder einen Ort, an dem Sie einen Benutzernamen oder ein Kennwort eingeben können, wird das Symbol für den Eingabebereich angezeigt. Tippen Sie auf diese Schaltfläche und Sie können Ihren Text eingeben, indem Sie in den Eingabebereich schreiben.

Die dritte Möglichkeit besteht darin, eine Verknüpfung zum Eingabebereich in der Taskleiste zu erstellen.

Es ist nicht standardmäßig vorhanden. Klicken Sie mit der rechten Maustaste auf die Taskleiste, wählen Sie Symbolleisten und dann Tablet PC-Eingabebereich .
Wenn der Ort, an dem der Tablet Input Panel auf Ihrem Bildschirm geöffnet wird, unbequem ist, können Sie ihn wie jedes andere Fenster ziehen.
Der Tablet-Eingabebereich verfügt auch über eine virtuelle Tastatur, wenn Sie statt Schreiben tippen möchten. In der oberen linken Ecke des Eingabebereich- Bildschirms sehen Sie ein Symbol in Form einer Tastatur.

Tippen Sie darauf und Ihre Tastatur wird angezeigt.

Der Tablet-Eingabebereich wird mit der zuletzt verwendeten Benutzeroberfläche (Tastatur oder Stift) geöffnet. Standardmäßig wechselt der Eingabebereich automatisch zur Tastatur, wenn Sie den Einfügepunkt in ein Eingabefeld für ein Kennwort setzen.
Machen Sie den Tablet Input Panel einzigartig
Welche anderen Möglichkeiten haben Sie? Tippen Sie auf Extras -> Optionen und Sie sehen eine Fülle von Möglichkeiten. Lassen Sie uns einige der möglichen Optionen durchgehen, damit der Tablet-Eingabebereich so funktioniert, wie Sie es möchten.
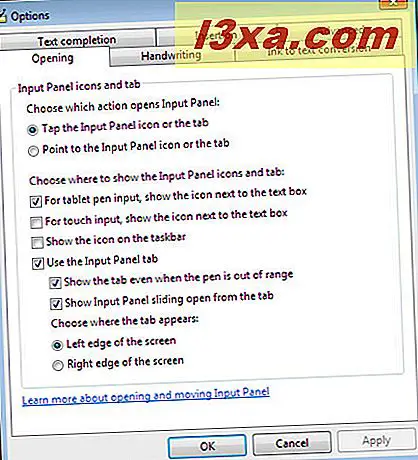
Die erste Registerkarte Optionen, die Sie sehen können, ist Öffnen . Neben der Position der Registerkarte Eingabebereich, die wir bereits besprochen haben, können Sie auswählen, welche Aktion den Eingabebereich öffnet. Ich würde vorschlagen, es als Standard zu belassen "Tippen Sie auf das Eingabebereichssymbol oder die Registerkarte", da es zu einfach ist, den Eingabebereich unbeabsichtigt zu öffnen, wenn Sie den Stift oder den Finger verwenden, wenn Sie auf das Eingabebereichssymbol oder die Registerkarte zeigen kommt zu nahe.
Im zweiten Abschnitt können Sie auswählen, wo das Symbol für den Eingabebereich angezeigt wird, und Sie können entscheiden, ob der Eingabebereich auf Ihrem Desktop angezeigt werden soll. Das Eingabebereichssymbol ist die kleine, die angezeigt wird, wenn Sie auf einen Texteingabepunkt auf Ihrem Bildschirm tippen (siehe oben). Sie können auswählen, ob die Registerkarte " Eingabebereich" auch dann angezeigt werden soll, wenn sich der Stift außerhalb des zulässigen Bereichs befindet. Dies ist standardmäßig nicht aktiviert, und die Registerkarte ist außerhalb des Bildschirmrands verborgen, bis Sie mit dem Cursor in die Nähe des Bildschirms kommen. Ich habe beschlossen, dies zu überprüfen, da der winzige Teil des Tabs, der anzeigt, unauffällig ist und ich mit dieser Option immer weiß, wo er sich befindet. Wenn Sie "Eingabebereich anzeigen, der über die Registerkarte geöffnet wird" (Standard) auswählen , wird der Eingabebereich beim Tippen geöffnet. Wenn Sie diese Bewegung nicht mögen oder wenn Sie denken, dass es zu langsam ist, deaktivieren Sie dies. Auf meinem Computer sehe ich überhaupt keinen Unterschied, ob dies aktiviert oder deaktiviert ist.
Wenn Sie nicht möchten, dass der Eingabebereich überhaupt angezeigt wird, deaktivieren Sie "Verwenden Sie die Registerkarte Eingabebereich" . Warum willst du das machen? Der Tablet-Eingabebereich verhält sich nicht wie die meisten anderen Windows-Programme. Wenn Sie auf das rote X in der oberen rechten Ecke des Eingabebereichs klicken, wird es nicht geschlossen. Es kehrt nur zu seinem versteckten Punkt am Bildschirmrand zurück. Wenn Sie wollen, dass es weg ist, müssen Sie es hier deaktivieren. Wenn Sie den Tablet Input Panel erneut verwenden möchten, aktivieren Sie den Abschnitt Erste Schritte in diesem Artikel.
Die Registerkarte " Handschrift" bietet Ihnen eine Reihe von Optionen: Die Breite Ihrer Linie und wie nahe am Ende der Schreiblinie Sie stehen, bevor Sie mit dem Tabletteingabebereich eine neue Zeile zum Beschreiben erhalten. Ich würde vorschlagen, mit diesen Optionen herumzuspielen und sie so zu gestalten, dass sie Ihnen gefallen.
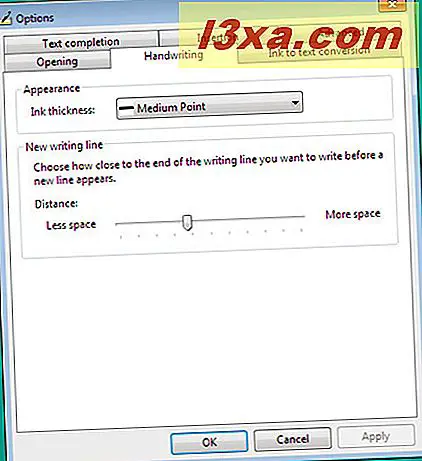
Auf der Registerkarte "Ink to Text Conversion" können Sie auswählen, wie schnell der Tablet Input Panel Ihre Handschrift in Text umwandelt. Die Standardkonvertierung ist ziemlich schnell und Sie möchten vielleicht nicht, dass es so schnell geht. Dies ist eine weitere Option, mit der Sie herumspielen sollten, bis Sie die für Sie passenden Einstellungen gefunden haben.
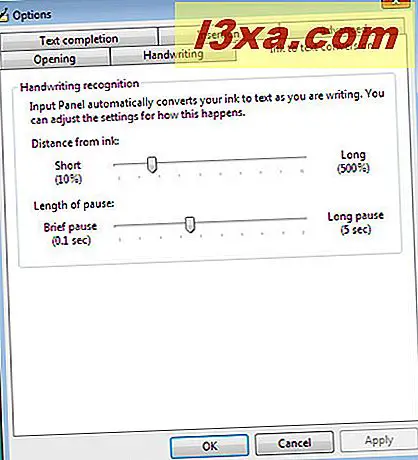
Die Registerkarte Textvervollständigung bietet Ihnen zwei Optionen. Sie können festlegen, dass der Eingabebereich beim Schreiben automatisch Ihre Wörter für Sie vervollständigt. Dabei wird vorgeschlagen, was das richtige Wort ist, wenn es möglich ist. Vielleicht kennen Sie das bereits aus anderen Windows-Programmen oder Ihrem Webbrowser. Es wird eine Liste mit Vorschlägen angezeigt und Sie können den richtigen Text auswählen.
Sie können auch festlegen, dass der Eingabebereich basierend auf dem, was Sie bereits geschrieben haben, vorhersagt, was Sie als Nächstes schreiben werden ( Vorhersagetext ). Wenn dies richtig funktioniert, kann es Ihre Texteingabe enorm beschleunigen. Predictive Text funktioniert nur in Englisch (US und UK Dialekte), Französisch, Italienisch, Deutsch und Spanisch. Die Textvorhersage in Chinesisch (traditionell und vereinfacht) erfolgt Zeichen für Zeichen.
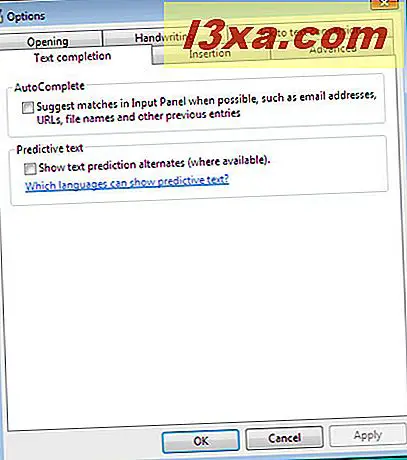
Worum geht es in der Registerkarte " Einfügen" ? Dies ist eine weitere Besonderheit des Tablet-Eingabebereichs . Wenn Sie den Eingabebereich zum ersten Mal öffnen, sehen Sie auf der rechten Seite des Bildschirms eine Reihe von Schaltflächen. Wenn Sie mit dem Schreiben beginnen, verschwinden diese Schaltflächen und werden durch eine Registerkarte am unteren Rand des Fensters mit der Beschriftung Einfügen ersetzt .

Auf dieser Registerkarte Optionen können Sie auswählen, auf welcher Seite des Fensters die Registerkarte angezeigt wird und ob Sie darauf tippen oder darauf zeigen, um Text einzufügen. Auch hier würde ich vorschlagen, den Standard als 'Tippen Sie auf den Einfüge-Knopf' zu belassen, da es sehr einfach ist, in den Einfügemodus zu gelangen, wenn sich Ihr Stift oder Finger in die falsche Richtung bewegt. Sie können auch auswählen, ob der Tablet Input Panel beim Pausieren automatisch Zeichen einfügen soll und wie lange Sie warten sollen, bevor Sie ihn einfügen. Dies ist standardmäßig deaktiviert. Es ist eine weitere Option, mit der Sie herumspielen sollten, um zu sehen, ob Sie es mögen oder ob Sie es verrückt macht.
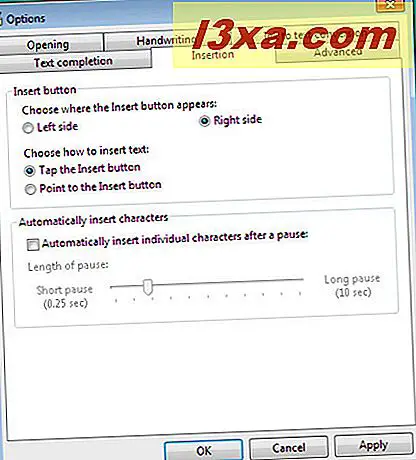
Auf der Registerkarte Erweitert können Sie die Sicherheitsebene festlegen, die Sie bevorzugen. Microsoft stellt ein Diagramm zur Verfügung, in dem Sie über die verschiedenen Sicherheitsebenen informiert werden. Die Standardstufe ist Mittel-Hoch . Wenn Sie die Standardeinstellung akzeptieren, wenn der Tablett-Eingabebereich erkennt, dass Sie ein Kennwort eingeben, wird automatisch zur Tastatur gewechselt, aber Sie können nicht sehen, welche Tasten Sie antippen. Das ist kein Problem mit einem Touchscreen-Gerät oder einem Tablet-Computer, aber wenn Sie ein Tablett und einen Stift als Eingabegerät verwenden, weiß ich ehrlich nicht, wie Microsoft von Ihnen erwartet, Kennwörter mit dieser Einstellung einzugeben. Wie wir alle nur zu gut wissen, werden Passwörter nicht als erkennbare Zeichen auf dem Bildschirm angezeigt, so dass Sie nicht erkennen können, ob Sie sie überhaupt korrekt eingeben. Ich denke, der beste Kompromiss, wenn Sie ein Tablet-Eingabegerät verwenden, ist das Umschalten auf die Sicherheitsstufe Mittel .
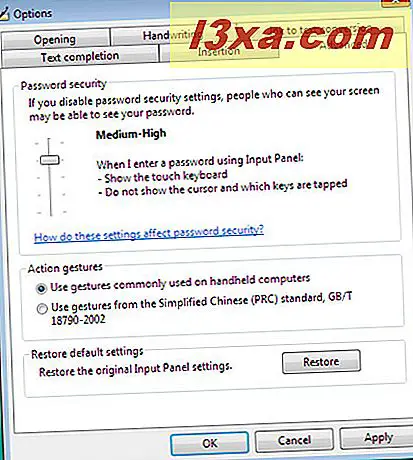
Aber warte, da ist mehr!
In dieser Ausgabe haben wir die Grundlagen und die Optionen behandelt. Sie haben den Tablet Input Panel eingerichtet und konfiguriert, um Ihnen das Leben leichter zu machen. Das nächste Tutorial in der Serie geht näher auf das Schreiben, Erkennen, Formatieren und mehr ein, und das dritte Tutorial wird die fortgeschritteneren Funktionen behandeln. Zögern Sie also nicht, mehr Informationen über das Werkzeug zu erhalten oder schauen Sie sich die unten empfohlenen Artikel an.



