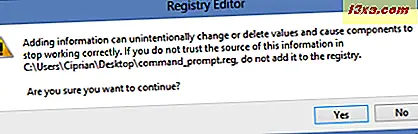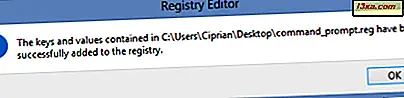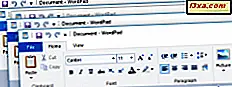Nachdem Sie eine Weile mit der Eingabeaufforderung oder der PowerShell gearbeitet haben, werden Sie sicherlich die Art anpassen, wie sie aussehen. Immerhin sehen sie beide langweilig aus. Sie ändern die Schriftart, ihre Größe, die Farbe des Hintergrunds und andere Dinge. Aber was tun Sie, wenn Sie sie auf ihr Standard-Look-and-Feel zurücksetzen wollen? Es gibt keinen "Restore Defaults" Button! Wie immer gibt es einen kleinen Hack, den Sie verwenden können.
Die einfache Methode - Laden Sie unsere Registrierungsdatei herunter und führen Sie sie aus
Wenn Sie Ihre Hände nicht schmutzig machen wollen, folgen Sie dieser einfachen Prozedur:
- Erstellen Sie einen Systemwiederherstellungspunkt, um sicherzustellen, dass Sie das System auf die aktuellen Einstellungen zurücksetzen können, falls Ihnen das Endergebnis nicht gefällt.
- Laden Sie die am Ende dieses Artikels angehängte Datei herunter und extrahieren Sie sie.
- Im Archiv finden Sie eine Datei namens command_prompt.reg . Starte es!

- Eine UAC-Eingabeaufforderung (Benutzerkontensteuerung) wird angezeigt. Bestätigen Sie, dass Sie fortfahren möchten. Dann werden Sie gefragt, ob Sie sicher sind, dass Sie fortfahren möchten. Klicken oder tippen Sie auf Ja .
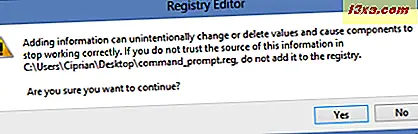
- In der Windows-Registrierung werden einige Änderungen vorgenommen. Sie werden im zweiten Abschnitt dieses Artikels detailliert erläutert. Der Registrierungseditor bestätigt, dass die Änderungen erfolgreich durchgeführt wurden.
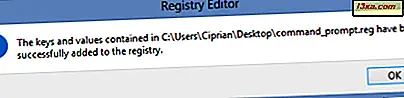
- Klicken oder tippen Sie auf OK .
Sowohl die Eingabeaufforderung als auch die PowerShell werden jetzt auf ihr Standard-Look-and-Feel zurückgesetzt. Dies liegt daran, dass sie dieselben Registrierungsordner verwenden. Sie können einen von ihnen nicht einfach auf die Standardeinstellungen zurücksetzen.
Die zweite Methode - Bearbeiten Sie manuell die Windows-Registrierung
Die zweite Methode beinhaltet mehr Wissen über den Benutzer. Wenn Sie sich als Power-User verstehen, dann machen Sie weiter. Wenn nicht, ist es sicherer, bei der ersten Methode zu bleiben.
Beginnen Sie mit dem Erstellen eines Systemwiederherstellungspunkts, sodass Sie für den Fall, dass Sie einen Fehler gemacht haben oder mit dem Endergebnis nicht zufrieden sind, zurückkehren können.
Dann müssen Sie den Registrierungseditor starten. Um dies zu tun, müssen Sie regedit.exe oder regedit.exe, direkt in Windows 8 Startbildschirm oder in Windows 7 Startmenü Suchfeld.

Klicken oder tippen Sie auf das entsprechende Suchergebnis. Sie können auch das Fenster Ausführen verwenden und einen der beiden zuvor genannten Befehle eingeben.

Drücken Sie dann die Eingabetaste auf Ihrer Tastatur oder klicken Sie auf OK .
Der Registrierungseditor benötigt administrative Berechtigungen, um zu funktionieren. Daher wird eine Benutzerkontensteuerung angezeigt. Bestätigen Sie, dass Sie den Registrierungseditor mit Administratorberechtigungen starten möchten.

Gehen Sie auf der linken Seite zu "Computer -> HKEY_CURRENT_USER" . Erweitern Sie es mit einem Doppelklick. Suchen Sie dann den Konsolenordner / Registrierungsschlüssel.

Hier behalten die Eingabeaufforderung und die PowerShell ihre Einstellungen bezüglich der Anzeige ihrer Fenster bei. Sie müssen diesen Ordner / Registrierungsschlüssel löschen, damit Windows alle Werte auf ihre Standardwerte zurücksetzt.
Klicken Sie mit der rechten Maustaste oder drücken und halten Sie die Konsole und wählen Sie Löschen

Bestätigen Sie, dass Sie diesen Schlüssel und alle seine Unterschlüssel löschen möchten. Schließen Sie den Registrierungseditor und Sie sind fertig.
Fazit
Sowohl die Eingabeaufforderung als auch die PowerShell werden jetzt auf ihre Standardwerte zurückgesetzt. Eine Sache zu beachten - sie werden nur für Ihr Benutzerkonto zurückgesetzt. Die visuellen Einstellungen dieser Werkzeuge werden "pro Benutzer" gespeichert. Wenn Sie ihre Fenster für andere Benutzerkonten zurücksetzen möchten, müssen Sie dieselbe Prozedur erneut ausführen, während Sie mit diesen Benutzerkonten angemeldet sind.
Wenn Sie nach weiteren interessanten Tipps für die Eingabeaufforderung suchen, zögern Sie nicht, unsere Empfehlungen unten zu lesen.
Download-Link: command_prompt.zip.