
Wenn Sie einen Windows 10-Gaming-Laptop oder einen Desktop-PC verwenden, besteht eine hohe Wahrscheinlichkeit, dass Sie zwei verschiedene Grafikkarten haben. Moderne Computer verwenden Prozessoren mit integrierter Grafik, die ihnen grundlegende Videofunktionen zur Verfügung stellen. Einige PCs verfügen jedoch auch über separate Videokarten, die für anspruchsvollere Apps und Spiele verwendet werden. Normalerweise wechselt Windows 10 automatisch zwischen Grafikkarten, abhängig von den Apps und Spielen, die Sie verwenden, und den installierten Treibern. Manchmal möchten Sie jedoch eine bestimmte App oder ein bestimmtes Spiel zwingen, immer die diskrete Grafikkarte oder die integrierten Grafiken zu verwenden. In Windows 10 April 2018 Update können Sie dies direkt über die App " Einstellungen" tun, ohne die Nvidia- oder AMD-Apps nach den richtigen Einstellungen durchsuchen zu müssen. Hier ist, wie:
Warum sollten Sie manuell festlegen, welche Grafikkarte für bestimmte Apps und Spiele verwendet werden soll?
Viele Laptops und einige Desktop-PCs verfügen über integrierte Grafik, was eine kurze Erklärung dafür ist, dass ihre Prozessoren integrierte Video-Chips haben. Integrierte Grafiken sind jedoch nicht leistungsstark genug, um anspruchsvolle Anwendungen und Spiele zu verwalten, die viel Grafikleistung benötigen, um gut zu funktionieren. Aus diesem Grund haben viele Computer auch dedizierte Grafikkarten, die Grafikchips verwenden, die normalerweise von Nvidia oder AMD hergestellt werden. Die dedizierten Grafikkarten sind viel leistungsfähiger, aber sie sind auch leistungshungriger als die integrierten Grafiken.
Um Leistung und Stromverbrauch auszugleichen, müssen Computer in der Lage sein, die richtige Grafikoption für jede App und jedes Spiel zu verwenden, das Sie ausführen. Wenn die integrierte Grafik leistungsstark genug für Paint 3D ist, sollte Ihr Computer das verwenden. Wenn Sie jedoch das neueste 3D-Videospiel auf Steam spielen möchten, sollten Sie die viel leistungsfähigere Nvidia- oder AMD-Grafikkarte verwenden.
Normalerweise wird der Wechsel zwischen den beiden Grafikoptionen automatisch von Ihren Grafiktreibern vorgenommen. Manchmal möchten Sie jedoch selbst festlegen, ob eine App oder ein Spiel die integrierte Grafik oder die separate Videokarte auf Ihrem Computer verwenden soll.
Schritt 1. Öffnen Sie die Grafikeinstellungen in Windows 10
Öffnen Sie zunächst die App "Einstellungen". Ein schneller Weg, dies zu tun, ist, auf diese Schaltfläche im Startmenü zu klicken oder zu tippen.
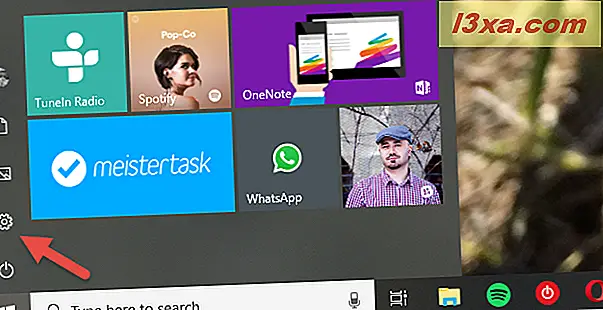
Klicken oder tippen Sie in der App " Einstellungen" auf " System".
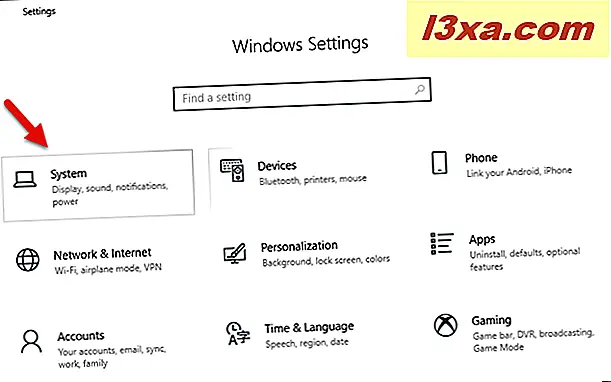
Wenn die Seite Display nicht bereits geöffnet ist, öffnen Sie sie, indem Sie sie auf der linken Seite des Fensters auswählen.
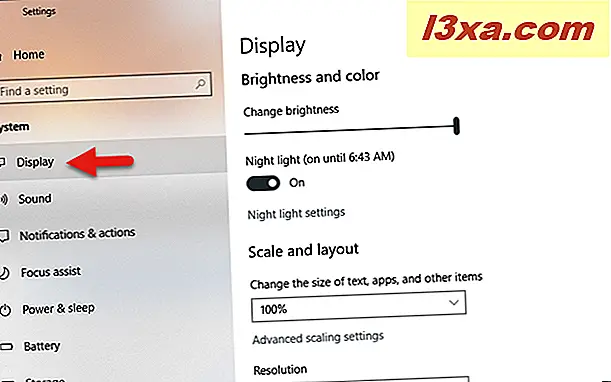
Scrollen Sie auf der rechten Seite, bis Sie den Link "Grafikeinstellungen" sehen. Sie sollten es zwischen "Mehrere Anzeigen" und "Schlaf besser" finden. Klicken oder tippen Sie dann auf "Grafikeinstellungen".

Nun sollte die Seite "Grafikeinstellungen" angezeigt werden. Darauf erklärt Microsoft auf klare Art und Weise, was Sie tun können: "Passen Sie die Grafikleistung für bestimmte Anwendungen an. Die Einstellungen können eine bessere App-Leistung bieten oder die Akkulaufzeit verlängern." .
Schritt 2. Wählen Sie den Typ der Anwendung oder des Spiels, das Sie konfigurieren möchten
Um eine bestimmte Anwendung oder ein Spiel zu konfigurieren, müssen Sie zunächst den Typ auswählen: "Klassische App" oder "Universal App". Wenn Sie eine Anwendung oder ein Spiel, die Sie aus dem Microsoft Store installiert haben, konfigurieren möchten, wählen Sie die "Universal App". Andernfalls wählen Sie die Option "Klassische App" .

Schritt 3. Wählen Sie die App oder das Spiel aus, für das / die Sie die Grafikkarte einstellen möchten
Wenn Sie eine "Klassische App" konfigurieren , sollten Sie eine Schaltfläche Durchsuchen sehen . Klicken oder tippen Sie darauf, um durch Ihren Computer zu navigieren und die ausführbare Datei der App oder des Spiels auszuwählen.

Nachdem Sie auf Hinzufügen geklickt haben, wird die Anwendung oder das Spiel zur Liste der Apps hinzugefügt, für die Sie festlegen können, welche Grafikkarte verwendet wird.

Wenn Sie eine "Universal App" konfigurieren , erhalten Sie ein zweites Auswahlfeld namens "Wählen Sie eine App".
Klicken oder tippen Sie darauf und Sie sehen eine Liste aller Apps und Spiele, die Sie im Microsoft Store installiert haben.

Klicken oder tippen Sie auf die universelle App, die Sie konfigurieren möchten, und drücken Sie dann die Schaltfläche Hinzufügen darunter.
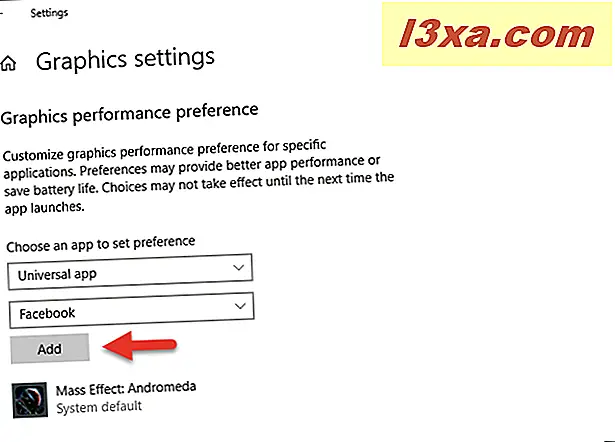
Nachdem Sie auf die Schaltfläche Hinzufügen geklickt haben, wird die von Ihnen ausgewählte universelle App oder das ausgewählte Spiel zur Liste der Apps hinzugefügt, für die Sie die Grafikeinstellungen verwalten können.

Schritt 4. Legen Sie fest, welche Grafikkarte zum Ausführen der App oder des Spiels verwendet wird
Klicken oder tippen Sie in der Liste der verwaltbaren Apps und Spiele auf die App oder das Spiel, die Sie konfigurieren möchten. Klicken oder tippen Sie dann auf die Schaltfläche Optionen .
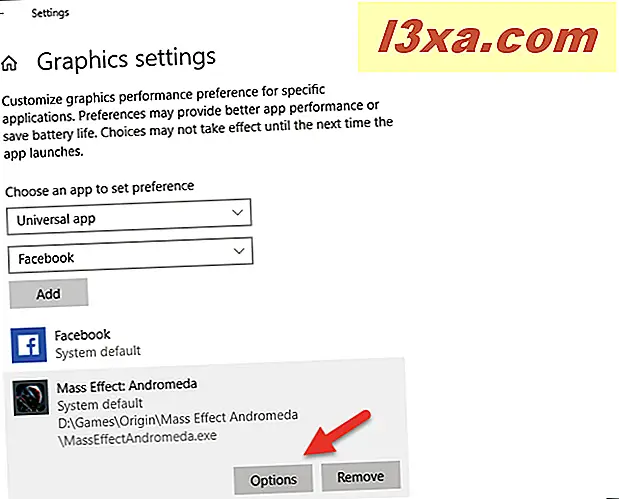
Ein neuer Dialog namens "Graphics specifications" öffnet sich. Sie können die Grafikkarten sehen, die Sie auf Ihrem Computer verwenden können, und die außerdem Strom sparen oder eine bessere Grafikleistung bieten. Zum Beispiel können wir auf unserem Gaming-Laptop verwenden:
- Eine "energiesparende GPU" ist der integrierte Grafikchip Intel HD Graphics 630 im Intel Core i7 7700HQ Prozessor
- Eine "Hochleistungs-GPU", das ist die viel leistungsfähigere diskrete Grafikkarte im Inneren des Laptops.
Direkt unter diesen Details können Sie wählen, ob Sie die App oder das Spiel bevorzugen, um Folgendes zu verwenden:
- Systemstandard - Windows 10 wählt automatisch die beste Grafikkarte für die Ausführung dieser App oder des Spiels aus
- Energiesparen - verwendet den integrierten Grafikchip zum Ausführen der App oder des Spiels
- Hohe Leistung - verwendet die diskrete Videokarte zum Ausführen dieser App oder des Spiels
Wählen Sie die gewünschte Auswahl und klicken oder tippen Sie auf Speichern .

Wiederholen Sie den Vorgang für jede App oder jedes Spiel, das Sie konfigurieren möchten. Wenn Sie Windows 2012 das nächste Mal starten, verwendet Windows 10 die von Ihnen gewählte Grafikkarte und bietet Ihnen je nach Vorlieben entweder eine höhere Leistung oder eine längere Akkulaufzeit.
So entfernen Sie ein App- oder Spielgrafik-Leistungsprofil
Wenn Sie Ihre Meinung ändern und nicht mehr mit der Funktion "Grafikleistungspräferenz" verwalten möchten, welche Grafikkarte von einer App oder einem Spiel verwendet wird, können Sie. Klicken oder tippen Sie in der Liste der verwalteten Apps und Spiele auf die Anwendung, die Sie nicht mehr verwalten möchten, und klicken Sie dann auf die Schaltfläche Entfernen .

Das Grafikleistungsprofil für diese App oder dieses Spiel wird sofort gelöscht und nicht mehr verwendet.
Konfigurieren Sie manuell, welche Grafikkarte von Ihren Apps und Spielen verwendet wird?
... oder bevorzugen Sie Windows 10 automatisch die beste Option wählen? Wir sind neugierig zu wissen, ob Sie es vorziehen, selbst Entscheidungen zu treffen oder ob es zu mühsam ist, dies zu tun. Glauben Sie auch, dass diese neue Funktion im Windows 10 April 2018 Update besser ist als die gleichen Einstellungen in Nvidias oder AMDs Grafiktreibern? Verwenden Sie die Kommentare unten, um Ihre Meinung zu teilen.



