
Viele Menschen haben mehrere Computer in ihren Wohnungen und an ihren Arbeitsplätzen. Wenn Sie dies tun, müssen Sie möglicherweise Ordner und Bibliotheken für andere Benutzer und Computer im selben Netzwerk freigeben. Leider wissen nur wenige Benutzer, wie sie etwas in ihrem Netzwerk teilen und andere, klügere Methoden zum Teilen verwenden, wie E-Mail. So können Sie in allen modernen Versionen von Windows einen beliebigen Ordner mit dem Netzwerk teilen:
HINWEIS: Diese Anleitung behandelt Windows 10, Windows 7 und Windows 8.1. Einige Dinge funktionieren in allen drei Versionen von Windows gleich, andere nur in einer oder zwei. Für jede Methode, die wir teilen, erwähnen wir die Windows-Version, in der es funktioniert. Wenn Sie die von Ihnen verwendete Windows-Version nicht kennen, lesen Sie dieses Lernprogramm: Welche Version von Windows habe ich installiert?
Lernen Sie zuerst, mit wem Sie teilen können und welche Berechtigungen Sie anderen Personen geben können, die auf Ihre freigegebenen Elemente zugreifen
Bevor Sie einen Ordner oder eine Bibliothek für andere im Netzwerk freigeben, sollten Sie zunächst wissen, welche Freigabefunktionen Ihnen zur Verfügung stehen. Öffnen Sie den Datei-Explorer, klicken Sie mit der rechten Maustaste auf einen Ordner oder eine Bibliothek und klicken oder tippen Sie dann auf "Zugriff gewähren" (wenn Sie Windows 10 verwenden) oder "Freigeben mit" (wenn Sie Windows 7 oder Windows 8.1 verwenden). Sehen Sie sich dann die Freigabeoptionen an, die Ihnen zur Verfügung stehen:
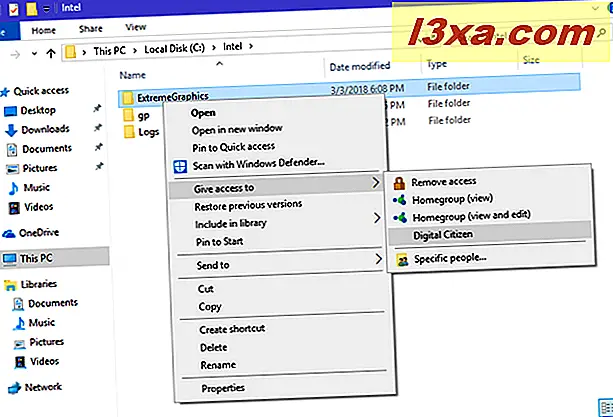
- Entfernen Sie den Zugriff (Windows 10) oder Nobody (Windows 7) oder Beenden Sie die Freigabe (Windows 8.1) - diese Optionen werden je nach der von Ihnen verwendeten Windows-Version anders benannt. Sie alle machen dasselbe: Beenden Sie die Freigabe des ausgewählten Ordners oder der Bibliothek mit anderen Computern und Geräten im Netzwerk.
- Homegroup (Ansicht) oder Homegroup (Lesen) - die erste Option wird in Windows 10 und Windows 8.1 verwendet, während die zweite in Windows 7 verwendet wird. Sie teilt das ausgewählte Element mit anderen Computern und Geräten in der Homegroup und ermöglicht ihnen, es anzuzeigen und lesen Sie es, ohne es ändern zu können, löschen Sie es oder ändern Sie es in irgendeiner Weise. Wenn Sie die Verbindung zur Heimnetzgruppe trennen, wird das Element nicht mehr freigegeben.
- Homegroup (anzeigen und bearbeiten) oder Homegroup (Lesen / Schreiben) - die erste Option wird in Windows 10 und Windows 8.1 verwendet, während die zweite in Windows 7 verfügbar ist. Das ausgewählte Element wird mit anderen Computern und Geräten gemeinsam genutzt Homegroup und ermöglicht es ihnen, ihre Inhalte anzuzeigen, zu lesen, zu ändern oder zu löschen. Das Element wird nicht mehr freigegeben, wenn Sie die Verbindung zur Heimnetzgruppe trennen .
- Namen anderer Benutzerkonten - Wenn auf Ihrem Windows-Computer andere Benutzerkonten vorhanden sind, werden diese möglicherweise als Freigabeoptionen aufgeführt. Wenn Sie ein anderes Benutzerkonto sehen und auswählen, kann dieser Benutzer das Element anzeigen, das Sie freigeben. Dieser Benutzer kann auf mehr als einem Computer oder Gerät vorhanden sein. Das ausgewählte Element wird mit diesem Benutzerkonto geteilt, unabhängig davon, welcher Computer es verwendet. Wenn Sie diesem Benutzer mehr Berechtigungen erteilen möchten, anstatt zu lesen und anzuzeigen, ist es besser, die nächste Freigabeoption in dieser Liste auszuwählen.
- Bestimmte Personen - Ermöglicht Ihnen, das ausgewählte Element für einen oder mehrere Benutzer, Gruppen (einschließlich der Heimnetzgruppe) freizugeben und detaillierte Freigabeberechtigungen für jedes Element festzulegen. Eine interessante Option ist, dass Sie ein Element für Jeder freigeben können. Das bedeutet, dass jeder Computer und jedes Benutzerkonto mit den Freigabeberechtigungen Zugriff auf das freigegebene Element erhält.
Wenn Sie Bestimmte Personen auswählen, können Sie die Freigabeberechtigungen genauer festlegen. Sie können dem freigegebenen Element beliebig viele Benutzer und Gruppen hinzufügen oder entfernen. Für jedes können Sie die folgenden Arten von Freigabeberechtigungen festlegen:
- Lesen - Der Benutzer oder die Gruppe kann nur den freigegebenen Artikel anzeigen und lesen. Es kann es nicht ändern oder löschen.
- Lesen / Schreiben - Der Benutzer oder die Gruppe kann das freigegebene Element anzeigen, lesen, ändern oder löschen.
- Entfernen - Der Benutzer oder die Gruppe hat keinen Zugriff mehr auf das freigegebene Element.
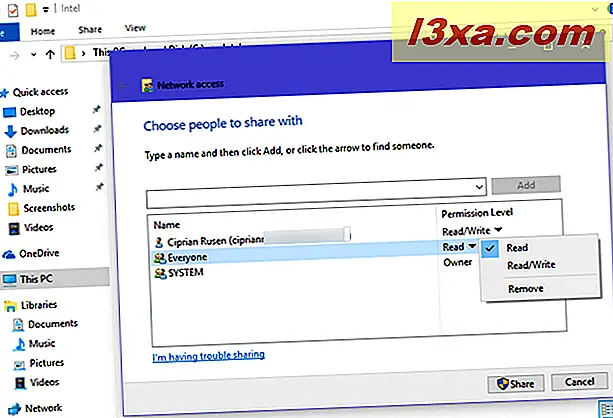
Jetzt wissen Sie, mit wem Sie Ordner und Bibliotheken freigeben können und welche Berechtigungen Sie geben können. Sehen wir uns an, wie Sie sie mit anderen im Netzwerk teilen können:
So teilen Sie einen Ordner oder eine Bibliothek über das Kontextmenü (alle Versionen von Windows)
Öffnen Sie den Datei-Explorer, suchen Sie das Element, das Sie freigeben möchten, und klicken Sie mit der rechten Maustaste darauf. Klicken oder tippen Sie im Kontextmenü auf "Zugriff gewähren" (wenn Sie Windows 10 verwenden) oder "Freigeben mit" (wenn Sie Windows 7 oder Windows 8.1 verwenden). Wählen Sie den Benutzer oder die Gruppe aus, mit der Sie teilen möchten.
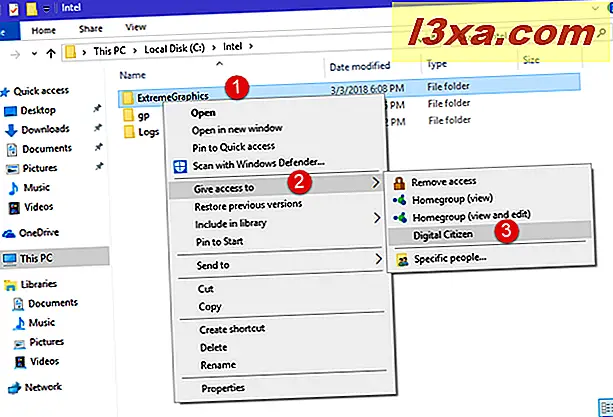
Abhängig davon, was Sie teilen und mit wem, werden Sie möglicherweise aufgefordert, zu bestätigen, dass Sie die ausgewählten Elemente teilen möchten. Wenn Sie gefragt werden, drücken Sie "Ja, teilen Sie die Elemente."
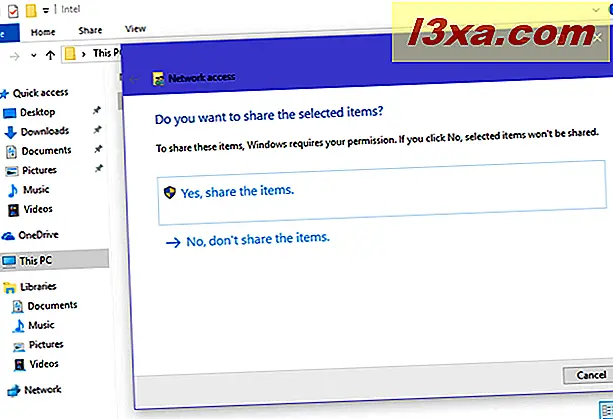
Wenn Sie nichts gefragt werden, wird der Artikel automatisch mit den von Ihnen ausgewählten Personen geteilt.
So geben Sie einen Ordner oder eine Bibliothek über die Registerkarte "Freigeben" in der Multifunktionsleiste frei (Windows 10 und Windows 8.1)
Wenn Sie Windows 10 oder Windows 8.1 verwenden, können Sie Elemente auch mithilfe der Multifunktionsleiste freigeben. Navigieren Sie zuerst zu dem Ordner oder der Bibliothek, die Sie freigeben möchten, und wählen Sie sie aus. Klicken oder tippen Sie dann auf die Registerkarte Teilen in der Multifunktionsleiste und wählen Sie im Bereich "Teilen mit" aus, mit wem Sie sie teilen möchten.
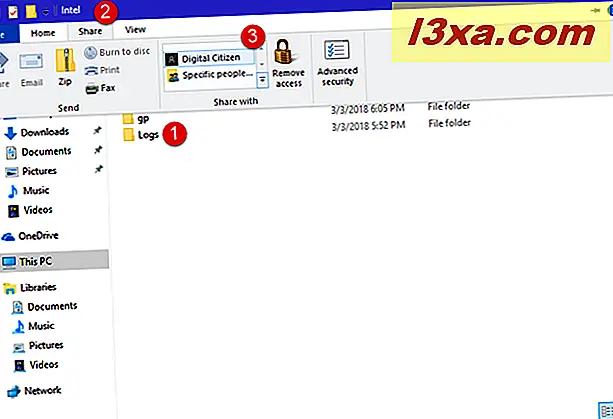
Sie werden möglicherweise aufgefordert, zu bestätigen, dass Sie die ausgewählten Elemente freigeben möchten. Wenn ja, wählen Sie "Ja, teilen Sie die Elemente." Wenn dies nicht der Fall ist, wird der Artikel bereits wie von Ihnen angegeben geteilt.
So geben Sie einen Ordner oder eine Bibliothek mithilfe des Menüs "Teilen mit" in der Symbolleiste frei (nur Windows 7)
Wenn Sie Windows 7 verwenden, öffnen Sie Windows Explorer, navigieren Sie zu dem Element, das Sie freigeben möchten, und wählen Sie es mit der Maus aus. Klicken Sie dann in der oberen Symbolleiste auf "Teilen mit" und wählen Sie im angezeigten Menü, wie Sie das Element teilen möchten.
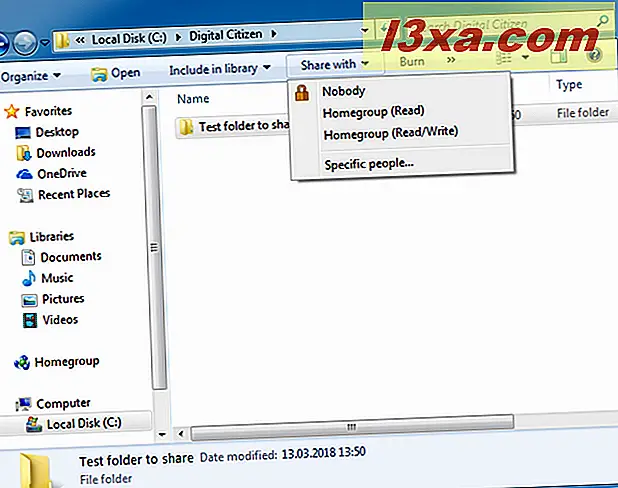
So geben Sie einen Ordner oder eine Bibliothek für bestimmte Personen frei (alle Versionen von Windows)
In allen zuvor freigegebenen Freigabemethoden gibt es eine Option, die Sie mit dem Namen "Bestimmte Personen" auswählen können . Wenn Sie diese Option auswählen, wird ein Assistent zur Auswahl der Personen angezeigt, mit denen Sie teilen. Dieser Assistent heißt "Netzwerkzugriff" (in Windows 10) oder "Dateifreigabe" (in Windows 7 und Windows 8.1). Klicken oder tippen Sie zuerst auf die Dropdown-Liste, in der Sie die Benutzerkonten und die Gruppen auswählen können, mit denen Sie teilen möchten.
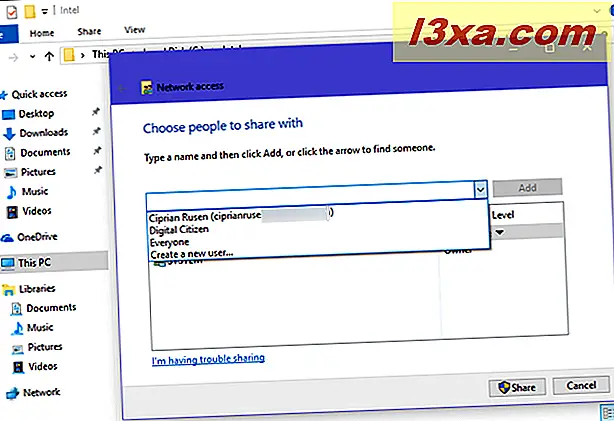
Nachdem Sie einen Benutzer oder eine Gruppe ausgewählt haben, drücken Sie Hinzufügen .
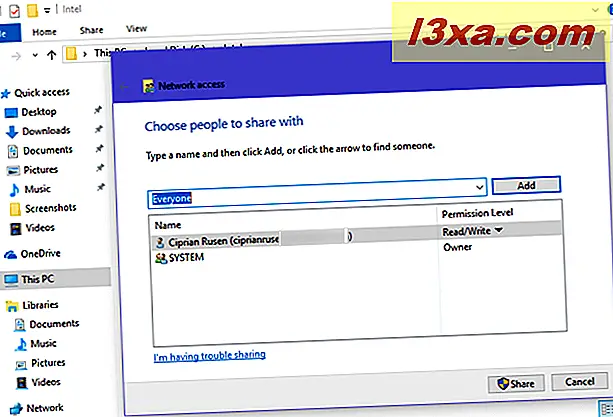
Der Benutzer (oder die Gruppe) wird zur Liste der Personen hinzugefügt, mit denen das ausgewählte Element geteilt wird. Klicken oder tippen Sie für jeden Benutzer und jede Gruppe auf die Berechtigungsebene rechts und wählen Sie die Ebene aus, die Sie aus der Liste zuweisen möchten.
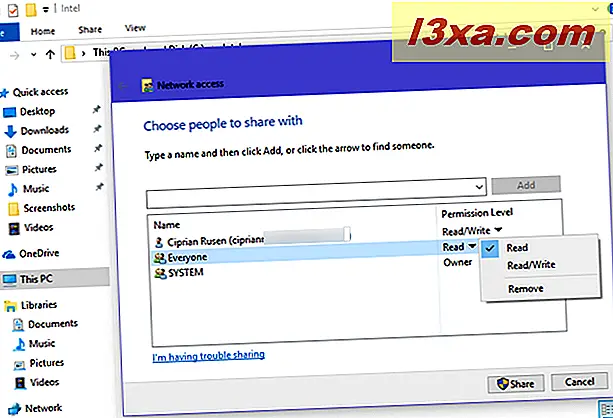
Sie können so viele Benutzer und Gruppen hinzufügen oder entfernen, wie Sie möchten. Wenn Sie mit Ihren Freigabeeinstellungen zufrieden sind, drücken Sie Teilen . Windows benachrichtigt Sie, dass das Element freigegeben ist. Drücken Sie Fertig .
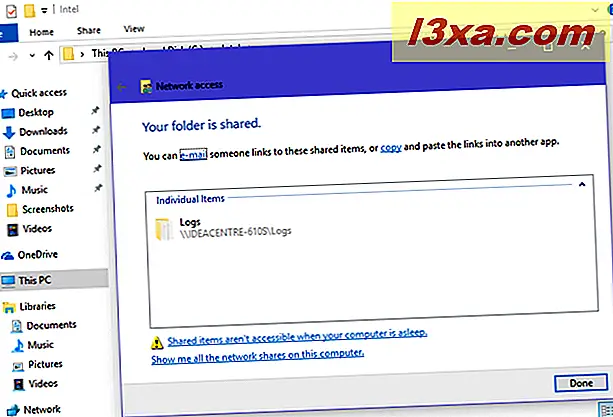
So beenden Sie die Freigabe einer Bibliothek oder eines Ordners in Windows (alle Versionen)
Eine Möglichkeit, die Freigabe einer Bibliothek oder eines Ordners zu beenden, besteht darin, mit der rechten Maustaste darauf zu klicken oder auf "Zugriff gewähren" (bei Verwendung von Windows 10) oder "Freigeben mit" zu klicken (wenn Sie Windows 7 oder Windows 8.1 verwenden). und dann wählen Sie:
- Entfernen Sie den Zugriff - wenn Sie Windows 10 verwenden
- Niemand - wenn Sie Windows 7 haben
- Stoppen Sie die Freigabe - wenn Sie Windows 8.1 verwenden
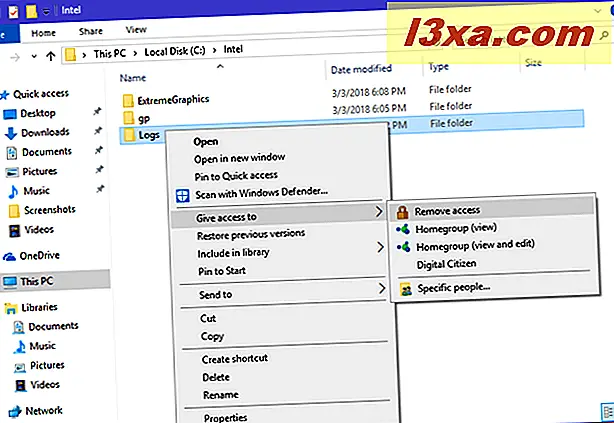
Eine andere Möglichkeit ist die Verwendung der Multifunktionsleiste in Windows 10 oder Windows 8.1. Wählen Sie das Element aus, das nicht mehr freigegeben werden soll. Klicken oder tippen Sie dann auf die Registerkarte Freigeben in der Multifunktionsleiste und dann auf Zugriff entfernen (bei Verwendung von Windows 10) oder auf Freigabe beenden (wenn Sie Windows 8.1 verwenden).
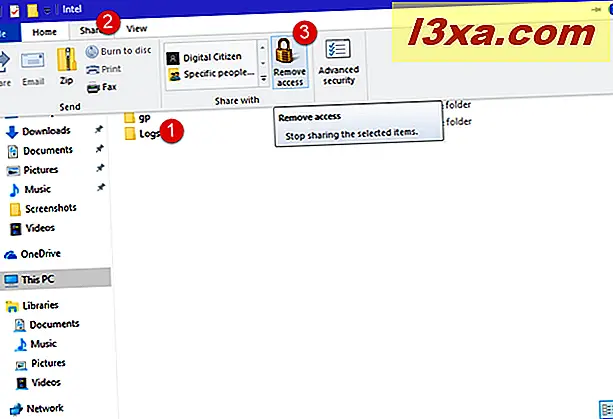
Je nachdem, was Sie nicht mehr teilen möchten, werden Sie möglicherweise aufgefordert, Ihre Auswahl zu bestätigen. Wenn Sie dazu aufgefordert werden, wählen Sie "Freigabe beenden" aus, und das Element wird nicht mehr mit anderen geteilt. Bitte beachten Sie, dass es bei einigen geteilten Artikeln möglich ist, dass Sie nicht zur Bestätigung aufgefordert werden.
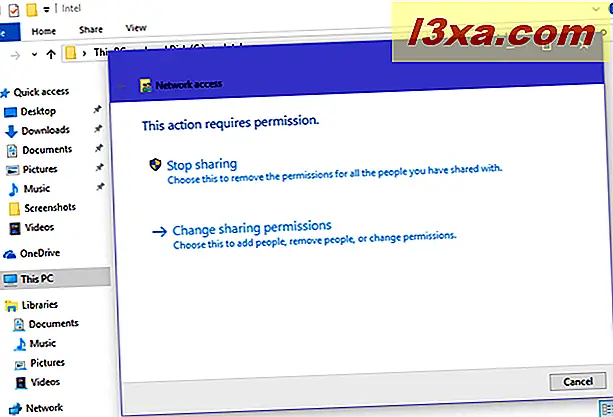
Wenn Sie die Freigabe eines Ordners mit nur einer Gruppe oder einem Benutzer beenden und ihn für andere freigeben möchten, sollten Sie unseren Abschnitt zum Teilen mit bestimmten Personen lesen. Entfernen Sie aus der Freigabeliste diejenigen, auf die Sie keinen Zugriff mehr haben möchten, und behalten Sie diejenigen, die weiterhin Zugriff darauf haben sollen.
Was passiert, wenn ich die von Ihnen bereitgestellten Freigabeoptionen nicht sehe?
Wenn Sie die Freigabeoptionen, die wir in diesem Lernprogramm vorgestellt haben, nicht sehen und Sie nur Verweise auf die erweiterte Freigabe erhalten, bedeutet dies, dass der Freigabe-Assistent deaktiviert ist.
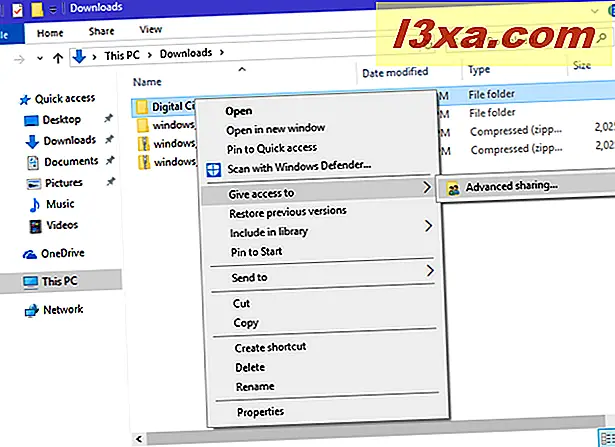
Um es zu aktivieren, öffnen Sie die Ordneroptionen, gehen Sie zur Registerkarte Ansicht und aktivieren Sie in der Liste der erweiterten Einstellungen das Kontrollkästchen "Freigabe-Assistent verwenden". Klicken oder tippen Sie dann auf OK, um Ihre Einstellung zu übernehmen.
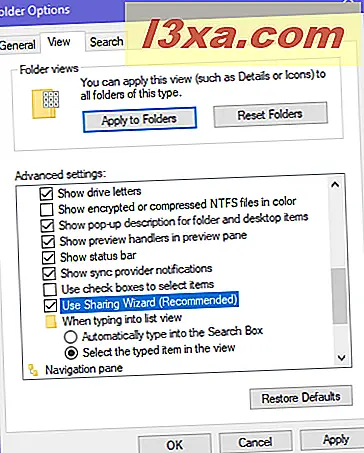
Wenn Sie die erweiterte Freigabe nicht verwenden oder wenn Sie sie lieber verwenden möchten, lesen Sie diese Anleitung: Freigeben von Ordnern mithilfe der erweiterten Freigabe in Windows.
Fanden Sie unser Tutorial hilfreich?
Wie Sie in diesem Handbuch sehen konnten, ist es nicht so schwierig, Ordner mit anderen im Netzwerk zu teilen. Alles was es braucht sind ein paar Klicks. Bevor Sie dieses Tutorial schließen, teilen Sie uns mit, ob dieses Handbuch hilfreich war oder nicht. Hattest du Probleme? Wenn Sie dies getan haben, kommentieren Sie unten und lassen Sie uns diskutieren.



