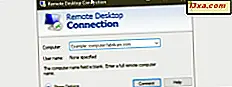Das Freigeben von Ordnern von Mac OS X mit Windows-Computern und -Geräten ist viel einfacher als früher. Dank der integrierten Unterstützung von OS X für das Microsoft SMB-Protokoll (Server Message Block) können Lese- und Schreibzugriffe auf Windows-Computer mit nur wenigen Anpassungen in den Systemeinstellungen vorgenommen werden . Nach Abschluss der Schritte in diesem Lernprogramm sollten Ihre Windows 7- und Windows 8-Computer Ihren Mac im lokalen Netzwerk sehen können. Sie können mehrere freigegebene Ordner mit jeweils unterschiedlichem Lese- / Schreibzugriff einrichten. Mal sehen, wie es gemacht wird.
HINWEIS: Bevor Sie die Freigabe aktivieren, überprüfen Sie, ob Ihr Mac zur selben Arbeitsgruppe gehört wie Ihre Windows-Computer und -Geräte. Dieser Leitfaden wird Ihnen dabei helfen: Ändern der Arbeitsgruppe in Mac OS X für eine einfache Vernetzung. Wenn Sie mehr über das Protokoll zum Teilen von Elementen mit Windows-Computern erfahren möchten, lesen Sie auch diesen Wikipedia-Eintrag: Microsoft SMB-Protokoll (Server Message Block).
Einrichten von OS X für die Freigabe mit Windows 7
Öffnen Sie zunächst den Bereich " Freigabe" in den Systemeinstellungen . Sie können es im Bereich Internet & Wireless finden .
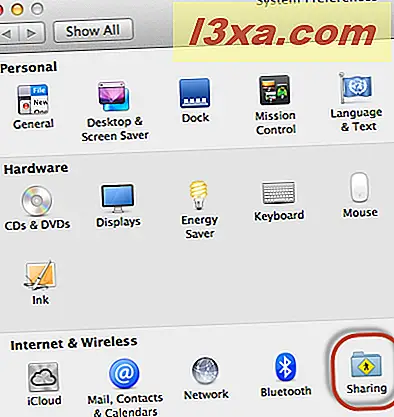
Aktivieren Sie im Bereich " Freigabe" das Kontrollkästchen neben " Dateifreigabe" . Wenn Sie auch die Freigabe von DVDs oder CDs aktivieren möchten, aktivieren Sie das Kontrollkästchen für diesen Dienst.
Wenn die Dateifreigabe aktiviert und ausgewählt ist, zeigt OS X die IP-Adresse für Ihren Mac an. Sie können es im folgenden Screenshot hervorgehoben sehen. Als nächstes klicken Sie auf Optionen .
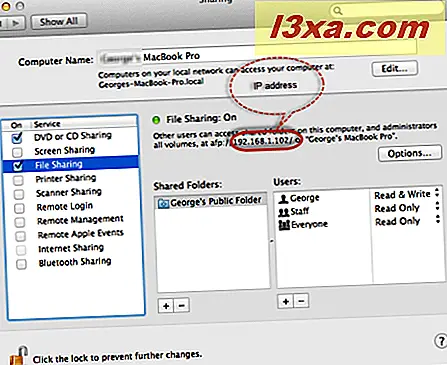
Aktivieren Sie im Bereich Optionen das Kontrollkästchen neben "Dateien und Ordner mithilfe von SMB (Windows)" und "Dateien und Ordner mithilfe von AFP freigeben" .
Sie möchten auch auswählen, für welche Benutzerkonten die Freigabe aktiviert sein soll. Sie müssen diese Benutzerkonten verwenden, wenn Sie eine Verbindung von Windows zu den freigegebenen Ordnern Ihres Mac herstellen. Wenn die Freigabe für ein Benutzerkonto nicht aktiviert ist, können Sie die Anmeldeinformationen nicht verwenden, um eine Verbindung zu den freigegebenen Ordnern des Mac von Windows herzustellen.
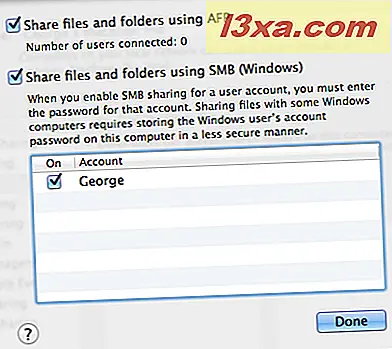
Klicken Sie auf Fertig, und Sie kehren zum Bereich Freigabe zurück .
HINWEIS: OS X wird Sie möglicherweise dazu auffordern, Ihr Kennwort einzugeben, um die Dateifreigabe zu aktivieren. Tun Sie das, wenn das passiert.
Klicken Sie auf die Schaltfläche "+", um einen freigegebenen Ordner hinzuzufügen.
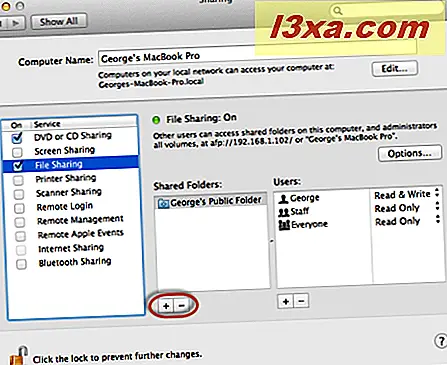
Der Finder ist geöffnet. Navigieren Sie zu dem Ordner, den Sie für Windows-Computer und -Geräte freigeben möchten, und klicken Sie auf Hinzufügen .
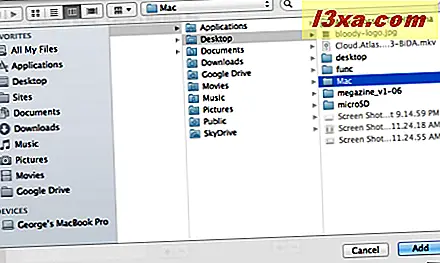
Sobald Sie einen freigegebenen Ordner hinzugefügt haben, können Sie die Lese- / Schreibberechtigungen festlegen. Wechseln Sie zum Abschnitt Benutzer, und wählen Sie in der rechten Spalte die Berechtigungen aus, die Sie den einzelnen aufgeführten Benutzerkonten zuweisen möchten. Sie können zwischen Lesen und Schreiben, Nur Lesen, Nur Schreiben oder Kein Zugriff wählen.
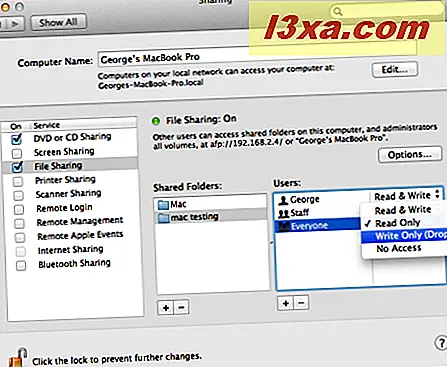
HINWEIS: Der einfachste Weg besteht darin, den Lese- / Schreibzugriff auf Jeder zuzulassen. Dies sollte jedoch nur in vertrauenswürdigen Netzwerken erfolgen.
Mit diesem Verfahren können Sie mehrere Ordner hinzufügen, die jeweils über unterschiedliche Lese- / Schreibberechtigungen verfügen. Dies ist nützlich, wenn Sie beispielsweise ein Nur-Schreiben- Feld (mehrere Benutzer können Zuweisungen oder Dokumente in einen einzelnen Ordner eingeben, andere Benutzer können sie nicht lesen) oder einen schreibgeschützten Ordner als Referenz einrichten.
Wenn Sie alle freigegebenen Ordner hinzugefügt und ihre Berechtigungen eingerichtet haben, schließen Sie den Bereich " Freigabe" und die Systemeinstellungen .
So greifen Sie von Windows 7 oder Windows 8 auf die freigegebenen Ordner Ihres Mac zu
Sobald Sie die obigen Schritte auf Ihrem Mac durchgeführt haben, sollten Ihre Windows 7 und Windows 8 Computer die freigegebenen Ordner unter Netzwerk in Windows Explorer oder Datei-Explorer aufrufen .
Lassen Sie uns sehen, wie der Zugriff auf sie von Windows 8 funktioniert. Für Windows 7 ist das Verfahren identisch. Nur das Aussehen von Windows Explorer ist etwas anders.
Öffnen Sie den Datei-Explorer und klicken oder tippen Sie auf Netzwerk . Dort sehen Sie die anderen Computer in Ihrem Netzwerk, einschließlich Ihres Macs (sofern dieser aktiviert ist).
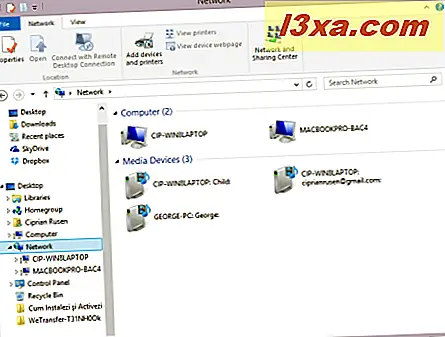
Wenn Sie den Mac nicht sehen können, haben Sie wahrscheinlich vergessen, ihn der gleichen Arbeitsgruppe wie Ihren Windows-Computern hinzuzufügen. Sehen Sie in dieser Anleitung nach, wie Sie die Arbeitsgruppe in Mac OS X für eine einfache Vernetzung ändern können.
Doppelklicken oder tippen Sie auf den Mac. Sie werden aufgefordert, die Anmeldeinformationen des Benutzerkontos einzugeben, das Dateien und Ordner im Netzwerk freigibt. Geben Sie im ersten Textfeld zuerst den Namen des Mac ein, gefolgt von "\" und dann den Namen des auf dem Mac vorhandenen Benutzerkontos. Beachten Sie, wie sich der Domain- Eintrag in den Namen des Macs ändert. Geben Sie dann das Passwort für dieses Benutzerkonto ein und klicken oder tippen Sie auf OK .
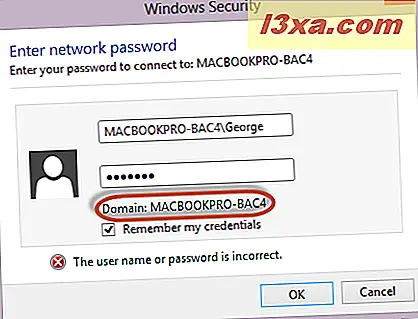
HINWEIS: Wenn Sie den Computernamen des Macs nicht zuerst eingeben, können Sie nicht auf seine freigegebenen Ordner zugreifen. Sie können auch das Kontrollkästchen "Meine Anmeldedaten speichern" aktivieren, wenn Sie nicht immer das Benutzerkonto und das Kennwort eingeben möchten.
Dann werden die freigegebenen Ordner des Mac angezeigt.
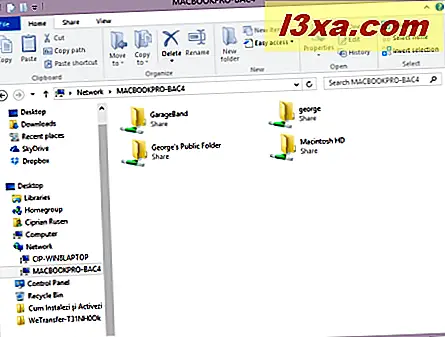
Mappen eines freigegebenen Mac-Ordners als Netzwerklaufwerk
Wenn Sie Probleme haben, den Mac in Netzwerkbereichen erscheinen zu lassen, müssen Sie einen der Ordner als Netzwerklaufwerk zuordnen. Eine vollständige Anleitung zum Zuordnen von Netzwerklaufwerken finden Sie in unserem vorherigen Lernprogramm: So ordnen Sie Netzwerklaufwerke in Windows 7 zu. Verwenden Sie für den Ordnernamen die IP-Adresse Ihres Macs und den Namen des freigegebenen Ordners (zB "\\ 192.168.1.6 \ shared") ). Wenn sich das auf Ihrem Mac konfigurierte Benutzerkonto von Ihren Windows-Anmeldedaten unterscheidet, müssen Sie die Option "Mit anderen Anmeldeinformationen verbinden" aktivieren .
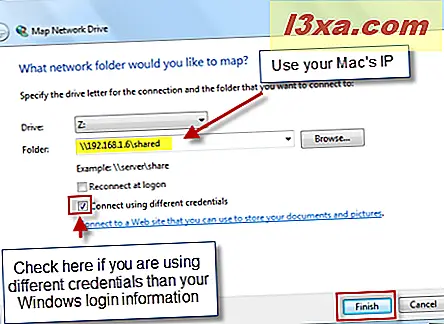
Wenn Sie auf Fertig stellen klicken, werden Sie aufgefordert, Ihren Benutzernamen und Ihr Passwort einzugeben. Geben Sie die Details für den Benutzer ein, den Sie in den obigen Schritten eingerichtet haben. Denken Sie daran, zuerst den Computernamen des Mac einzugeben, dann "\" und dann das Benutzerkonto.
Fazit
Wie Sie sehen, ist die gemeinsame Nutzung von Mac OS X-Ordnern mit Windows 7 und Windows 8 eine "Out-of-the-Box" -Funktion. Alles, was Sie tun müssen, ist, die Tür zu Windows-Geräten zu öffnen und auszuwählen, welche Ordner Sie freigeben möchten und welche Berechtigungen den Netzwerkbenutzern gewährt werden sollen. Der nächste Schritt besteht natürlich darin, Ihre Windows-Computer so einzurichten, dass sie von Ihrem Mac aus zugänglich sind. Umfassende Anweisungen zum Freigeben von Ordnern und Geräten zwischen dem Mac und Windows finden Sie in den unten empfohlenen Artikeln. Sie werden sie nützlich finden.